Как разогнать оперативную память с помощью msi afterburner
Обновлено: 24.05.2024
При разгоне графического процессора в Windows вы не ошибетесь с MSI Afterburner. Но что это за программа и как ею пользоваться?
Разгон графического процессора для многих людей пугает. Но на самом деле это не должно быть одним. Если вы знаете, как это сделать и где себя ограничить, вы можете немного расширить границы и повысить производительность, не нанося вреда своему оборудованию.
MSI Afterburner — это не только один из лучших инструментов для разгона графического процессора, но и отличный ресурс для всех ваших потребностей в настройке графического процессора, будь то разгон, снижение тактовой частоты, снижение напряжения и многое другое.
Тем не менее, поначалу может быть сложно разобраться, особенно если вы новичок во всей этой теме разгона. Что такое MSI Afterburner и как им пользоваться?
Что такое MSI Afterburner?
Вполне возможно, что MSI Afterburner является одним из наиболее часто используемых инструментов для разгона графических процессоров, доступных на сегодняшний день для Windows. Первая версия MSI Afterburner была выпущена в 2010 году и разработана MSI, или Micro-Star International, тайваньской технологической компанией, специализирующейся на компьютерном оборудовании.
И да, это это MSI, которая производит игровое оборудование для ПК, видеокарты, материнские платы и многое другое. Значит, MSI Afterburner работает только с видеокартами производства MSI?
Инструмент MSI гордится тем, что является универсальной утилитой для разгона, которая работает с любой видеокартой, будь то карта Nvidia или AMD Radeon, а также работает с видеокартами, произведенными не MSI. И что самое приятное, он совершенно бесплатный и имеет множество дополнительных функций помимо простого инструмента для разгона.
Разгонная часть MSI Afterburner на самом деле основана на довольно старой утилите для разгона под названием RivaTuner. На самом деле он вышел в 1997 году, но последний раз обновлялся в 2009 году. RivaTuner обеспечивает основу для нескольких утилит для разгона, включая EVGA Precision X и ASUS GPU Tweak, а также MSI Afterburner.
В свое время RivaTuner был на коленях пчелы, но сейчас большинство людей остановились на MSI Afterburner. RivaTuner все еще существует — в то время как основное программное обеспечение RivaTuner не поддерживается (хотя технически ничто не мешает вам его использовать), RivaTuner Statistics Server, инструмент мониторинга частоты кадров и аппаратного обеспечения, который изначально был дополнением к основному инструменту RivaTuner, все еще активно поддерживается. и даже поставляется с установщиком MSI Afterburner.
Как установить MSI Afterburner?
Последнюю версию MSI Afterburner можно загрузить с веб-сайта MSI. Вам не нужно искать какие-то специальные версии или что-то в этом роде — просто возьмите установщик и отправляйтесь в город. Если вам нужна более старая версия программы, вы можете скачать более старые версии с FileHorse.
Оттуда запустите программу установки. Он спросит вас, хотите ли вы установить MSI Afterburner и сервер статистики RivaTuner или RTSS, который поставляется вместе с установщиком. RTSS на самом деле не важен для функциональности программного обеспечения, но он позволяет отображать статистику и частоту кадров во время игр, что является довольно интересной функцией, особенно если вы пытаетесь что-то документировать. Это действительно зависит от вас.
Выбрав их, просто запустите программу установки, выполните остальные инструкции и дождитесь ее завершения. Поздравляю! Теперь вы установили MSI Afterburner на свой компьютер.
Как использовать MSI Afterburner?
MSI Afterburner может многое. Вот некоторые из вещей, которые вы можете сделать с ним, и как вы можете это сделать.
Сверху вы увидите статистику вашего графического процессора — его тактовую частоту и температуру. В нижней части есть несколько ползунков, которые мы собираемся рассмотреть более подробно чуть позже, но в основном эти ползунки позволяют вам разгонять и понижать частоту вашего графического процессора, а также выполнять с ним другие действия.
С левой стороны вы увидите несколько кнопок. Логотип в виде космического корабля откроет веб-сайт Afterburner, логотип «K» откроет MSI Kombustor, информационная кнопка покажет вам информацию о вашем процессоре и графическом процессоре. Оттуда у нас есть инструмент OC Scanner, который предназначен для автоматического сканирования вашего графического процессора (с использованием алгоритма, разработанного Nvidia для карт серии RTX 20), поиска максимально возможного разгона и применения его к вашему графическому процессору. Оттуда у нас есть кнопка настроек и кнопка «монитор», которая покажет вам график температуры вашей видеокарты.
Затем справа есть набор цифр. Они называются «профили». По сути, какие бы настройки вы ни делали с графическим процессором, вы можете сохранить их в виде профиля, чтобы вы могли просто щелкнуть его и быстро применить в любое время.
Если макет по умолчанию вам не подходит, вы также можете изменить его. Просто перейдите в «Настройки», «Пользовательский интерфейс» и выберите одну из множества предварительно загруженных тем.
Как разогнать графический процессор с помощью MSI Afterburner
Существует два способа разгона графического процессора с помощью MSI Afterburner. Первый предполагает использование функции OC Scanner. Как мы уже говорили ранее, это инструмент, который автоматически сканирует ваш графический процессор в поисках лучших настроек разгона.
Сначала нажмите кнопку OC Scanner, а затем нажмите кнопку Scan. Этот процесс займет несколько минут, так что сядьте и выпейте кофе, пока вы ждете его завершения. Как только это будет сделано, он применит настройки, которые считает наилучшими для вашего графического процессора.
Вы также можете вручную настроить ползунки для разгона графического процессора. Для этого переместите ползунки Power Limit/Temperature вверх, чтобы оставить запас для разгона (оба ползунка по умолчанию закреплены друг к другу, поэтому перемещение одного вверх приведет к перемещению другого).
Затем переместите ползунок Core Clock (MHz) вверх. Вы также можете настроить часы памяти. Делая это вручную, рекомендуется вносить очень небольшие изменения и экспериментировать, чтобы найти хороший баланс между стабильностью системы и производительностью, не повреждая ваше оборудование.
Как изменить кривую веера
Вы также можете использовать программу для изменения кривой вентилятора. Вы можете настроить скорость, с которой будет работать ваш вентилятор, и при каких температурах он будет отключаться. Для этого просто зайдите в «Настройки» и нажмите на вкладку «Вентилятор». Затем включите параметр Включить автоматическое управление вентилятором, определяемое пользователем. Отобразится график кривой веера.
Вы можете добавить до восьми узлов на веерную кривую и настроить ее по своему усмотрению. Более крутая кривая вентилятора будет поддерживать более низкую температуру графического процессора, но также может привести к дополнительному износу самих вентиляторов, поэтому вам нужно будет найти хорошую золотую середину, если вы хотите изменить его вручную.
Как ограничить GPU по энергопотреблению/температуре
Мы упоминали ранее, что вы можете использовать ползунки Power Limit/Temperature для разгона. Но вы также можете использовать его для контроля энергопотребления или температуры без существенной потери производительности.
Для этого вместо перемещения ползунков вверх вам нужно переместить их вниз. Например, если вы не хотите, чтобы ваша видеокарта потребляла много энергии, вы можете переместить ползунок «Ограничение мощности» примерно до 75 %, чтобы карта не превышала установленные вами ограничения.< /p>
MSI Afterburner открывает шлюзы для разгона
MSI Afterburner — это отличная программа, которую, я бы сказал, должен иметь на своем компьютере каждый геймер. Он легкий и позволяет не только разгонять GPU, но и настраивать его до чертиков и обратно, чтобы он работал именно так, как вы хотите.
Мы только что дали вам несколько советов о том, как вы можете его использовать, но на самом деле это инструмент для опытных мастеров. Поначалу ему может потребоваться небольшая кривая обучения, но он предназначен для того, чтобы вы могли поиграть и понять, что вы хотите с ним делать.

Если вы запускаете программное обеспечение, для которого требуется тяжелая видеокарта, которой у вас нет, есть одно возможное решение вашей проблемы.

Для использования MSI Afterburner. Это приложение для разгона, которое будет использовать ваш графический процессор и скрытую мощность вашей оперативной памяти, чтобы ваша система справлялась с программным обеспечением, таким как 3D-игры, чтобы они могли работать без каких-либо проблем.
Поэтому не спешите в ближайший магазин бытовой техники за новой видеокартой. Во-первых, посмотрите, можно ли решить ваши проблемы с помощью разгона с помощью MSI Afterburner.
Использование Afterburner — детская игра. Просто следуйте инструкциям, перечисленным ниже, и все будет готово.
Шаги по установке и активации MSI Afterburner:
- Чтобы загрузить Afterburner, перейдите на официальный сайт MSI .
- Установка Afterburner обычно представляет собой ZIP-файл. Извлеките из него установочный файл
- После извлечения установочного файла запустите его.
- Выполните необходимые процессы установки
- Теперь MSI Afterburner установлен в вашей системе, и значок появится в местах, выбранных вами во время установки.
- Теперь, когда вы открываете игру, если ей требуется дополнительная производительность вашей видеокарты, Afterburner обеспечит ускорение, и вы сможете управлять различными компонентами вашего графического процессора, чтобы убедиться, что все не выйдет из-под контроля. Вы можете вручную настроить различные параметры, такие как скорость вращения вентилятора и напряжение, чтобы компьютер не перегревался.

Но это не надежное и безопасное занятие.
Выполнив эти действия, вы готовы к разгону.Но это не надежная и менее опасная деятельность. Вам нужно быть осторожным и следить за тем, чтобы не перегрузить систему и не повредить важные компоненты, такие как материнская плата и жесткий диск.
Что вам нужно сделать в первую очередь, так это протестировать свою видеокарту и сравнить ее, чтобы увидеть, насколько далеко она может зайти в разгоне. Из Интернета вы можете получить представление о том, какой прирост Afterburner может дать картам с различной мощностью (в мегагерцах).
Но не полагайтесь на них. Вам необходимо самостоятельно проверить емкость вашей карты. Для этого вам необходимо выполнить шаги, перечисленные ниже. Помните, что обычно MSI Afterburner поставляется с MSI Kombustor, который представляет собой инструмент для тестирования производительности.
Если у вас нет Kombustor, вы можете загрузить его с той же страницы, где вы получили Afterburner. Кроме того, вы можете использовать другое устройство для тестирования.
Проверка системы перед разгоном:
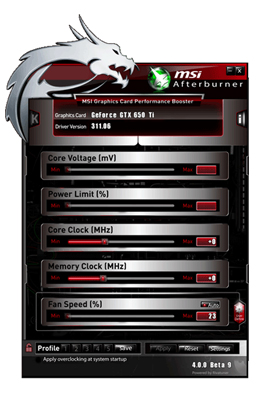
Вы должны сами проверить емкость своей карты.
- Запустите MSI Afterburner и посмотрите на стандартную скорость. Это даст вам четкое представление о емкости вашей текущей карты.
- Теперь запустите программу сравнительного анализа. Если вы используете MSI Afterburner, вы можете использовать для этой цели Kombustor или любую другую программу для тестирования производительности.
- Когда ваша программа тестирования запустится, она отобразит изображения, которые нагрузят вашу видеокарту до предела. Во время этого теста вы сможете узнать, насколько повышается температура вашего графического процессора, когда он работает на максимально возможной мощности. Кроме того, полезно установить скорость вращения вентилятора на 100 % через Afterburner, чтобы убедиться, что охлаждение находится на оптимальном уровне, когда ваша видеокарта нагревается.
- Если ваша система смогла пройти через все образы приложения для тестирования производительности, значит, у вас есть карта, которая комфортно работает на этом уровне. Итак, теперь увеличьте тактовую частоту ядра на небольшой, но существенный запас и снова запустите программу
- Пока программное обеспечение для бенчмаркинга обрабатывает изображения без каких-либо затруднений, вы можете немного увеличить тактовую частоту вашего ядра, а также наблюдать за шумом от вентилятора. Когда во время выполнения программы тестирования возникают проблемы, такие как потемнение экрана или появление глюков, прекратите увеличивать частоту ядра и вернитесь к последней стабильной настройке.
- На данном этапе для продвижения вперед необходимо увеличить напряжение питания графического процессора. Afterburner от MSI блокирует напряжение вашей карты в настройках по умолчанию, поэтому вам нужно перейти в настройки и разблокировать его. Однако будьте осторожны, так как повышение напряжения также может привести к повреждению.
- Большинство графических карт хорошо работают при температуре до 90 градусов. Повышение напряжения вашей графической карты повысит вашу температуру, поэтому делайте это медленно. На каком-то этапе температура станет слишком высокой, чтобы идти дальше. Вам нужно будет вернуться к последнему безопасному уровню напряжения. Это максимальное значение, до которого вы можете разогнать свой GPU. Запишите это для безопасности.
Теперь, когда вы установили контрольный показатель, все готово для разгона. Вы можете запустить свое интенсивное программное обеспечение и использовать Afterburner, чтобы насладиться им в полной мере.
Обо мне
Я хотел бы услышать от читателей и посетителей этого сайта и получить их советы о том, как внести дальнейшие улучшения, постоянно пытаясь для них.
Начинающие пользователи: Intel® Extreme Memory Profile (Intel® XMP).
Пользователи среднего уровня: расширенные профили памяти.
Продвинутые пользователи: разгон вручную.
Разгон ОЗУ может привести к увеличению скорости памяти и повышению производительности вашего ПК. Вот как это сделать. 1
Разгон ОЗУ может привести к увеличению скорости памяти и повышению производительности вашего ПК. Вот как это сделать. 1
О разгоне часто думают в контексте процессора или графического процессора, но вы также можете разогнать ОЗУ (оперативную память) для достижения более высоких скоростей.
Скорость оперативной памяти, измеряемая в МГц, относится к скорости передачи данных. Чем выше скорость передачи данных, тем выше производительность оперативной памяти. Разгон оперативной памяти включает в себя изменение определенных параметров, таких как тайминги и напряжения, чтобы модули могли работать на более высоких скоростях, чем они могли бы быть изначально.
Изменение тактовой частоты или напряжения может привести к аннулированию любых гарантий на продукт и снижению стабильности, безопасности, производительности и срока службы процессора и других компонентов.
Как работает разгон оперативной памяти?
В оперативной памяти ПК хранятся данные, используемые процессором. Как и в случае с любым узким местом, чем дольше ЦП ожидает получения необходимой ему информации из ОЗУ, тем менее эффективной является его работа. Более высокая скорость ОЗУ может быстрее передавать данные процессору, что потенциально повышает производительность вашего ПК.
Производительность оперативной памяти в первую очередь зависит от ее рабочей частоты, а также характеристик задержки, которые часто называют «таймингами».
Оперативная память с более высокой частотой обеспечивает более быструю передачу данных. Однако в случае таймингов чем меньше, тем лучше. Это связано с тем, что каждый тайминг соответствует определенной задержке или времени между операциями. Чем меньше время между операциями, тем лучше.
Частота и время
В идеальном мире оперативная память должна иметь высокие частоты и низкие тайминги. Их необходимо рассматривать вместе, чтобы определить общую производительность ОЗУ.
Обычно приходится идти на компромиссы, чтобы поднять одно или понизить другое. Проще говоря, когда модуль памяти работает на высокой частоте, его сложнее поддерживать стабильно. Чтобы сбалансировать проблемы со стабильностью на высоких скоростях, тайминги памяти часто увеличиваются. Это увеличивает время (задержку) между операциями и помогает поддерживать стабильность передачи. Увеличенная задержка снизит производительность и потенциально сведет на нет выигрыш от более высокой частоты, в зависимости от размера увеличения частоты.
Производители модулей памяти знают об этом и тщательно отбирают микросхемы памяти для каждой флешки, тестируя и соединяя модули памяти, которые могут обеспечить максимально возможную производительность. Эта дополнительная квалификация и усилия часто приводят к более высокой цене, поэтому высокоскоростная оперативная память с малой задержкой обычно стоит дороже.
И то, и другое важно, но, как правило, более высокие частоты часто перевешивают время, когда речь идет о влиянии на производительность для среднего пользователя.
Вот пример этикетки оперативной памяти, на которой показаны характеристики частоты и времени. Это модуль DDR4, работающий на частоте 3200 МГц. Строка чисел, в данном случае 14-14-14-34, относится к стандартным таймингам оперативной памяти.
Установление базового уровня
При разгоне любого оборудования, включая оперативную память, важно установить базовый уровень производительности, прежде чем изменять какие-либо настройки. Это позволит вам наглядно увидеть результаты своих усилий и сравнить разницу с показателями акций.
Прежде чем приступать к разгону, запустите утилиту для тестирования, чтобы установить этот базовый уровень. Есть несколько программ, которые позволят вам сделать это, например, memtest86+ (для которого требуется загрузочный диск), Aida64, MaxxMEM2 или программное обеспечение для тестирования производительности. После запуска теста по вашему выбору обязательно сохраните результаты для последующего сравнения.
Теперь пора приступить к разгону. Мы рассмотрим три различных метода разгона оперативной памяти, в зависимости от того, являетесь ли вы новичком, средним или продвинутым оверклокером.
Начинающие пользователи: Intel® XMP
Если вы новичок в разгоне оперативной памяти, вы можете обнаружить, что технология Intel® Extreme Memory Profile (Intel® XMP) — это отличный способ добиться сверхвысоких скоростей без необходимости слишком углубляться в детали. Модули памяти, совместимые с Intel® XMP, имеют предустановленные оптимальные настройки, и многие материнские платы могут определять эти настройки и автоматически применять их без необходимости вручную изменять частоты, тайминги и напряжения.
Чтобы найти настройки Intel® XMP, вам необходимо войти в BIOS вашего ПК.
Часто параметр Intel® XMP предлагает вам возможность переключения между несколькими профилями, которые обеспечивают различные уровни производительности разгона. Это может варьироваться в зависимости от производителя материнской платы и памяти, но обычно один из них обеспечивает более стабильный разгон, а другой может быть более амбициозным с точки зрения своих целевых показателей производительности. Выберите то, что имеет смысл для вас, и помните, что вы можете изменить его позже.
Выберите профиль, который хотите использовать, сохраните и примените настройки, а затем перезагрузите компьютер.
Intel® XMP упрощает разгон оперативной памяти, применяя правильные настройки для ваших модулей в соответствии с рекомендациями производителя модуля памяти.
На снимке экрана выше вы увидите настройки, используемые для наших модулей оперативной памяти:
- Установите частоту памяти на 3200 МГц.
- Установите время на 14-(14)-14-34.
- Установите напряжение памяти на 1,35 В.
После применения изменений и перезагрузки повторно зайдите в программное обеспечение, которое вы использовали для получения начальной оценки, и снова запустите его. В приведенных ниже примерах мы использовали Aida64, которая предлагает бесплатную пробную версию.
Стандартный: мы получаем от 32 до 33 ГБ/с с задержкой 60 нс (наносекунд).
С активированным Intel® XMP мы получаем от 46 до 48 ГБ/с. Задержка теперь составляет всего 47 нс.
Пользователи среднего уровня: расширенные профили памяти
Хотя Intel® XMP прост в использовании и оптимизирует производительность в соответствии со спецификациями производителя, он может не обеспечивать гибкость и уровень настройки, которые могут потребоваться некоторым пользователям.
Если вы хотите внести эти изменения самостоятельно, некоторые материнские платы предоставляют доступ к инструментам для настройки параметров памяти.(Не все материнские платы предлагают эти расширенные профили памяти; они обычно встречаются на материнских платах высокого класса, предназначенных для энтузиастов разгона.) Это идеально подходит для пользователей, которые хотят более детального управления, чем предлагает Intel® XMP, но не обязательно заинтересованы в деталях. ручной настройки отдельных параметров.
Чтобы начать этот процесс, войдите в BIOS.
Находясь в BIOS, исследуйте меню, пока не найдете раздел, позволяющий настраивать профили памяти. Если у вас возникли проблемы с поиском этих параметров, обратитесь к документации по системной плате за дополнительной информацией.
В нашем случае мы попробовали несколько вариантов и в итоге использовали профиль 3400 МГц. Это на 200 МГц больше, чем у профиля Intel® XMP 3200 МГц, и на 734 МГц больше, чем штатная частота 2666 МГц. Этот профиль также имеет более жесткие тайминги, что в целом улучшает производительность нашей оперативной памяти.
Теперь мы измеряем от 50 до 53 ГБ/с при задержке 45 нс.
Очевидным ограничением нашего примера является тот факт, что мы используем четыре модуля по 8 ГБ. Один из способов добиться более высокой производительности при разгоне — сократить количество установленных модулей до двух, поскольку многие материнские платы испытывают трудности с поддержанием более высоких скоростей при увеличении нагрузки на слоты памяти.
Как и при других методах разгона оперативной памяти, вам потребуется перезагрузить систему и запустить тест после каждого внесенного вами изменения, чтобы сравнить результаты и убедиться в стабильности системы.
Продвинутые пользователи: ручной разгон памяти
Продвинутым оверклокерам может потребоваться еще более детальный контроль, помимо Intel® XMP и расширенных профилей памяти. Если это так, внесение изменений вручную может быть лучшим путем вперед. Имейте в виду, что это может занять много времени. Даже опытные специалисты по разгону памяти нередко тратят часы на то, что в конечном итоге приводит к небольшому увеличению производительности. Тем не менее, этот метод позволяет наиболее точно контролировать разгон, что идеально подходит для некоторых пользователей.
Фундаментальный принцип ручного разгона оперативной памяти довольно прост и аналогичен процессу разгона процессора. Он включает в себя тщательную настройку параметров, таких как тайминги памяти, из BIOS, чтобы найти комбинацию, которая приводит к более высоким скоростям, тестирование, чтобы увидеть, был ли процесс успешным, а затем повторную попытку, пока вы не достигнете идеального баланса максимальной стабильной частоты с самым жестким тайминги.
При настройке частоты, напряжения и таймингов ОЗУ, чтобы найти правильный баланс для вашего оборудования, вы должны помнить о следующих вещах:
- Чтобы стабилизировать более высокие частоты, вам нужно увеличить (ослабить) тайминги. Это также может потребовать увеличения напряжения.
- Чтобы повысить производительность при стабильной текущей частоте, следует уменьшить (ужесточить) тайминги.
- Если вы хотите сократить время, действуйте методично. На большинстве материнских плат существует множество таймингов, которые можно изменить в BIOS.
- Многие утилиты BIOS отображают тайминги по умолчанию. Например, если ваша память использует 15-15-36, вы можете попробовать изменить ее на 14-14-34 в качестве первого шага.
- Поэкспериментировав с таймингами памяти, вам может понадобиться изменить входное напряжение памяти. Как и при разгоне ЦП, увеличение входного напряжения компонента приведет к увеличению энергопотребления и увеличению тепловыделения.
- Напряжение памяти — ключевой фактор стабильного разгона. В стандартном случае разгона памяти считайте 1,5 В максимальным, но стремитесь к меньшему, когда это возможно. Будьте осторожны с изменениями напряжения и держите их как можно ниже при тестировании.
- Некоторые материнские платы не поддерживают высокое напряжение памяти и, следовательно, не будут загружаться при слишком высоком напряжении. Попробуйте снизить напряжение.
- При разгоне ОЗУ часто существует потолок, при котором повышение производительности не приведет к дополнительному приросту производительности. После достижения определенной частоты дальнейшее увеличение может не привести к повышению производительности, поскольку материнская плата автоматически регулирует тайминги, чтобы поддерживать стабильность системы. Если вы обнаружите, что не получаете дополнительной производительности после продолжительной настройки, возможно, вы достигли пределов возможностей вашего оборудования.
- Может потребоваться довольно много экспериментов, пока вы не найдете правильную комбинацию частот, напряжений и таймингов для вашего оборудования.
- Вносите небольшие постепенные изменения в любые настройки и проверяйте стабильность между каждой попыткой.
После того, как вы изменили настройки, создав комбинацию, которая, по вашему мнению, может быть успешной, снова перезагрузитесь в Windows и протестируйте ее с помощью тестовой утилиты, чтобы проверить стабильность и прирост производительности. Если вы хотите продолжить попытки повысить производительность, вернитесь в BIOS и продолжите процесс тестирования.
Сохраняйте свои настройки каждый раз, когда вы найдете комбинацию, которая приводит к успешной загрузке и разгону, даже если вы хотите продолжать попытки повысить производительность. Вполне возможно, что многие из ваших попыток не увенчаются успехом, а любые внесенные вами изменения будут утеряны после неудачной пробной версии. Убедитесь, что вы сохраняете как можно чаще, это сэкономит ваше время и избавит вас от необходимости начинать все сначала при каждой новой попытке.

Загрузка и установка MSI Afterburner — довольно простой процесс, который вы, вероятно, уже делали сотни раз. Но для тех, кто новичок в установке игры — вот как это делается:
- Введите в Google «MSI Afterburner Download» и нажмите «Поиск».
- Найдите официальную страницу MSI и перейдите по ссылке
- Вы должны перейти на официальную страницу MSI Afterburner. Оказавшись на этой странице, прокрутите страницу вниз, и вы увидите ссылку для скачивания. См. изображение ниже.
- Нажмите на ссылку загрузки «MSI Afterburner» и загрузите установщик.
- После загрузки запустите программу установки и дайте установить Afterburner и Rivatuner.
- Перезагрузите компьютер и загрузите MSI Afterburner, чтобы начать использовать программное обеспечение.
ВИДЕО: Как использовать MSI Afterburner!
Что делает MSI Afterburner?
Самый простой способ понять, что делает MSI Afterburner, — это разбить утилиту на категории. Ниже приведены основные функции, из которых состоит программное обеспечение, и то, что оно предлагает.
Разгон
Для многих разгон – это сложная задача, которая означает необходимость балансировать на тонкой грани между более высокой производительностью и неисправным оборудованием. MSI понимает это и создала собственную утилиту разгона в Afterburner, которая упрощает этот процесс. Функция разгона обеспечивает точные настройки, которые позволяют максимально раскрыть потенциал вашего графического процессора, защищая ваше оборудование от необратимого повреждения.
Программное обеспечение может настраивать практически все аспекты графического процессора, включая тактовую частоту, напряжение ядра, ограничение мощности, ограничение температуры, тактовую частоту памяти и скорость вращения вентилятора. Afterburner предоставляет вам все необходимые инструменты для настройки графического процессора в соответствии с вашими требованиями, чего нет в других программных приложениях.
Чтобы Afterburner работал со всеми доступными графическими картами, он использует OC Scanner, утилиту, которая использует алгоритм, разработанный Nvidia, для определения любой модели графического процессора (будь то 960 или 2080). Как только OC Scanner определит, какая карта у вас установлена, он выработает самые высокие и наиболее стабильные настройки разгона для этой конкретной карты. Затем он применяет изменения к вашей карте для мгновенного повышения производительности.
Afterburner также позволяет пользователям точно настраивать профиль вентилятора, позволяя выбирать индивидуальную кривую скорости вращения вентилятора, которая изменяется в зависимости от температуры вашего графического процессора. Чем выше температура, тем быстрее будет вращаться вентилятор, чем ниже температура, тем медленнее. Довольно просто.
Все ваши профили разгона можно сохранить в программе и переключать одним нажатием кнопки. Найдите нужные настройки, сохраните их и играйте!
Мониторинг

Итак, на данном этапе вы можете подумать о том, чтобы немного настроить себя, может быть, просто немного повысить тактовую частоту? Ну а если есть, то отлично! Afterburner имеет классную функцию мониторинга, которая позволяет вам в реальном времени видеть изменения, внесенные в ваш графический процессор, и то, что они делают с каждым аспектом вашей видеокарты.
Эта утилита позволяет отслеживать все: температуру графического процессора, тактовую частоту ядра и памяти, напряжение, частоту кадров и процент использования с помощью серии графиков и полного экранного отображения.
В экранном меню также используется сервер статистики Rivatuner, который можно предварительно запрограммировать для различных целей. Отслеживание активности вашего графического процессора во время игры – важная часть бенчмаркинга сегодня, а функция мониторинга позволяет делать это с помощью оперативных обновлений на экране.
Сравнительный анализ
Сегодня бенчмаркинг пользуется огромной популярностью как среди тестировщиков продуктов, так и среди энтузиастов, особенно сейчас, когда вокруг индустрии графических процессоров так много конкурентов. Люди хотят знать, какая карта лучше и что может быть лучше, чем честные, равные правила игры, сравнительный тест, чтобы продемонстрировать это.
MSI Afterburner включает в себя инструмент для тестирования под названием MSI Kombustor, который запускает ряд стрессовых процессов графического процессора, чтобы увидеть, насколько хорошо ваша видеокарта реагирует на нагрузку.Это отличный способ узнать, повлияли ли ваши настройки разгона на производительность вашего графического процессора. Ниже мы подробно рассмотрим, как использовать программное обеспечение.
Захват видео
Существует множество методов захвата видео, и, как вы уже догадались, Afterburner имеет собственное уникальное встроенное программное обеспечение для захвата. Приложение называется Predator и помогает записывать игровые кадры, обучающие материалы, результаты тестов и многое другое. . Вы можете снимать в различных форматах, с разным качеством и частотой кадров.
Читайте также:
- Что делать, если жесткий диск треснул
- Сравнение видеокарт и процессоров
- Компьютер не видит оперативную память
- Msi afterburner без частоты процессора
- Замена термопрокладок на видеокарте

