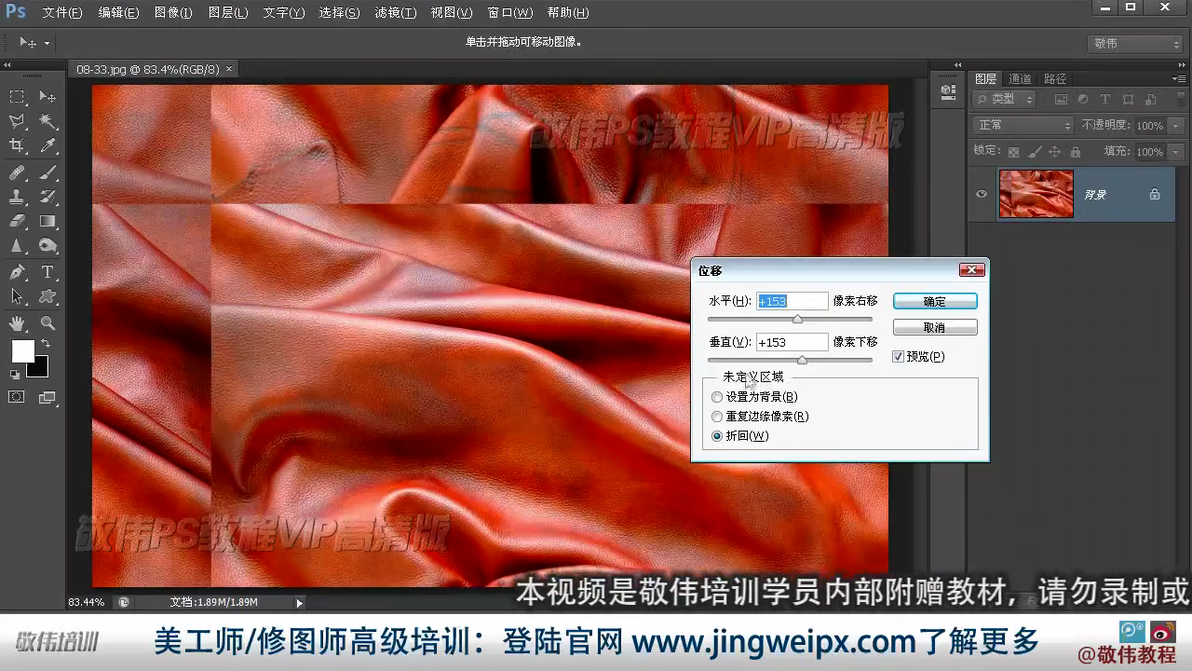NO.1
1.alt+鼠标滚轮:缩放画面
2.alt+shift+鼠标滚轮:加速缩放画面
4.界面右上角可以修改工作区

NO.2新建文档01.参数设置
1.颜色模式,选RGB8位即可,
2.背景内容:设置画面颜色
3.x:前景色背景色切换
NO.3新建文档02:文档大小
1.图像大小(ctrl+shift+I}
a.像素大小
b.勾选约束比例:图像像素大小,文档大小修改是,宽高比例不变
c.缩放样式:图层样式也随图像大小改变
d.重定图像像素:
e.分辨率(即dpi}:越高图片越清晰
2.挂网
NO.4文档的打开与保存
1.方法一:文件-打开(ctrl+o)
方法二:双击工作面
2.文件打开见面有图像序列选项,勾选后对于名称为 1,2,3的图像只需点击第一张,即可创建帧率动画
3.文档名称后面的“*”号说明文档经过修改,但未保存
4.a.存储(ctrl+s):原地存储
b.存储为(ctrl+shift+s):存储并新创建一个文件
c.存储为web格式:
d.关闭(ctrl+w):关闭文档
NO.5前期准备
1.快捷键修改:编辑-键盘快捷键
NO.6-图层基本知识
1.选择图层面板上方的类型可以筛选和过滤图层
下面是图层混合模式和不透明度,在下面是锁定
2. 双击图层名字可以修改名称,双击图层右侧弹出图层样式
3.ctrl和shift可以选择多个图层
4.alt键+单机可以隐藏该图层以外的图层
5.ctrl+c拷贝要结合选区
6.图层类型:

7.按alt同时点击创建图层:弹出图层创建选项
8.复制图层:方法一:图层-复制图层
方法二:ctrl+J
方法三:选择图层后移动到新建图层
NO.7平移和缩放
1.工作信息栏左下角可以改变图像大小
2.抓手工具:H或空格
a.滚动所有窗口:对当前所有文档进行移动
b.适合屏幕:是画面完整显示
c.填充屏幕:填充整个工作面
3.旋转视图工具:R
a.对视图进行旋转
b.旋转所有窗口:对当前所有文档进行旋转
4.缩放工具:Z
a.调整窗口大小以满屏显示:窗口浮动时,窗口也随着缩放
b.缩放所有窗口,对所有打开的窗口进行缩放
c.细微缩放:勾选后按住鼠标左移画面变小,右移变大,不勾选缩放时就不流畅
d.ctrl+"+":放大,防止亦然
f.导航器:窗口-导航器
NO.8-移动工具详解:V(其他工具状态下,按ctrl变为移动工具)
1.a.拖拽图层到其他文档可复制图层到其他画布(选区也可以)
b.文件大小相同,开始拖动,按下shift,可保持原位
c.文件大小不同,按shift拖动,居于正中央
2.a.自动选择:靠点击图层对象来选择图层
b.若不勾选,只移动当前被选择的工具
c.移动工具下,可以按ctrl快速切换自动选择模式
d.其他工具下(除钢笔外),按下ctrl快速切换移动工具
3.多选图层可移动多个图层
4.移动工具组合alt键,可以复制图层
结合shift,约束角度(沿着水平或垂直方向)
5.方向键可以微调,组合shift,步长加大
方向键组合alt键,也可以复制图层
6.显示变换控件:移动工具选择时能对图像进行变换
7.对齐时要多选,可以结合参考线
图层链接后就会以选中的图层为基准对齐
8.图层编组后,将图层模式改为组模式,可以移动组
9.移动工具可对隐藏但未锁定的图层起作用
NO.9选区和选框工具
1.选区内像素可被编辑,可被移动
2.用移动工具可分离选区和未选区
3.按shift选区可作正方形(先点击后shift ),按alt选区从中间作举行,同时按shift+alt从中间做正方形
4.鼠标进入选区变成白箭头可移动选区(选区的模式不能是添加选区,而要是新选区
5.ctrl+D取消选区或在选区外点击,ctrl+H可以隐藏选取,shift+ctrl+D可以找回取消的选区但不会影响其他操作(不同于历史记录,它会撤回其他操作)
6.选区是暂时的,但可通过存储选区保留下来,右击——存储选区,右击-载入选区,即可找回选区请其被保存在通道
7.新选取模式下按shift切换到添加到选区,按alt减去重叠选区按shift+alt保留重叠选区
8.羽化:是使选区边缘柔和过度
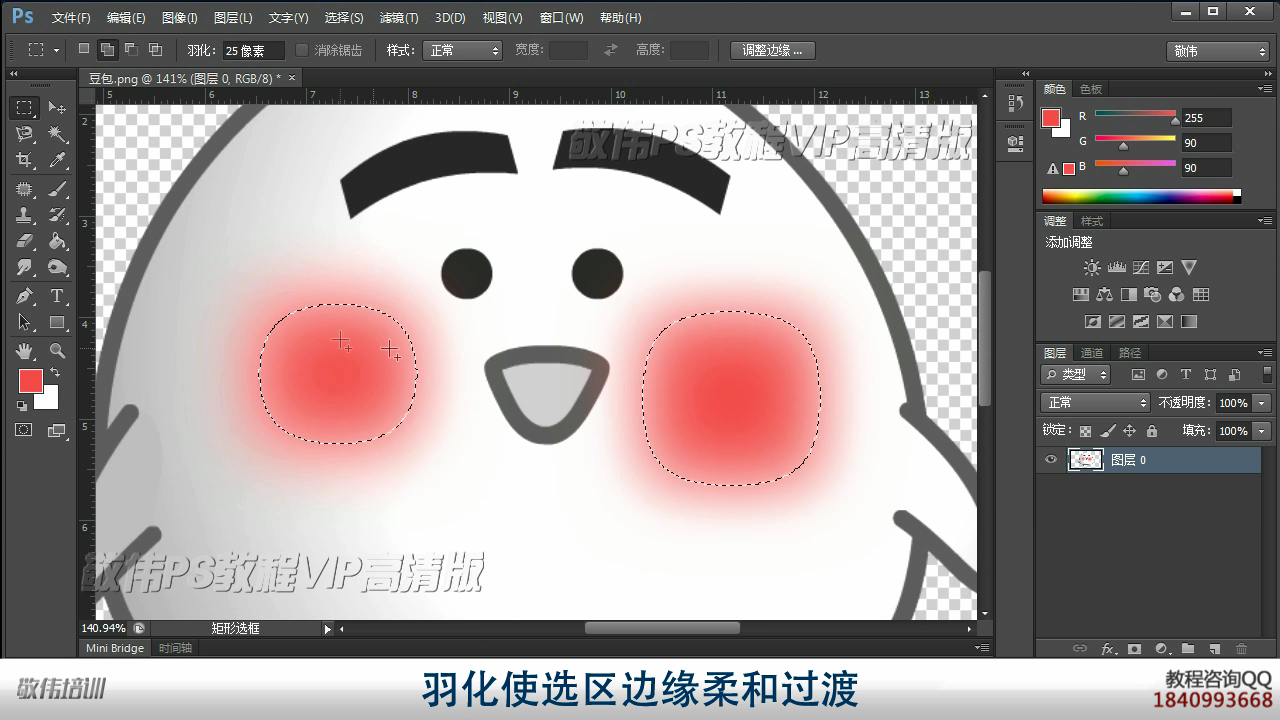
9.样式可以改变选区的样式
10.矩形选框工具时,直接在宽度和高度输入数值,可直接生成对应大小的选区
11.shift+M可切换不同的选框工具
NO.10套索与魔法工具
1.套索工具部分操作与选区工具相似
2.多边形套索工具时,可用delate或backspace删除点,按esc可全部取消,鼠标与起点接近时点击可完成交接生成选取,交接快捷方式:双击,按住ctrl左击,或者回车
3.多边形套索工具可以画到图像外面
4.磁性套索工具宽度调节识别范围,高对比度适合清晰边缘,低对比度适合模糊边缘,频率控制磁性控点的多少
5.套索工具·磁性套索工具和段变形套索工具可以按alt切换
6.魔棒工具时,选择-选取相似可以加快选区
无选区时右键色彩范围可以进行选取
7.魔棒工具可以快速将颜色相似的地方选区
8.取样大小:取样点:只取一个像素点的颜色
3.×3:取平均值
9.容差越大识别范围越大,反之亦然
演示容差的及打算方法A13_套索与魔法工具 P13 - 27:02

10.勾选连续只能选择相邻的颜色像素
11右击-色彩范围的用法与魔棒工具类似
12.快速选择工具的选项栏的画笔大小是识别的范围,硬度是边缘的识别能力,间距是识别的连贯能力
NO.11选区的编辑调整
1.可以移动选区到其他文档,与上文移动图层内容类似
2.变换选区:方法一:选区-选择-变换选区,之后点右侧勾号或其他工具完成变换
方法二:右击-变换选区
3..制作半透明选区:通道-新建通道-选区-填充灰色-将通道作为选取载入
4.扩大选取:增加选区范围
方法一:右击-扩大选取
方法二:选择-扩大选取
5.选取相似:进一步扩大与选区有相似颜色的范围
方法一:右击-选取相似
方法二:选择-选取相似
6.边界:可以让边界变成选区

选择-修改-边界
7.调整选取可以细化边缘,完美抠图
8.平滑:可以平滑尖角
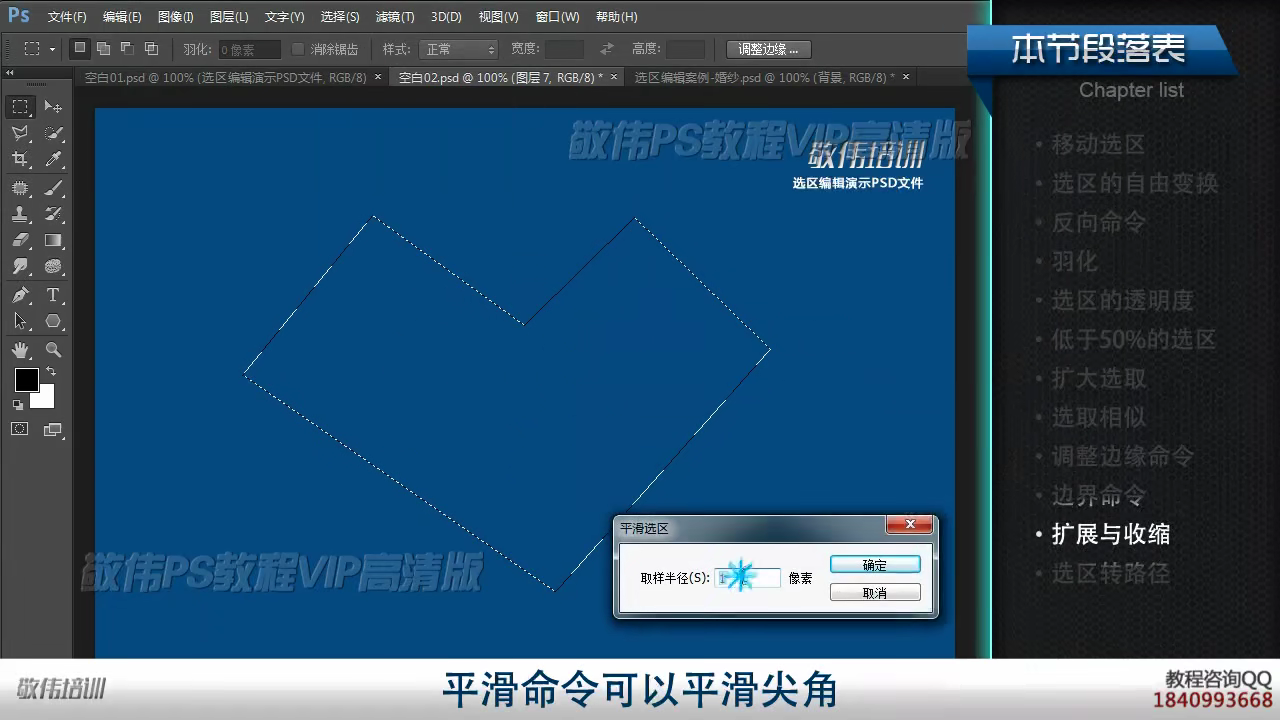
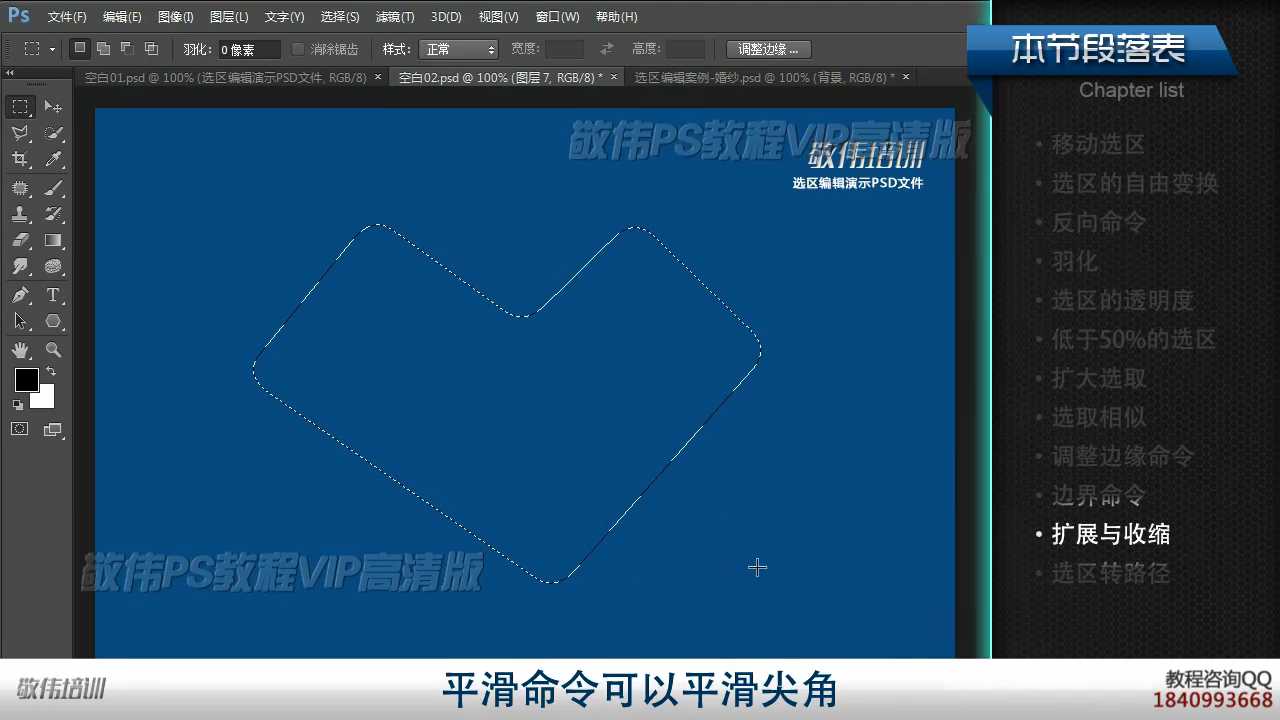
选择-修改-平滑
9.扩展和收缩:对选区周边缩放{(即选区扩大或缩小
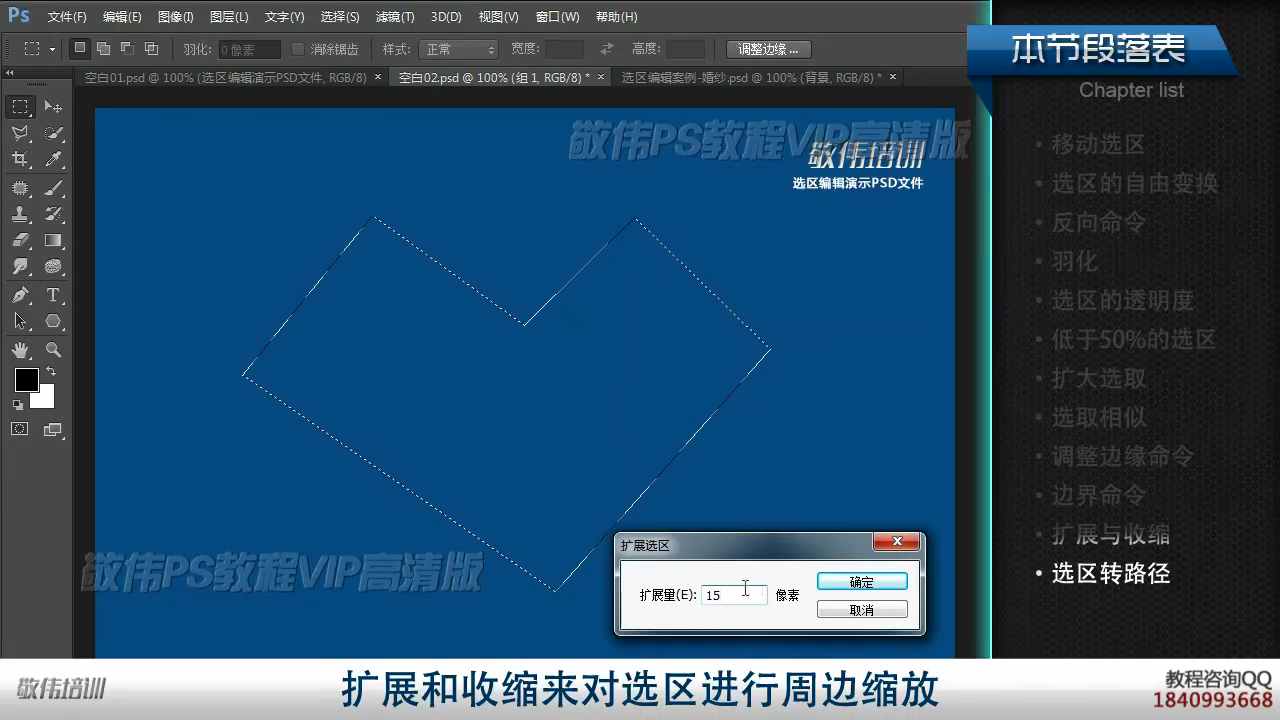
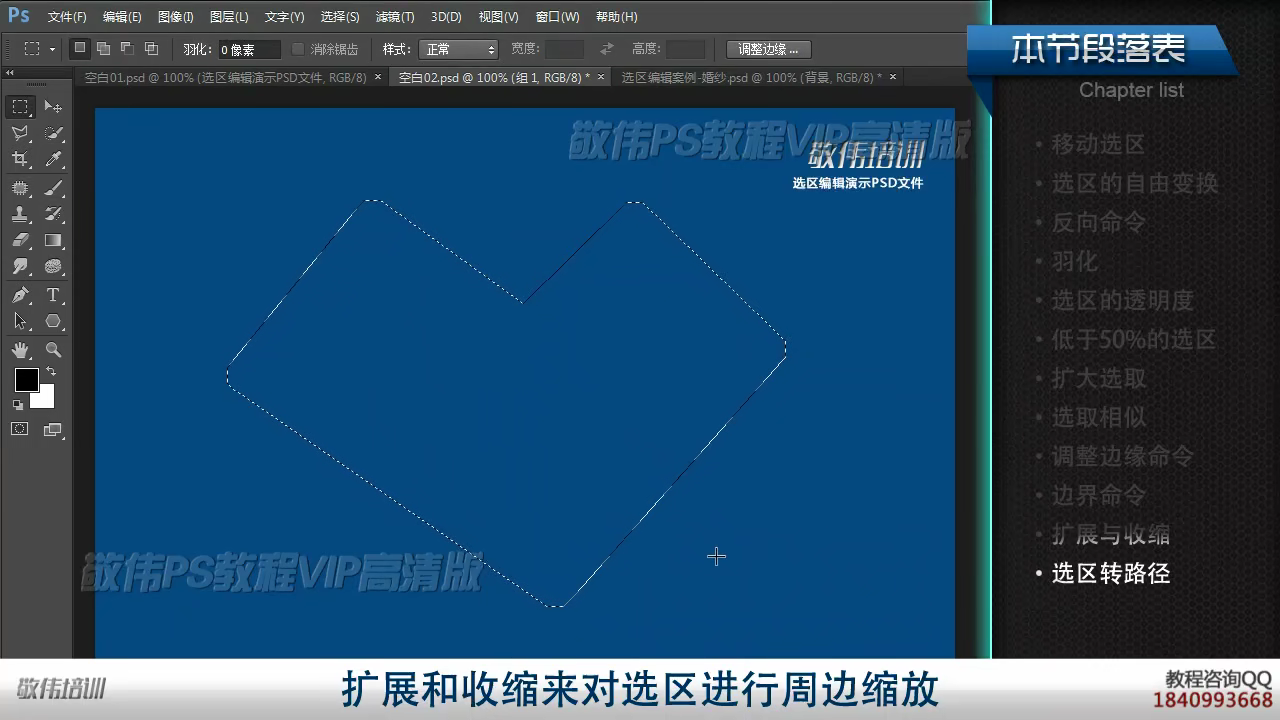
选择-修改-扩展(收缩)
10.选区转路径:右击-建立工作路径
11.alt+delete填充前景色,ctrl+delete填充背景色
NO.12-历史工具
1.删除中间操作记录,下方操作全部删除
2.从当前状态创建新文档会创建与当前画布相同的新画布
3.新建快照:如上,但不会创建新画布,其不会被保留在文件中
4.历史记录画笔工具:基于画笔进行操作,部分画面的操作被返回,即恢复原始画面
5.艺术历史记录画笔工具:产生艺术效果
6.历史记录面板左上角的历史纪录画笔工具移到相应的操作前面,再用历史记录画笔工具涂抹,会保留该操作
NO.13-画笔工具
1.按shift画出直线,或两点连接成直线
2.画笔状态下alt键可以吸取颜色
3.画笔大小调节:方法一:{}键
方法二:alt+右键水平移动
画笔硬度:alt+右键上下移动
删除画笔
4.存储笔刷文件:菜单面板-右上角设置-存储画笔
5.存储工具预设与存储画笔区别在:保存的参数设置范围不一样,即画笔预设不一样
存储工具预设保存的是当前选项栏的参数
6.画笔工具下按下数字调节不透明度,按下shift并调节数字调节流量
7.勾选喷枪,越按住鼠标左键不送,颜色会越多
9.铅笔工具与画笔工具基本一样,但带有锯齿,生硬
10.自动抹除,当前景色与画面颜色为相同时画出背景色,反之亦然
NO.14-橡皮工具
1.擦背景层时擦出背景色,不是透明
2.摸到历史记录,与历史记录画笔工具效果相同,快捷键为alt键
3.背景橡皮擦工具:擦除与鼠标中间十字光标颜色相同的图像
4.魔术橡皮擦工具:参考魔术工具,删除所有颜色相近的区域
5.橡皮可以用到通道和模板上
6.连续,笔刷内的全擦掉,
不连续:不连续的不擦
NO.15-模糊工具
1.模糊工具:对所化目标区域进行模糊处理,可以营造出空间的层次感
可以通过模式改变对象颜色
2.锐化工具:可使图像变得清晰
3.勾选保留细节在使用锐化工具可保护像素免于失真
4.瑞华和模糊工具效果无法相互转换,他们都是已经改变了像素
5.涂抹工具,类似用手在铅笔痕迹上涂抹

勾选手指绘画可以绘制前景色,快捷键alt
6.勾选对所有图层取样操作都会作用与目标图层上
A17_修复工具 P17 - 04:41
NO.16减淡工具
1.减淡(加深)工具:效果
范围中选择高光减淡的单位倾向于亮调,其他同理



2.海绵工具:局部增加饱和度(简单理解为色彩的鲜艳程度)或降低饱和度,可通过模式修改
NO.17图章工具
1.仿制图章工具(与修复画笔工具操作几乎一样,但后者有一定智能型,可以和周围环境进行融合):按alt然后点击寻找仿制源
2.对齐保证鼠标每次操作都与远点对齐二画出完整图像(松不松鼠标有区别)
3.仿制源面板可以定义多个仿制源,设置高宽角度可以画出不同大小的图章,位移参数记录仿制源位移的位置

下面的命令主要调节显示叠加的形式
4.图案图章工具:可直接在画面上绘制自己的图案
5.仿制图章可以跨文档继续进行
NO.18污点修复画笔工具
1.污点修复画笔工具:修复污点,有智能性,可与周围环境融合(尽量不要用来修复大的区域
2.修复画笔工具:与仿制图章类似
3.修补工具:先套索,再拖拽,与上面两个工具相比,最大限度保留纹理
4.内容感知工具:移动,不保留原套索内容将原内容一道其他地方并与环境融合
拓展,保留原套索内容将原内容一道其他地方并与环境融合
适应,控制边缘融合的效果
NO.19-颜色和图案的填充
1.快捷键:G,填充前景色
2.在选区里填充,只会填充选区内
3.油漆桶用于填充相近颜色的区域,不会填充其他颜色的区域
4.油漆桶可以用于填充图案,填充原理与3相似
5.ctrl+delete填充背景色,alt+delete填充前景色
6.编辑-填充,其中的内容识别需要结合选区,具有
智能计算的功能,进行匹配

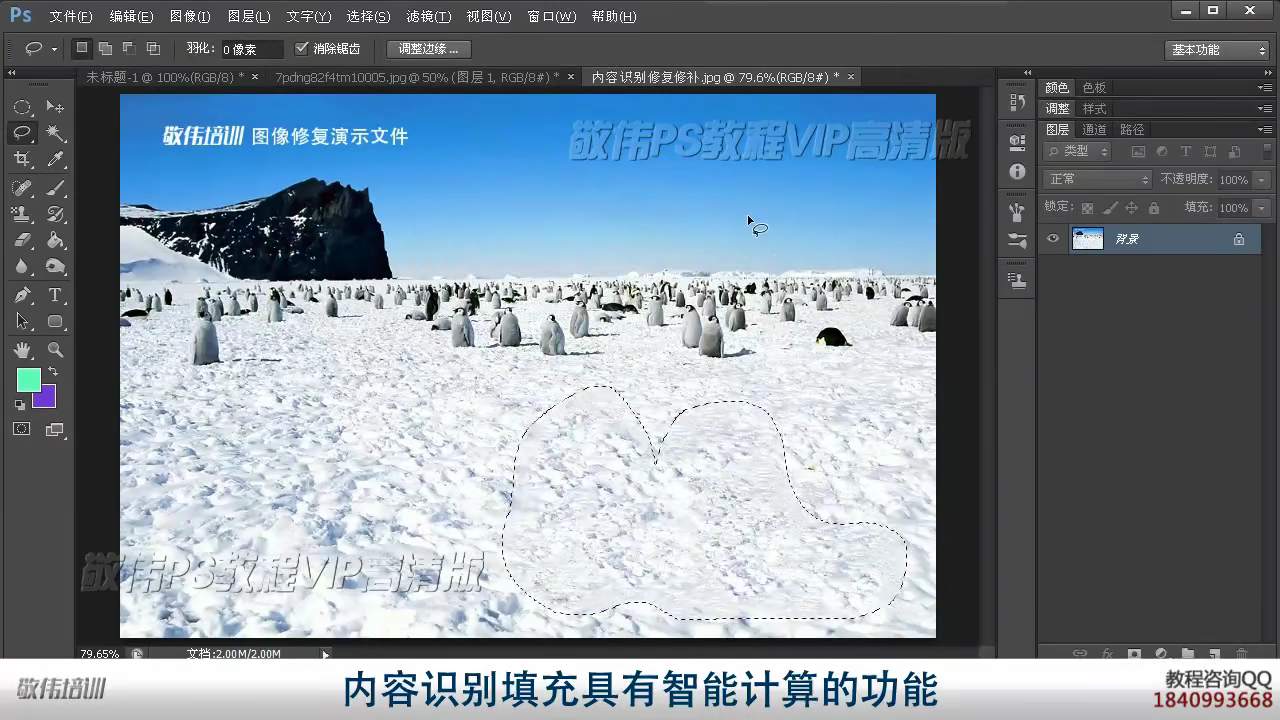
7.编辑-定义图案,可以定制自己的图案作为图案元素
A18_颜色和图案的填充 P18 - 10:45
8..脚本图案可以使填充的图案产生更多效果
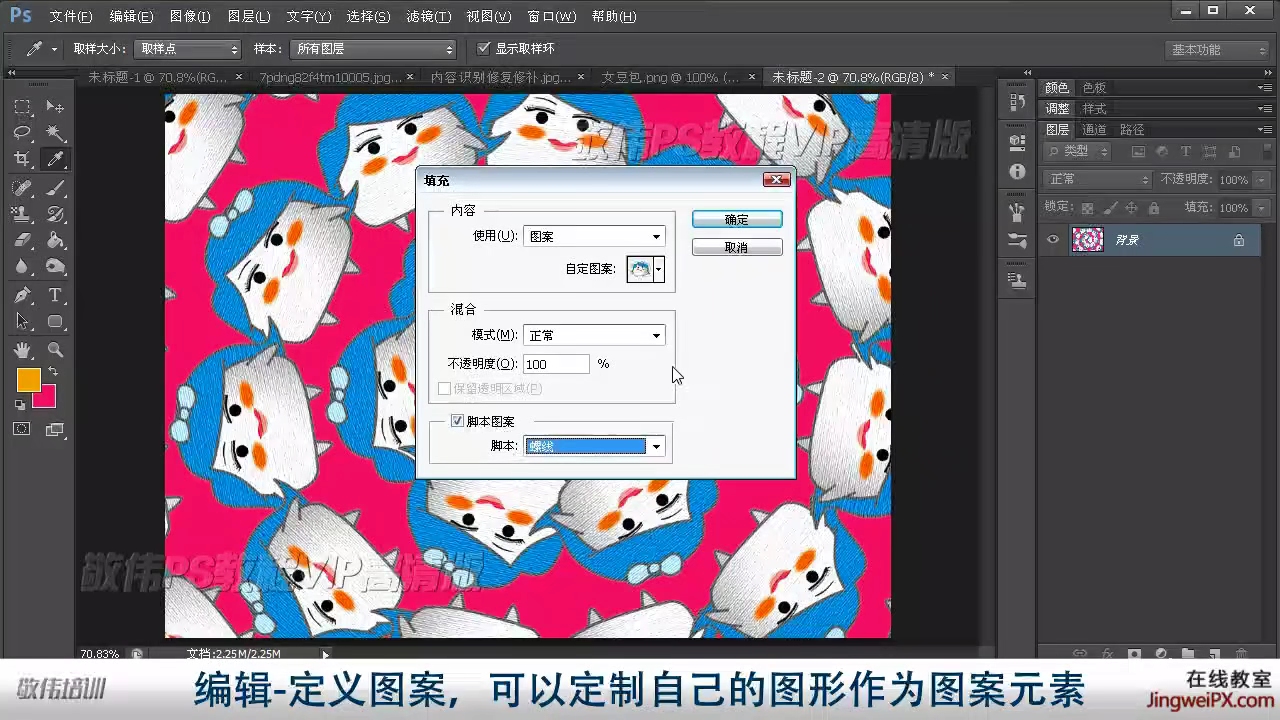
9.编辑-填充,可以有各种效果
10.渐变工具:用法是点线拖拽
11.改变渐变的颜色
平滑度与颜色过度有关
勾选了透明区域才能画透明渐变
A18_颜色和图案的填充 P18 - 17:30
上方的游标改变不透明度,位置等
下方的游标改变颜色
12.渐变工具的仿色可以用较少的颜色提高过度
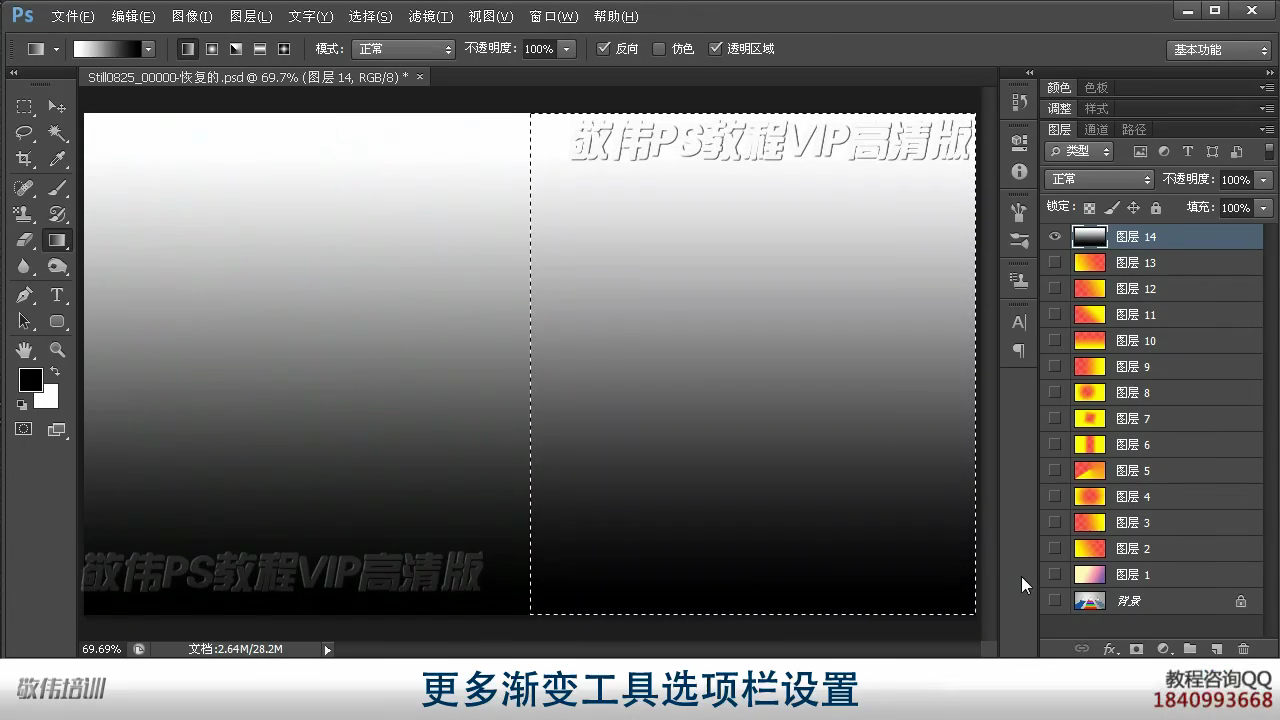
勾选透明区域后可以画出透明渐变
13.在图层样式中的一些选项也可以实现渐变,而且可以随时调节
14.图层面板下方的阴阳图案可以创建填充图层(
NO.20自由变换(ctrl+T或编辑-自由变换)
1.参考点可以随意移动,或按alt定位(参考点需要在编辑-首选项-工具中打勾),四角的控点控制形变
2.再次变换(shift+ctrl+T)可以快捷的重复变换的操作,shift+ctrl+alt+T可同时复制
变换的结果要应用(enter)或取消(esc)
3.修改选项栏的百分比实现精确许缩放,后面的W和H
4.缩放要谨慎,会丢失像素
5.旋转时按shift可以锁定角度(15度)
6.斜切

变形


扭曲


透视

7.变换可以针对整个图层(组或链接图层),或选区内
NO.21-图层进阶知识
1.图层过滤:图层面板的第一栏,用于筛选图层
2.图层锁定
锁定透明像素:禁止对透明区域进行操作,对于半透明区域,智能画出半透明
锁定图像像素:禁止编辑图像,但可以移动变换
锁定位置:与上一条相反
3图层链接:多选图层后点击图层下方链接按钮
按shift点击图层右侧的链接按钮可以暂时停用链接,图层-取消链接(或点击链接按钮)可以取消链接
图层链接可以多图层统一移动变换,但图层仍属独立编辑
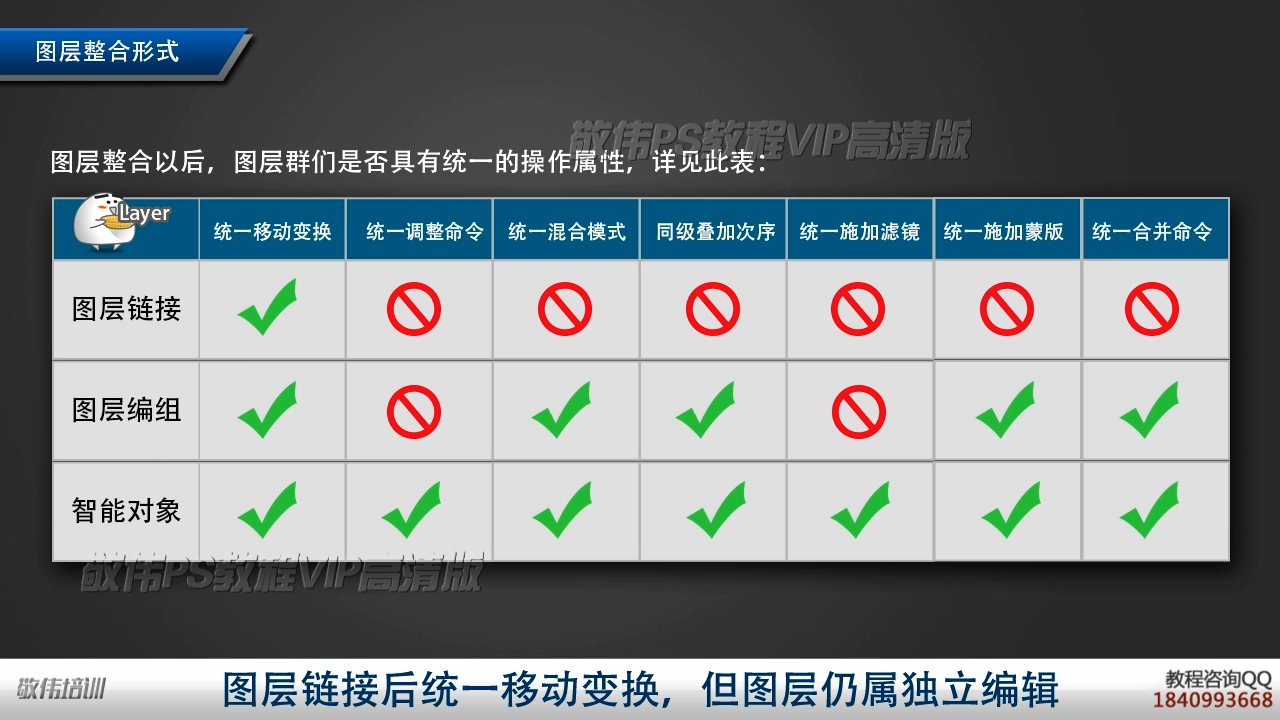
4.图层编组:多选图层后,点击图层下方创建新组按 钮 (或ctrl+G)
可以组合管理,并具有多种统一属性
可以将图层拖拽进组里,组可以层层套,类似文件 与文件夹的操作
组可以添加混合模式
取消编组:ctrl+shift+G
5.图层拼合(图层合并):若干图层合为一个
ctrl+E(向下合并)
ctrl+alt+E(保留图层并向下合并),多选+ctrl+E(所选图层全部合并),(ctrl+shift+E(合并所有可见图层)
6.图层盖印:生成所有可见图层拼合后的新图层 同时保留原图层
ctrl+shift+Alt+E ctrl+Alt+E (盖印所选图层
7.图层复合:保存当前图层的位置,可见性,样式信息 窗口-图层复合-创建图层复合面板按钮
8.剪贴蒙版(区别与图层蒙版,矢量蒙版):上层图层进入下方图层形状 ctrl++alt+G 要点选被蒙图层(或alt+左键点选图层中间

被蒙图层可以有多个

组不可以当作被蒙蒙版,可以当作剪贴蒙版
NO.22-色彩基础


1.在RGB原色通道中,填充白色,几位本色光最强的发光
2.画笔工具下,alt键切换吸管工具,shift+alt+加右键,拾色器
3.吸管工具下按alt生产背景色
4.颜色面板:F6
5.色彩三要素(色相、饱和度面板 ctrl+u)
色相:色相环内15度为同类色,45度内为邻近色,120度为对比色,180度为补色
12色相环

全色相环
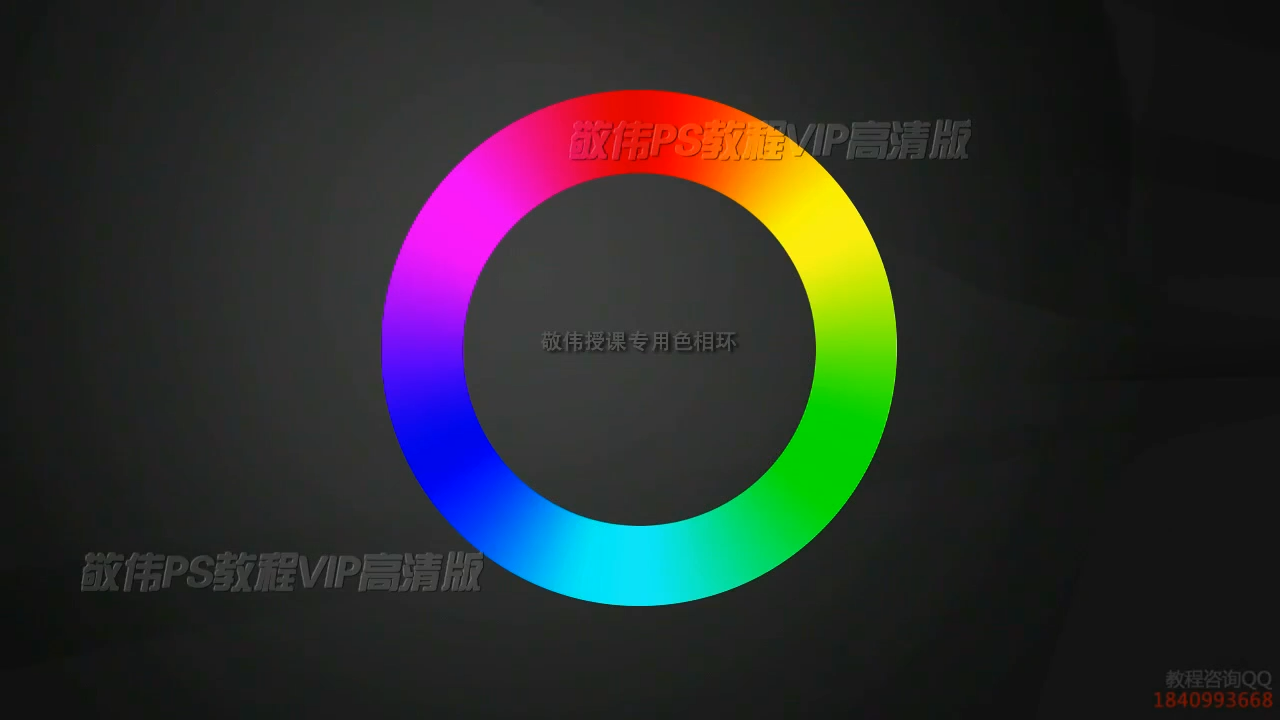
饱和度:纯度,色彩的鲜艳程度,调节饱和度的命令,可以看作时增减中性灰的操作
明度:调节发光量,加入额外的白光

6.色相饱和度面板左上角可以选择对特定颜色进行色相,饱和度,明度的修改,面板中三样数值都是相对值,在色相环中,从纯红到纯蓝是-120,则面板中选中的颜色为红色时,色相-120,则颜色修改为蓝色
7.选色方式:颜色面板(f6),色板(窗口),拾色器
8.拾色器
RGB取色模式
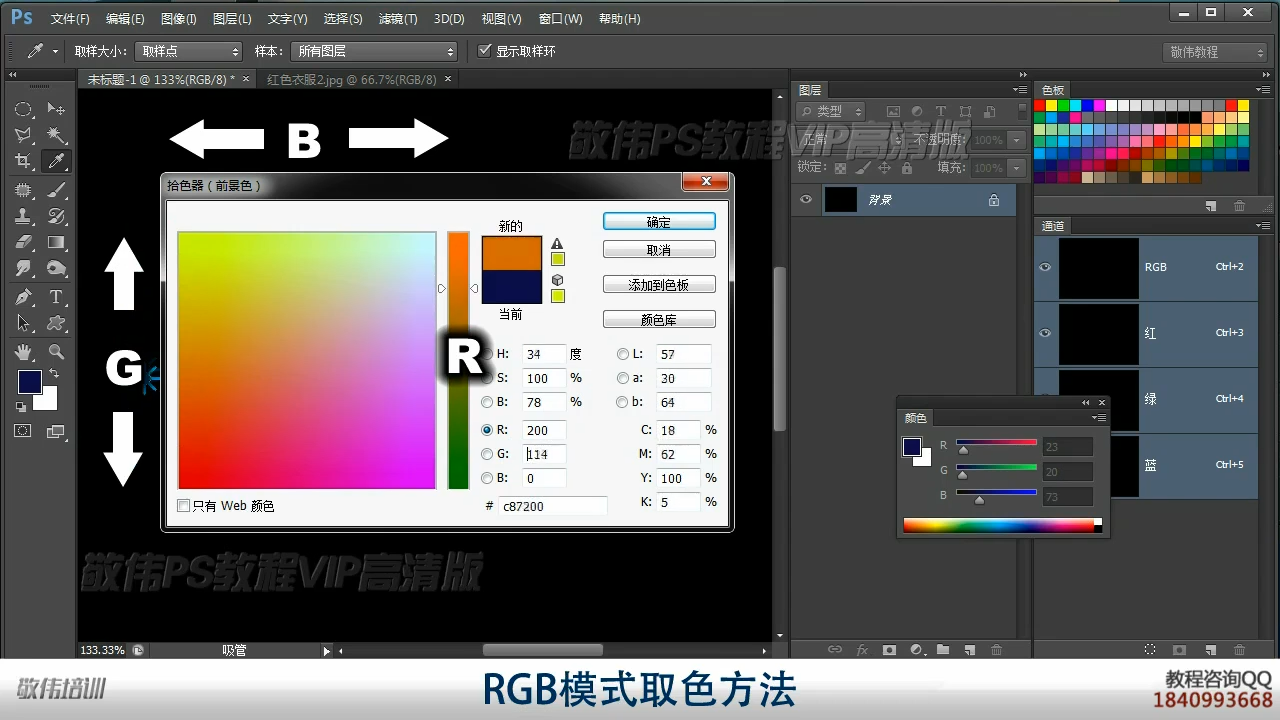
H(色相)S(饱和度)B(明度)取色模式
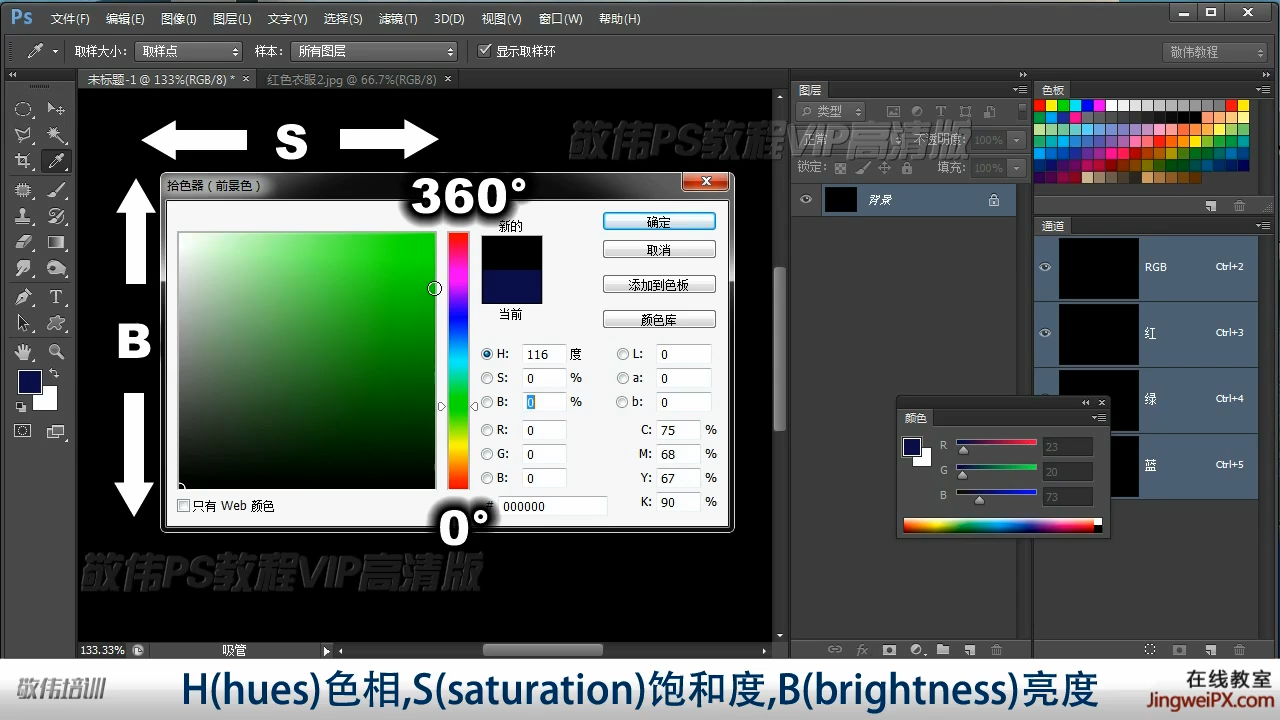
9.CMTK模式

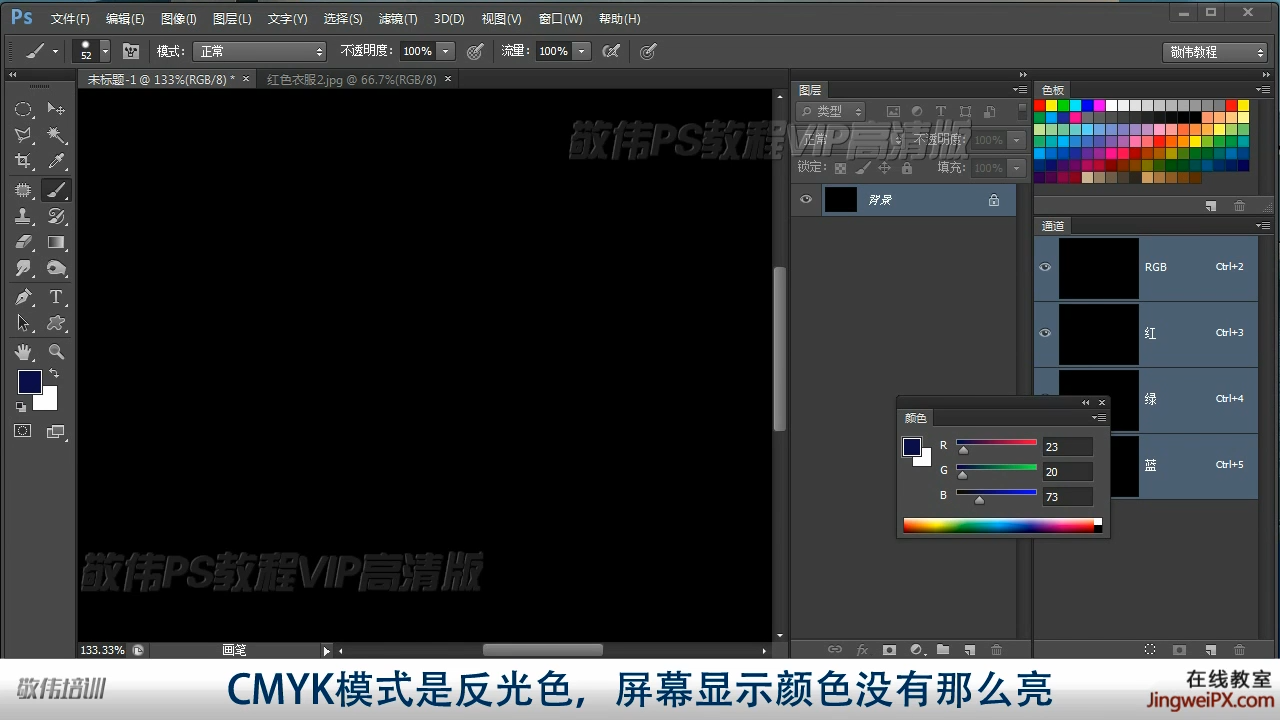
CMYK通道中,黑色代表100%浓度的幽默,填充黑色,类似于在RGB通道里填充白色
色值越小,颜色浓度越低,颜色越浅越亮(参考颜料

CMKY靠百分比表示当前通道的比值


对超过颜色色欲的颜色点击叹号,系统会找出最接近该颜色的印刷色

cmyk混合表
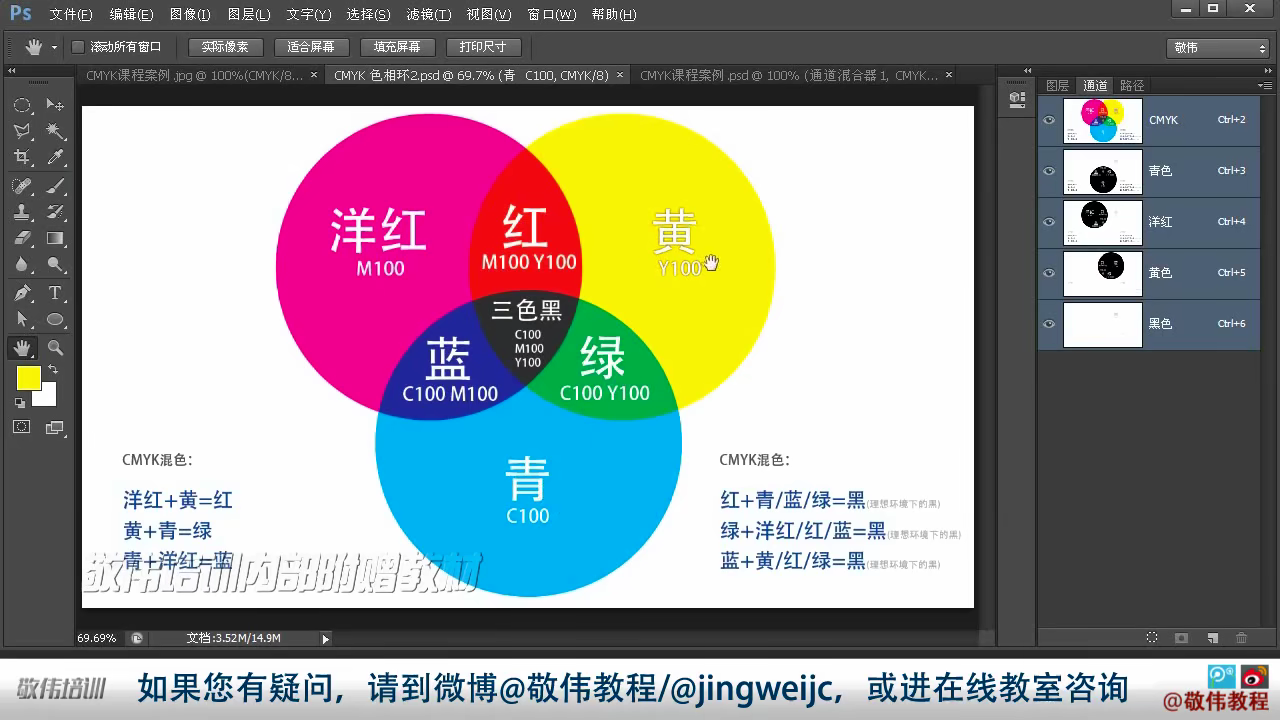
制作印刷类图像,不要使用RGB模式,否则会偏色
NO.23-亮度,色阶,直方图
1.灰度模式的图像,只有黑白的对比,好比CMKY中的单个k通道
2.对比度,使暗的更暗,亮的更亮
3.色阶
色阶还可以用来调节单个通道的颜色
直方图:用坐标来观察图像,水平方向从左到右依次为:黑场,会场,白场
垂直方向上的高度,代表着像素的数量
调节水平方向黑色滑块到70,是将亮度为70以下的像素,都合并为最低的0,70以上的之灰场以下的像素,都会阶梯式变暗
输出色阶,最最高级别和最低级别做一个输出限定
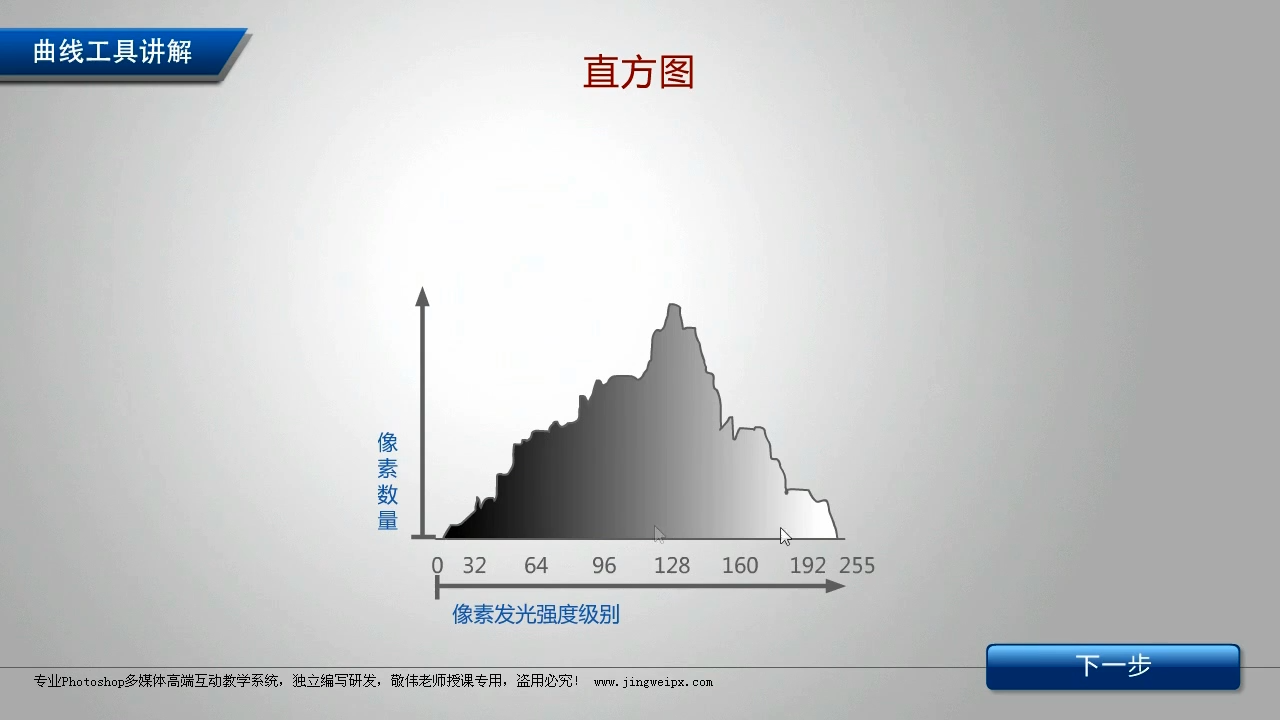

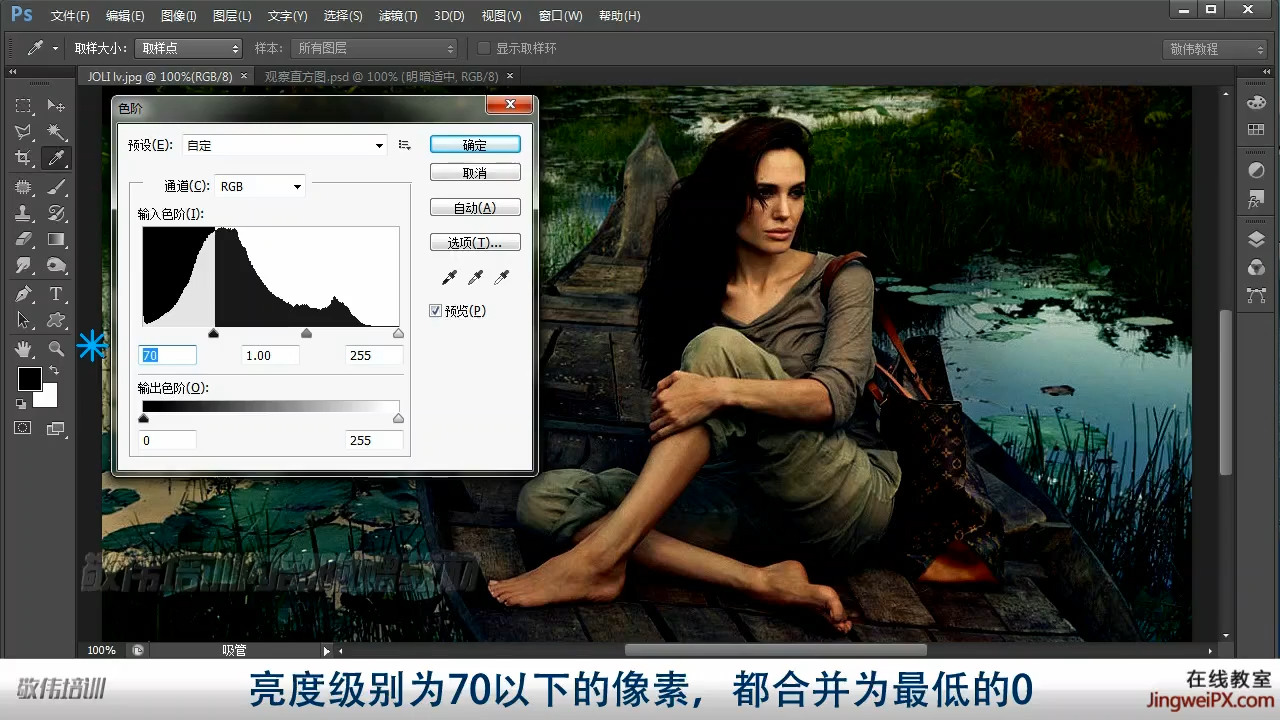
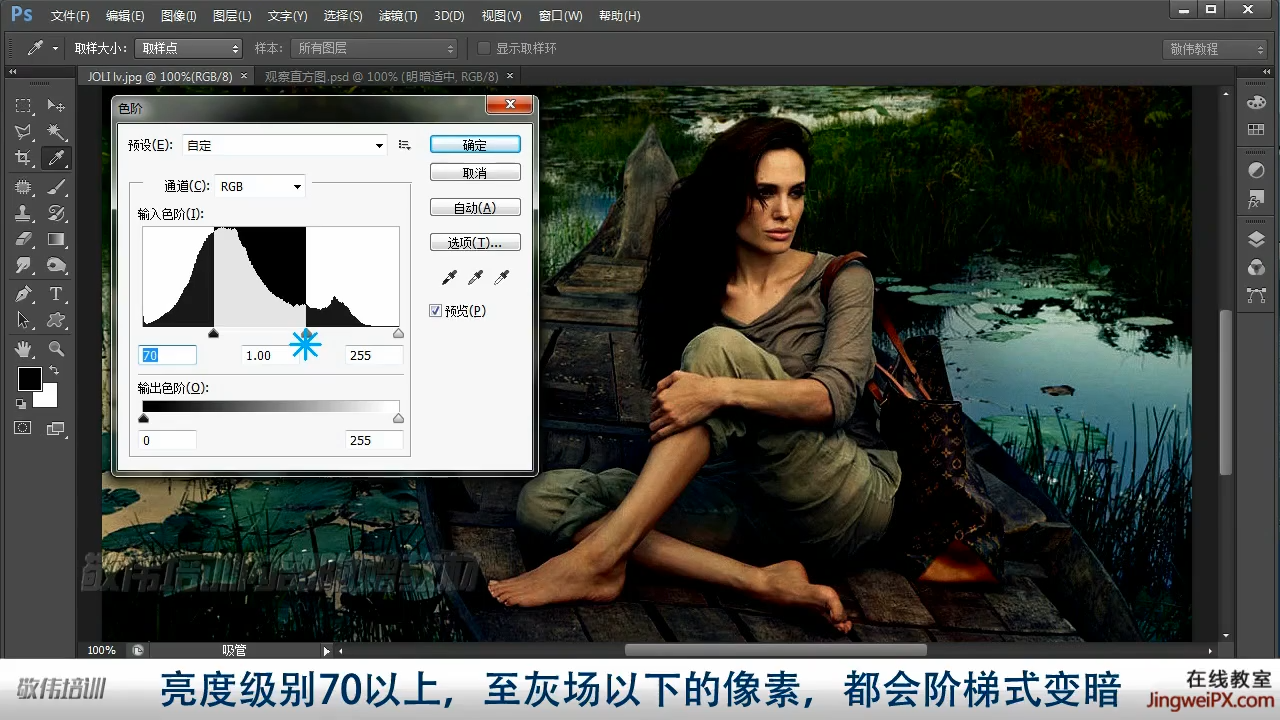
4.调整图层:图层面板下方阴阳按钮-色阶
调整图层自带蒙版,可以灵活控制调节区域
uu'c得蒙版的浓度即不透明度A23_亮度与色阶看懂直方图2 P24 - 32:12调整图层对下方所有图层有作用对上方无影响

调整图层结合剪贴蒙版,可以对单个图层起调节作用:按alt键键鼠标放在调整图层和下方图层的中间点击,此时支队单个图层有影响
NO.24-曲线
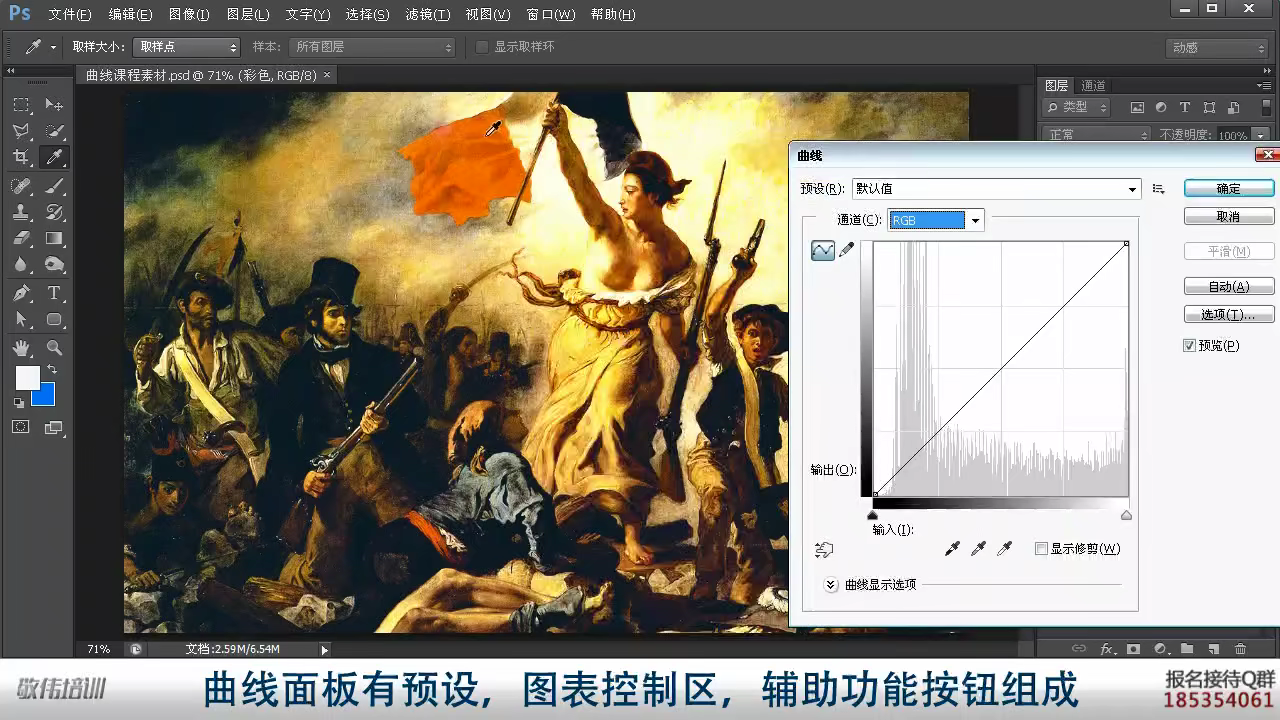
如图直方图左边,因此图像整体偏暗
1.图像-调整-曲线(CTRL+M)
2.直方图水平方向最左代表最暗颜色,最有代表最亮颜色 垂直方向代表的时发光的强度或油墨的浓度
基线代表图像默认的颜色状态(颜色不会变化)
3.直方图水平方向黑色滑块向右移,图中所有像素都变暗,白色滑块向左移,变亮,但黑色滑块不会影响白色滑块右边的像素,白色亦然
4.直方图垂直方向,点击左边的点,调节输出为52,代表图像中最暗的点为52,图像变亮,点击右边的点,调节输出为200,代表最亮的点为200,图像变暗
输入代表的是当前点对应像素发光强度,输出对应当前点具有相应发光强度的像素的数量

直方图左下方的小手可以用来在画面中直接调节曲线(只能上下移动)
5.直方图可在基线(曲线)上添加控点调节曲线,


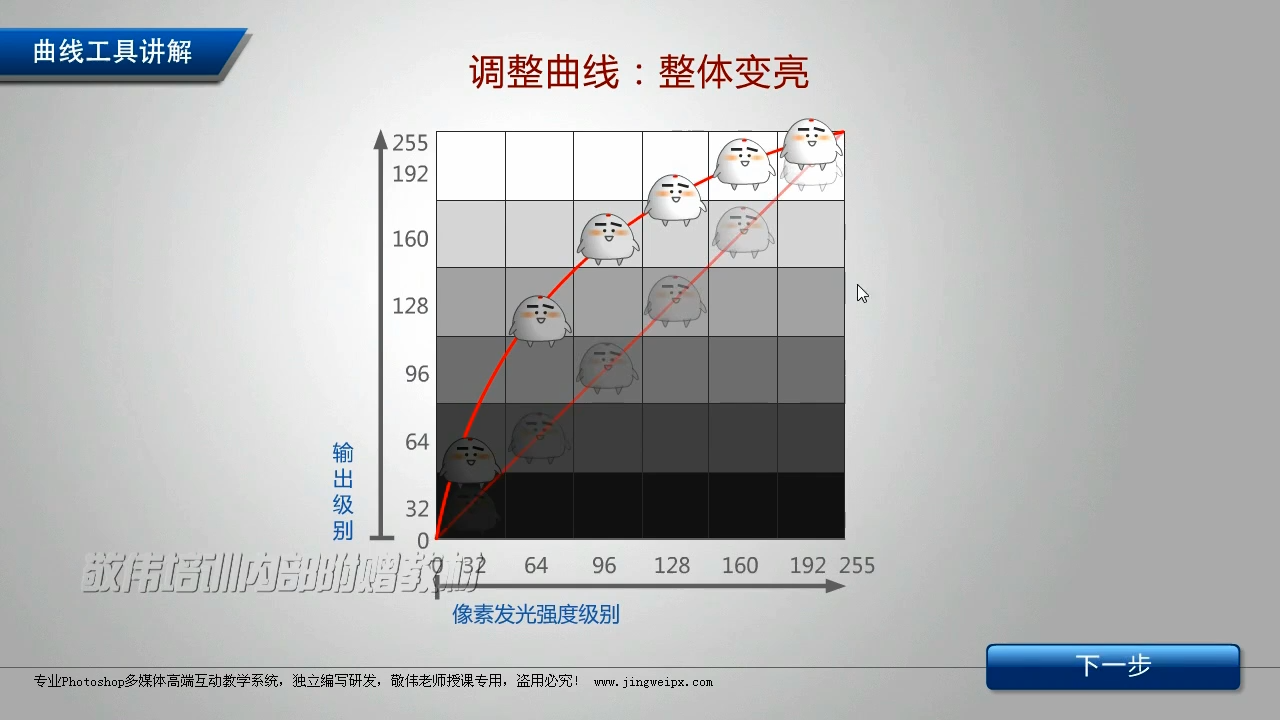
整体变亮
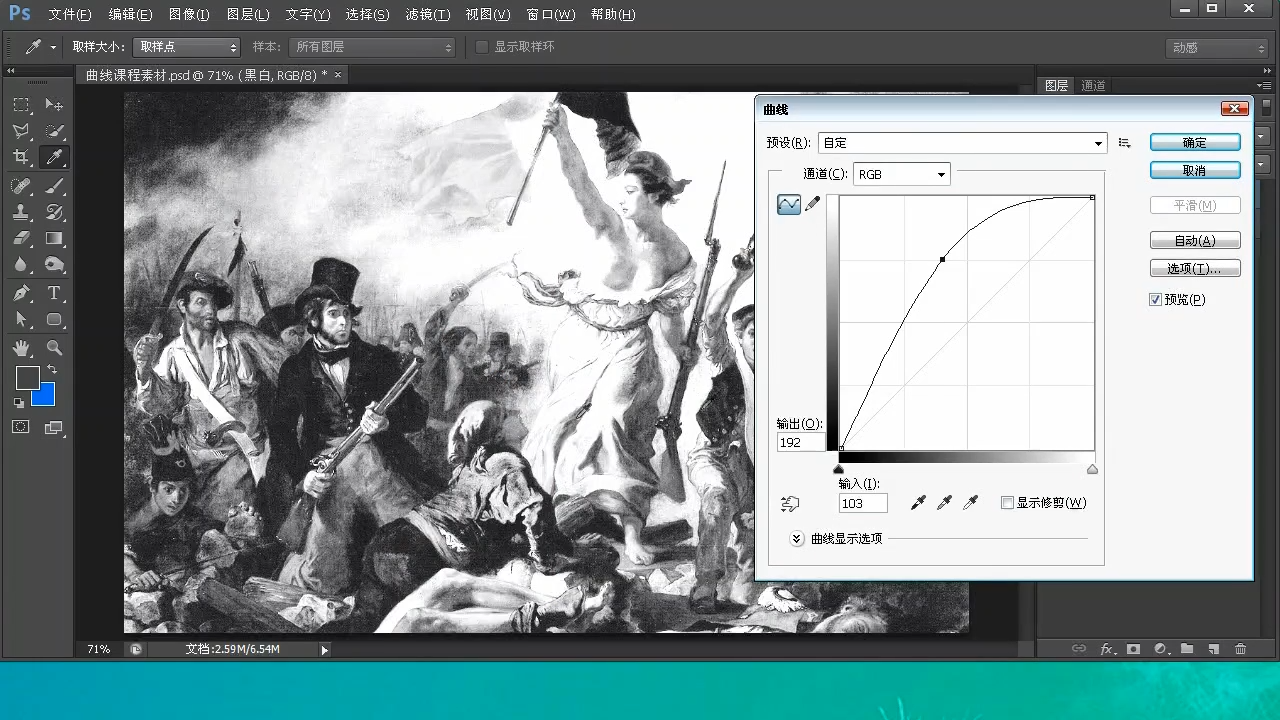

整体变暗
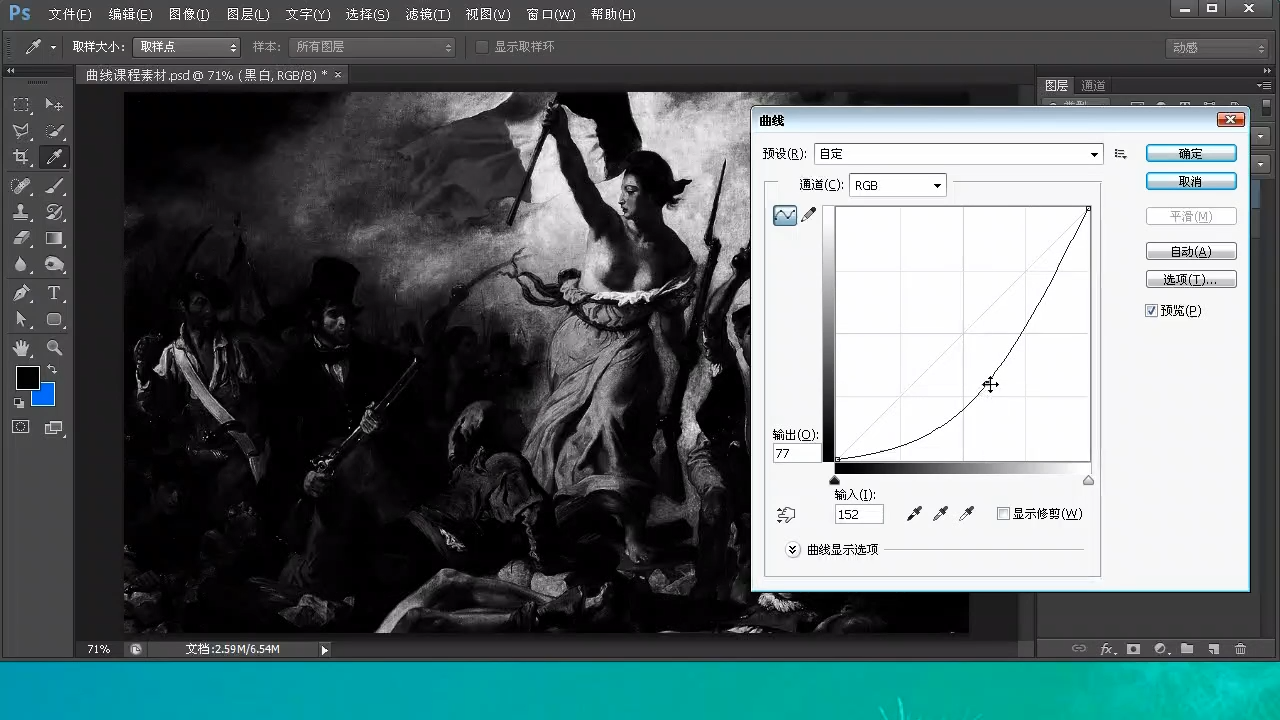
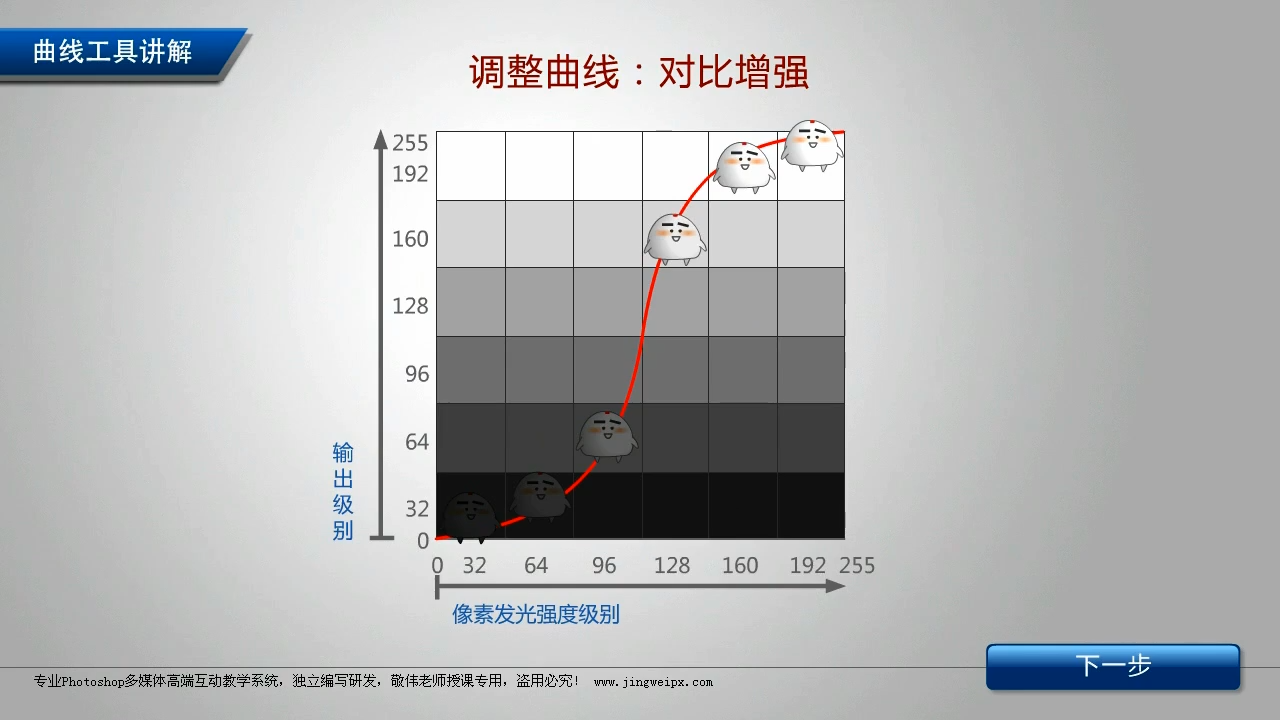
对比增强,亮的更亮,暗的更暗
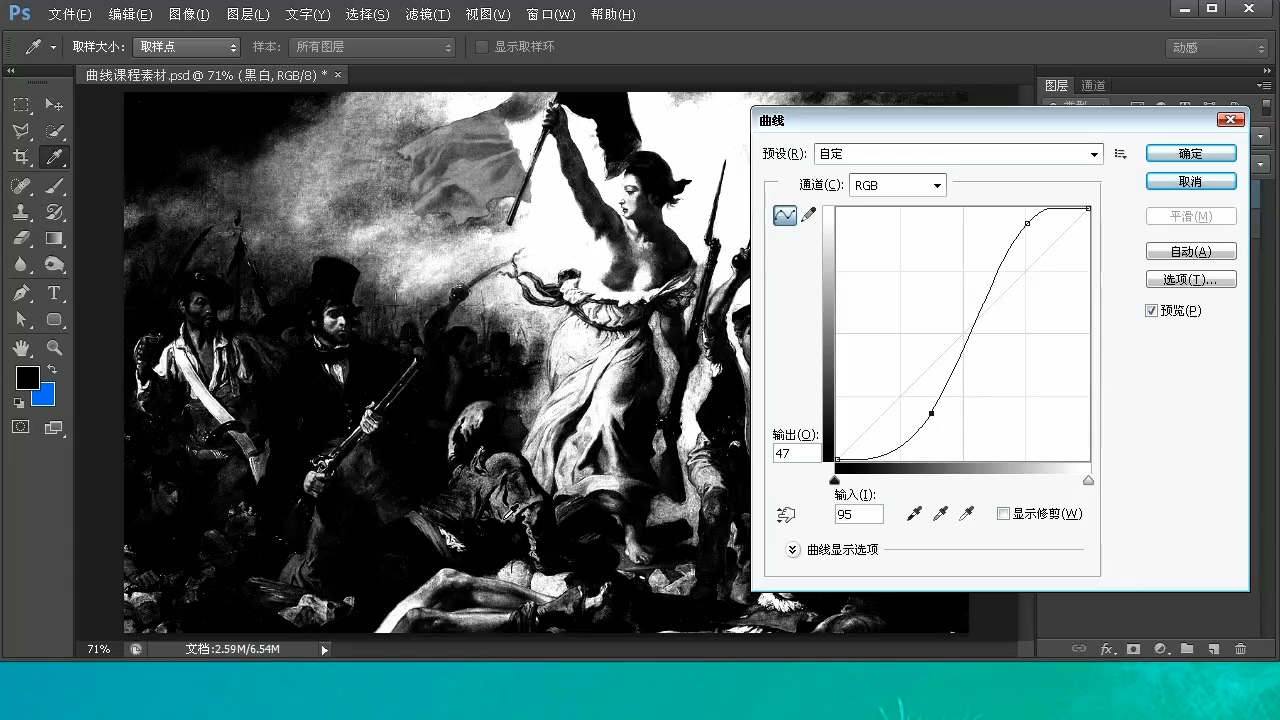
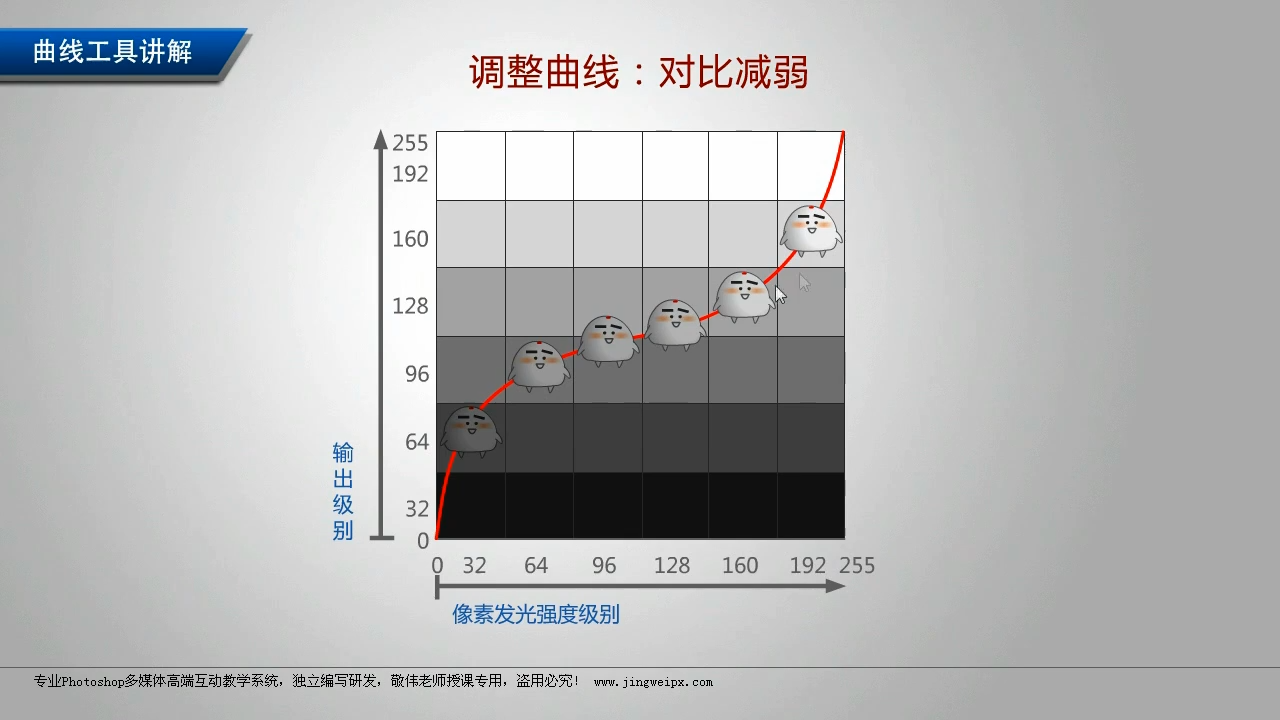
对比减弱

6.勾选显示修剪后,图中黑色的表示未修剪,发光的表示修剪
7.直方图下方的三个吸管代表,吸取图像中颜色设置黑场灰场白场
8.显示修建,黑色代表未修剪,其他颜色为已修剪
9.曲线可以在调整图层中使用
10.色彩平衡
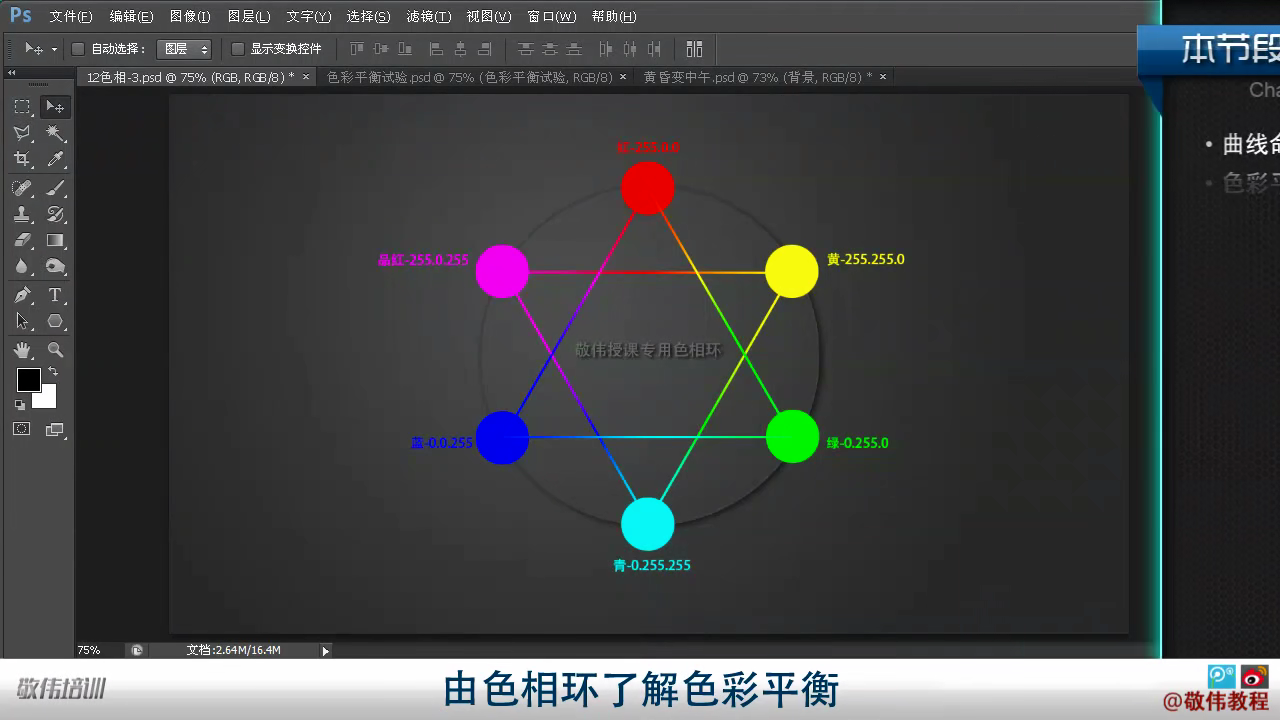
色彩平衡下面色阶右边对应的三个方框对应RGB三个通道,里面的数值是相对值
色彩平衡面板的彩条两边互为补色
11.色彩平衡和色相的区别A24_曲线和色彩平衡调色3 P27 - 08:41
色相改变的是R.G.B三种,因此不会对灰色产生效果(RGB数值相同),而色彩平衡单次移动滑块时只调节一个通道
色彩平衡则只改变单个通道,每一条彩条两端是补色,如第一条彩条滑块往右移,画面色彩就离红色近了,离青色远了
色彩平衡调解时还调整了明度色相饱和度不会调节明度
12.保持明度,保证调整后的颜色发光总量不变
13.阴影 中间调 高光
针对亮度不同的像素做素材调节
NO.24 钢笔工具(矢量):
A-钢笔工具:
1.直线绘制:单击点
2.删除锚点:历史记录或右击锚点-删除锚点
3.创建路径:esc(之后可创建新路径)
4.画直线锁定角度:按shift
5.重新激活路径继续绘制:工具接近路径起点点击
6.鼠标光标状态:
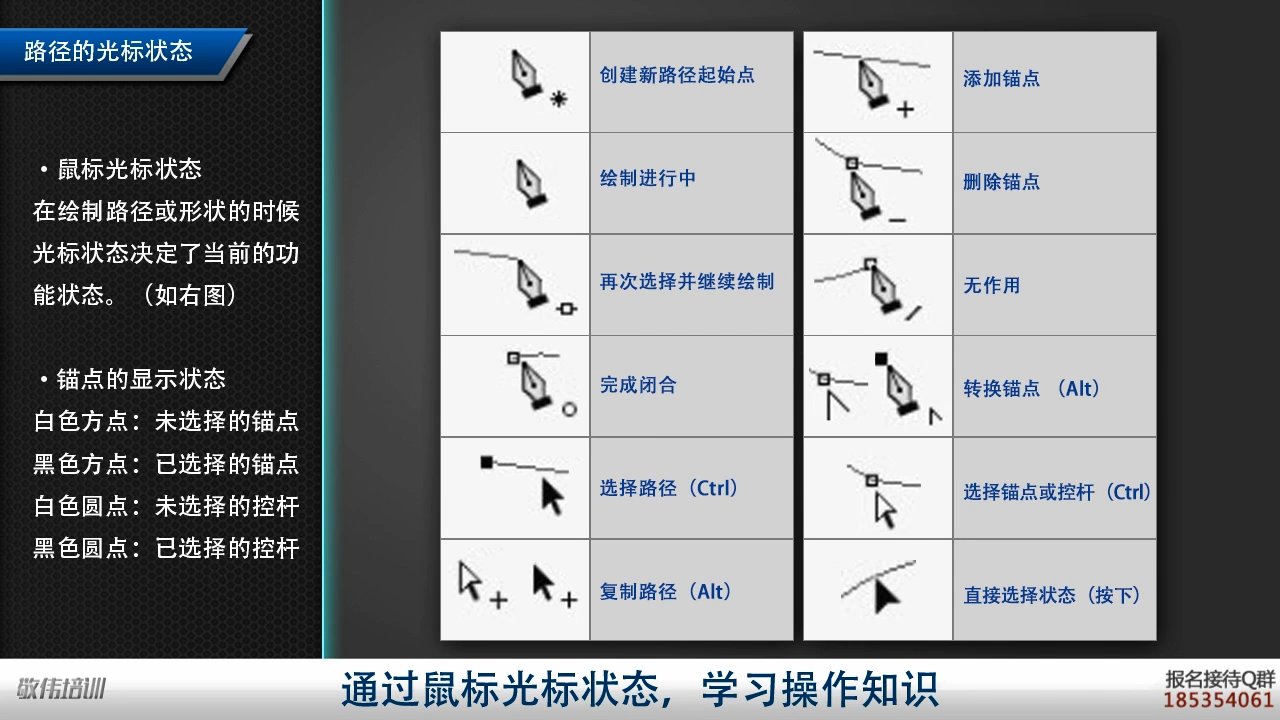
7.自动添加和删除:鼠标放放在路径上可添加锚点,鼠标放在锚点上可删除锚点
8.绘制标准曲线:下一个点不要松,进行调整
9.曲线编辑:用直接选择工具
10.单独调节曲线一端:按alt键点击标杆一边端点调节(可折断曲线)(按shift可锁定角度
11.合并模式实现路径区域的合并
合并组件:将多条路径何为一条
与形状区域相交:相交区域变白,其他变灰
排除堆叠形状:与上一条相反
减去顶层形状:与往右数第二个选项一起使用
12.建立选区:菜单栏或路径面板
13.位图转矢量:通过选区转路径
14.矢量蒙版:钢笔工具菜单栏点击蒙版
按shift并点击蒙版可停用矢量蒙版
矢量蒙版栅格化可转为图层蒙版
图层蒙版点两次可添加矢量蒙版
15:形状图层:无损且随时可调可控
复制形状属性即复制形状图层的填充和描边,用粘贴可给予其他形状图层
16:添加(删除)锚点工具:效果与A的7相同
自由钢笔工具:类似套索工具
转换工具:转换角(直线)点和曲线点
17.钢笔工具下按alt键接近锚点进入转换点状态
NO.25 路径(直接)选择工具(ctrl可以相互切换)
1.路径选择工具
a.选择路径:点击
b.移动路径:路径内拖拽
按alt键拖拽可以复制
c.自由变换路径:ctrl+t
d.对齐:多选后对齐
e.多选路径:shift
2.直接选择工具(可在钢笔工具下按ctrl切换,锚点是白色,点击选中成黑色)
a.单个移动锚点:单击
b.
NO.26 形状工具组(矢量)
1.看参数
NO.27通道和图层蒙版

alpha通道(=选区加工厂:
1.通过通道面板下方按钮创建
2.通道面板将选区存储为通道
3.原色通道可以用灰度图像表示,示意发光强度
4.色彩模式不同,通道构成也不同
5.alpha通道可以选区

通道中:黑色代表透明,白色代表不透明,灰色代表半透明
不同的透明度区域表示着选区的范围
6.选区方法:方法一:将通道存储为选区
方法二:按ctrl点击通道缩览图
7.用画笔在通道中编辑,可以做选区,改变透明度
A20_通道和蒙版基础知识 P20 - 23:13
8.在alpha通道中,图像对比强烈,可用于抠图
9.图层蒙版(通过图层面板下方按钮建立)
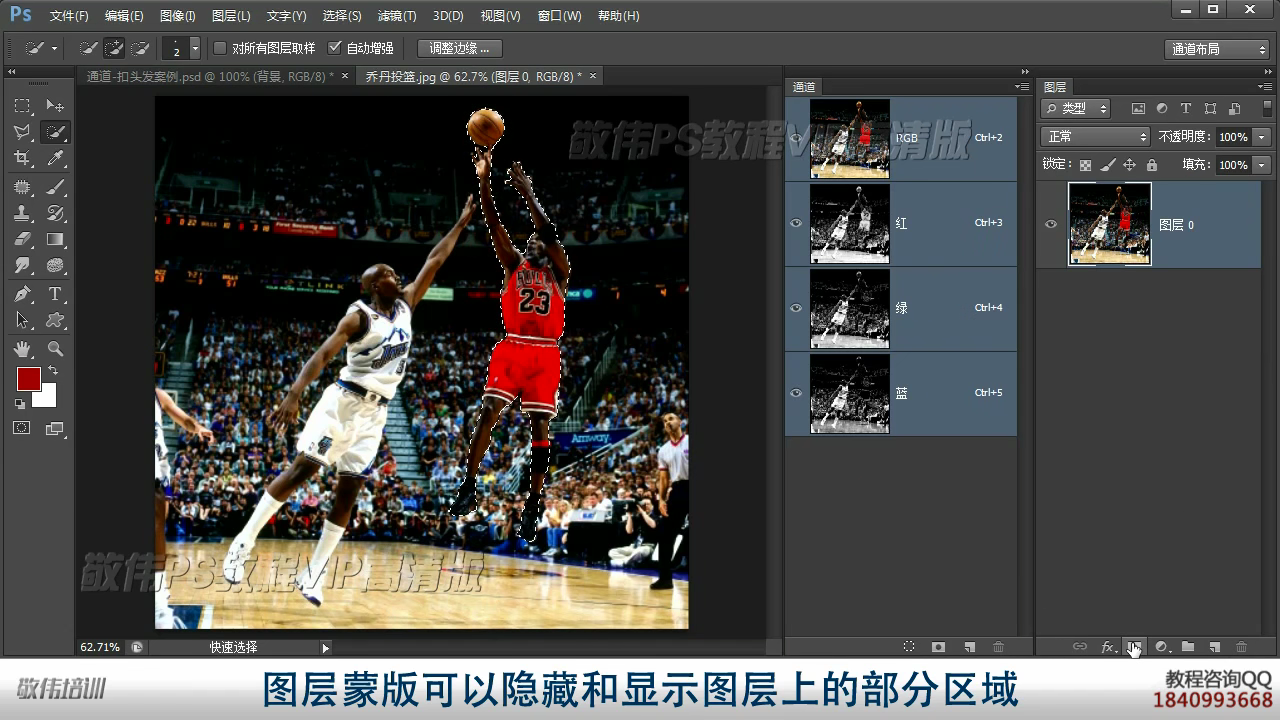
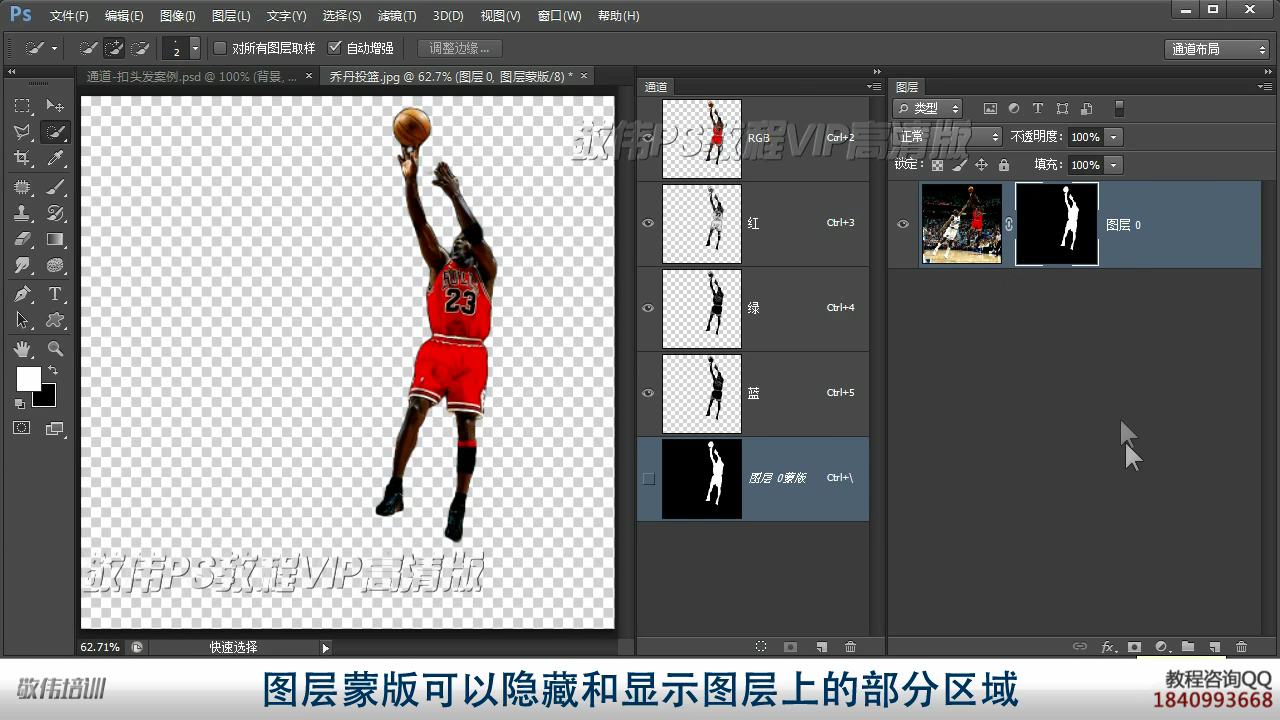
10.选区后直接添加蒙版隐藏选区外的,按alt键添加蒙版隐藏选区内的
11.图层蒙版可在通道中调节,蒙版上画黑色是透明,白色是不透明,实际上图层蒙版再编辑状态下,对应的就是一个alpha通道

12.蒙版缩略图右键点击可以停用蒙版
13.右击蒙版可以选择并遮住
14.快速蒙版是一个临时的alpha通道(左边工具栏添加,显示区域颜色双击改变),用于编辑选区
快速蒙版优势:快捷,和图层叠加显示方便查看

通过选项可以修改蒙版方式和显示区域颜色类型
NO.28文字处理工具
1..文字工具:快捷键T,包含横排和直排两种模式
2.创建文字有两种类型:点式文本段落文本
点式文本:直接用鼠标点击后输入即可
段落文本:用鼠标点击并拖拽,生成一个类选区的选框,只能在选框中输入文字,输入的文字有限
点式文本额段落文本可以相互转换
3.文字蒙版工具:输入文字确定后,会建立文字样式的选区,类似临时蒙版
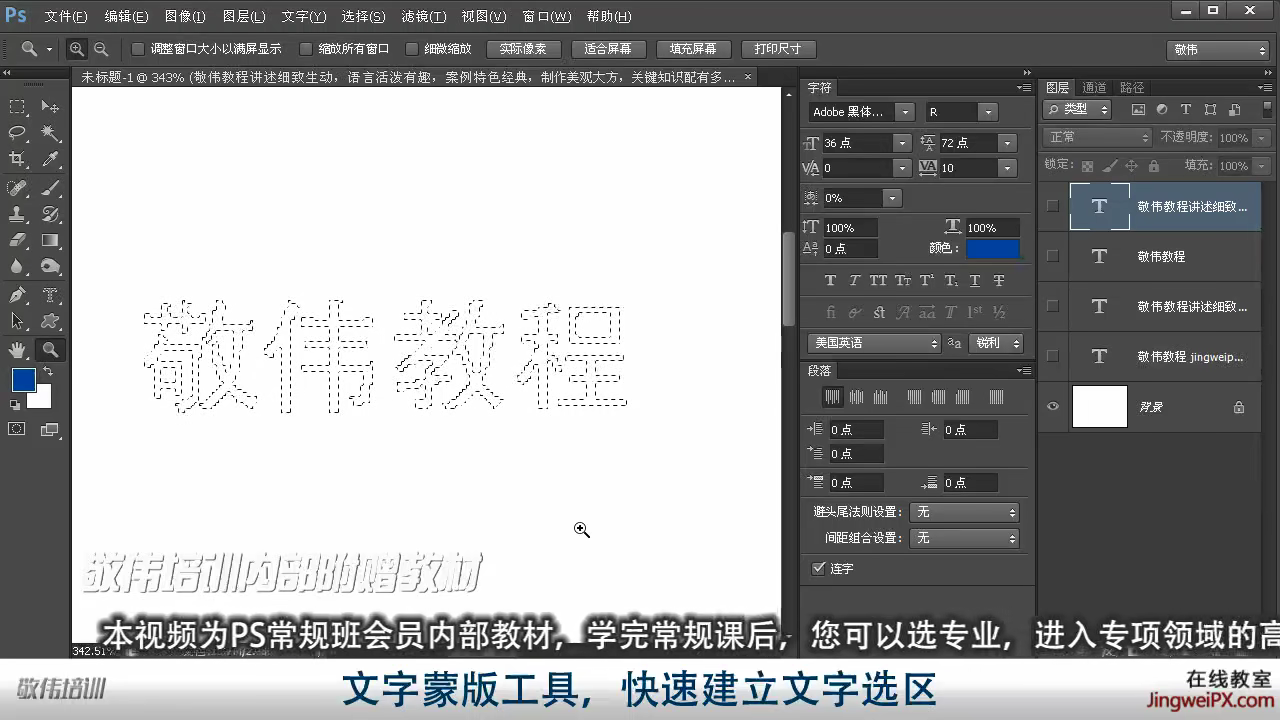
4.文字可以依附于路径的形状输入:先用钢笔画出一条路径,却换到文字工具,当光标靠近路径时点击即可输入文字

若是类椭圆的路径,光标在路径闭合区域里面点击,则文字只会在路径里面

5.文字是矢量图层,文字图层可以转换为路径或形状
6.大字使用平滑,小字酌情不使用抗锯齿效果,因为抗锯齿类似带有羽化效果
7.激活并重新编辑文字图层
方法一:文字工具下点击画面中文字
方法二:双击文字图层缩览图
8.文字变形:选项栏倒数第二个
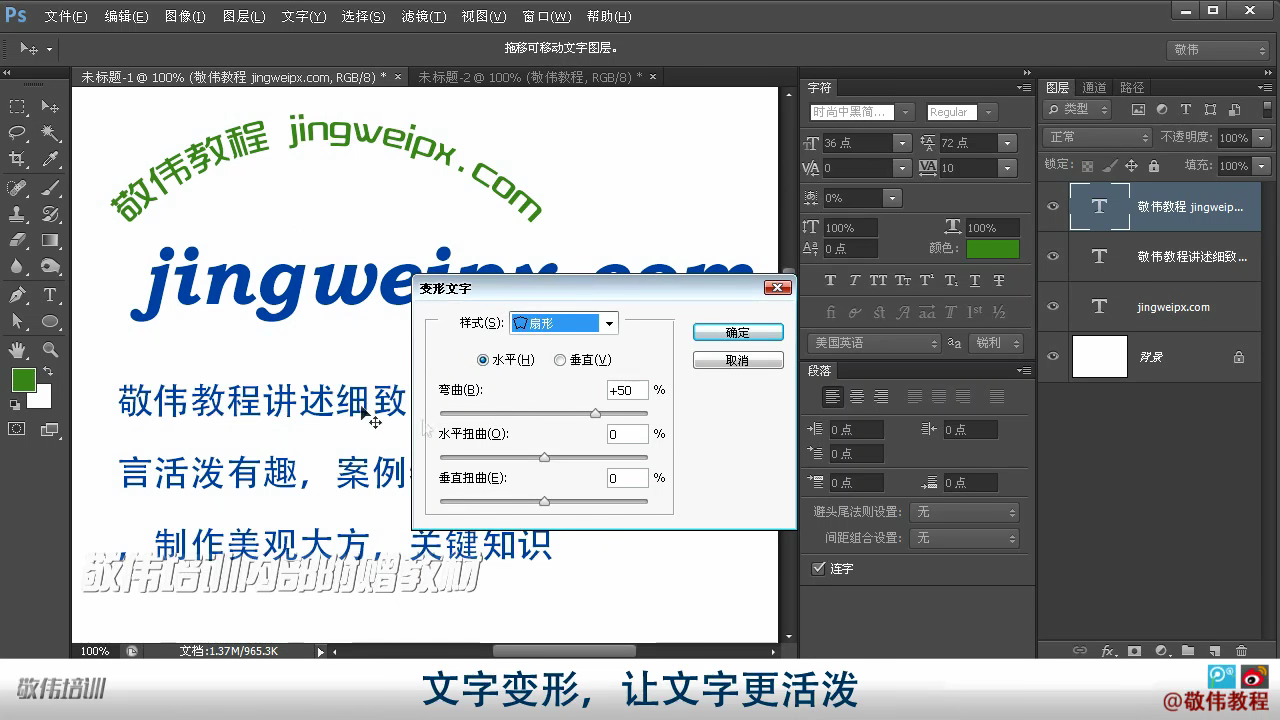
9.字符面板:窗口-字符
主要用于调节段落文本
NO.29实用的辅助工具
1.裁剪工具:裁剪画布尺寸
可以拖动裁剪标记裁剪,也可以直接划定区域裁剪
按shift结合拖动裁切标记,保持原比例裁剪
可以设定准确尺寸裁剪,还可以旋转裁剪区域
选区也可以转换为裁剪区域(选区后按裁剪工具然后再选区内点击)
拉直:将画面摆正
不勾选喊出裁剪的像素,采集按不影响图层像素,
透视裁剪工具:
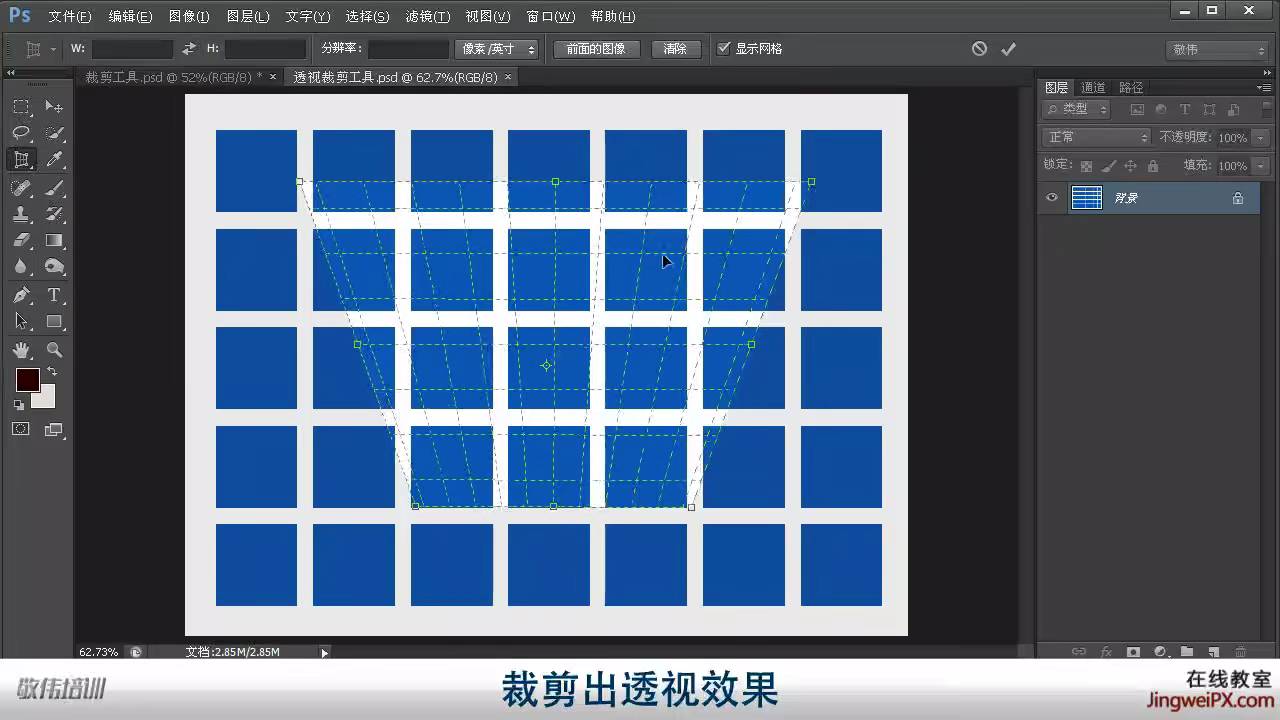
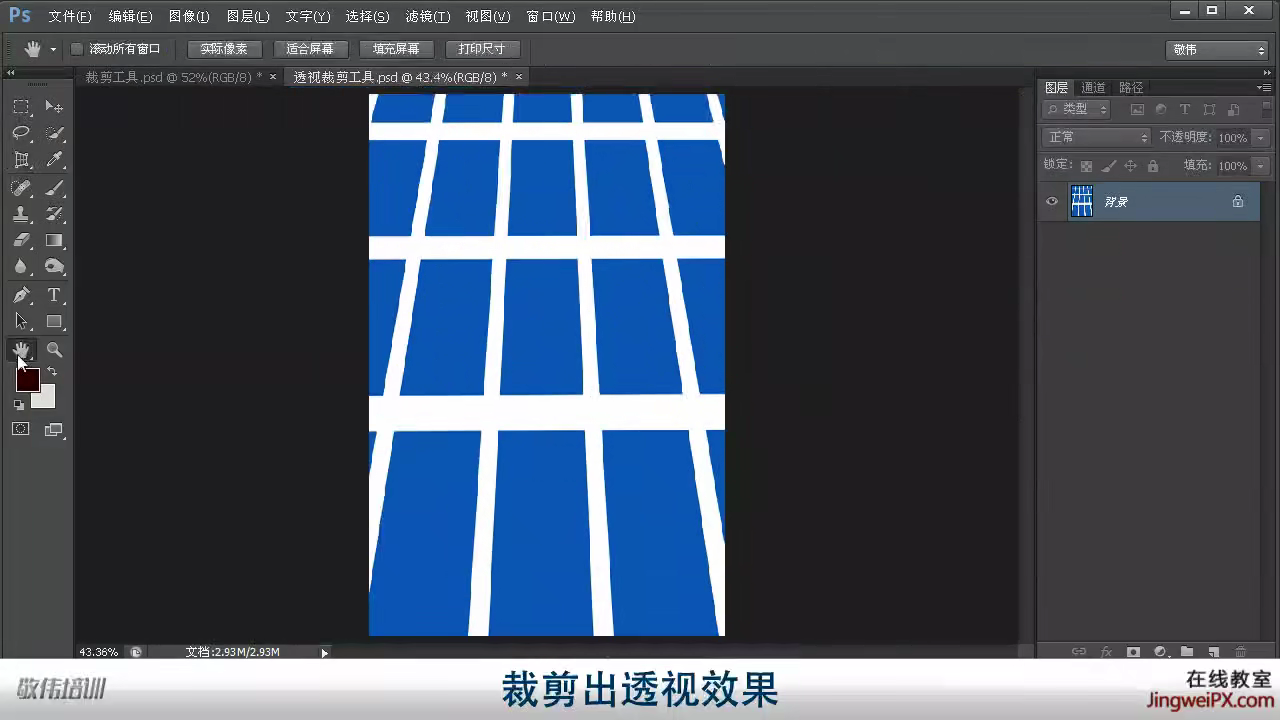
2.画布大小:类似裁剪工具,不改变清晰程度,对画面进行剪切
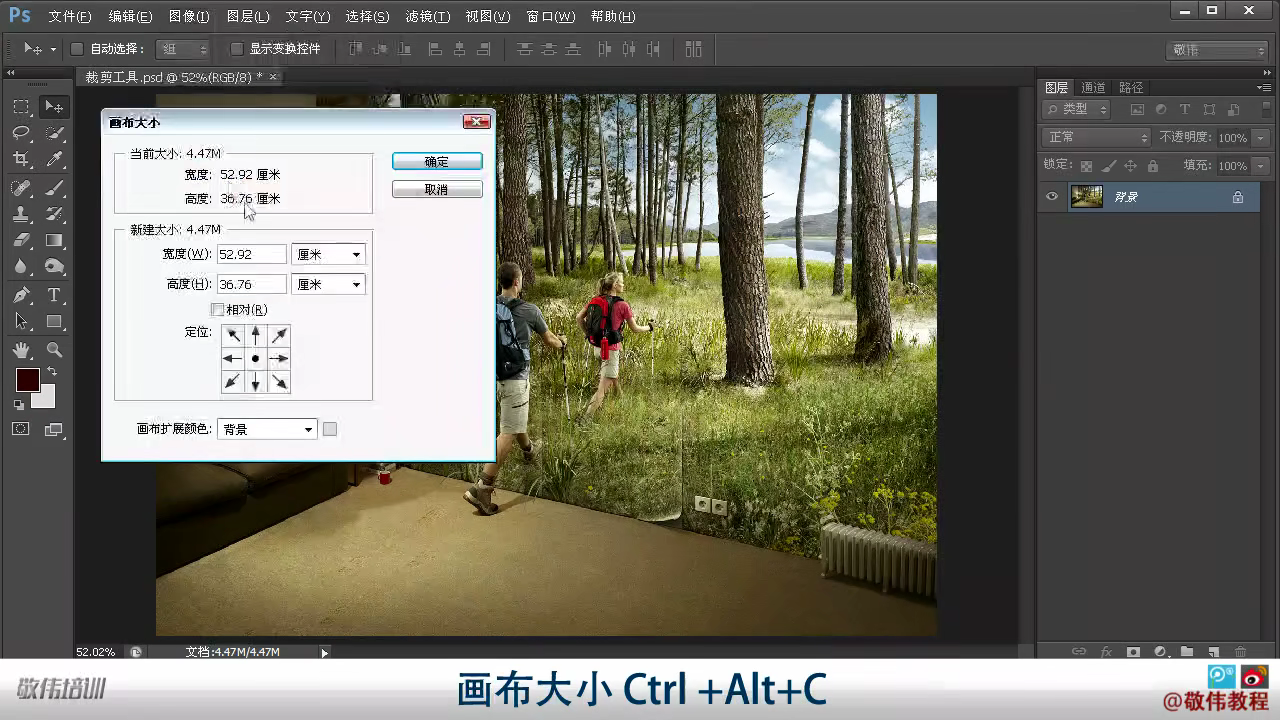

设定宽高过高,填充背景色或前景色

定位决定扩展或收缩的方向
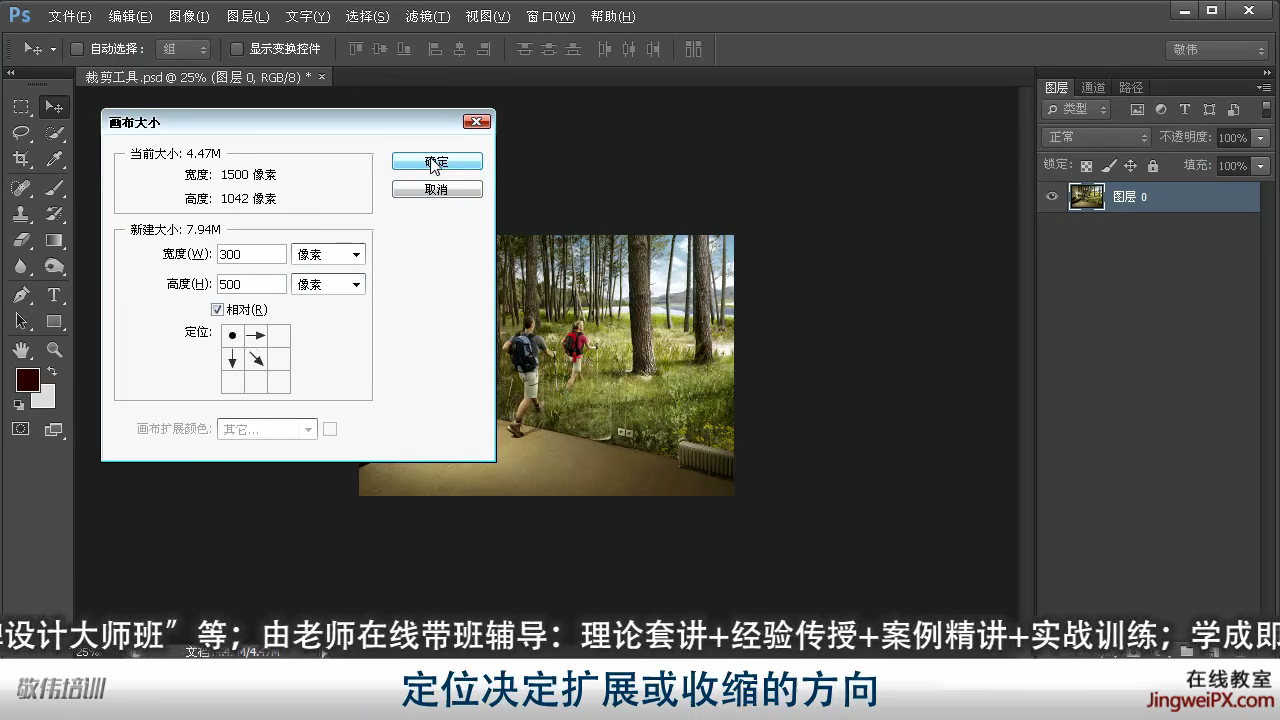
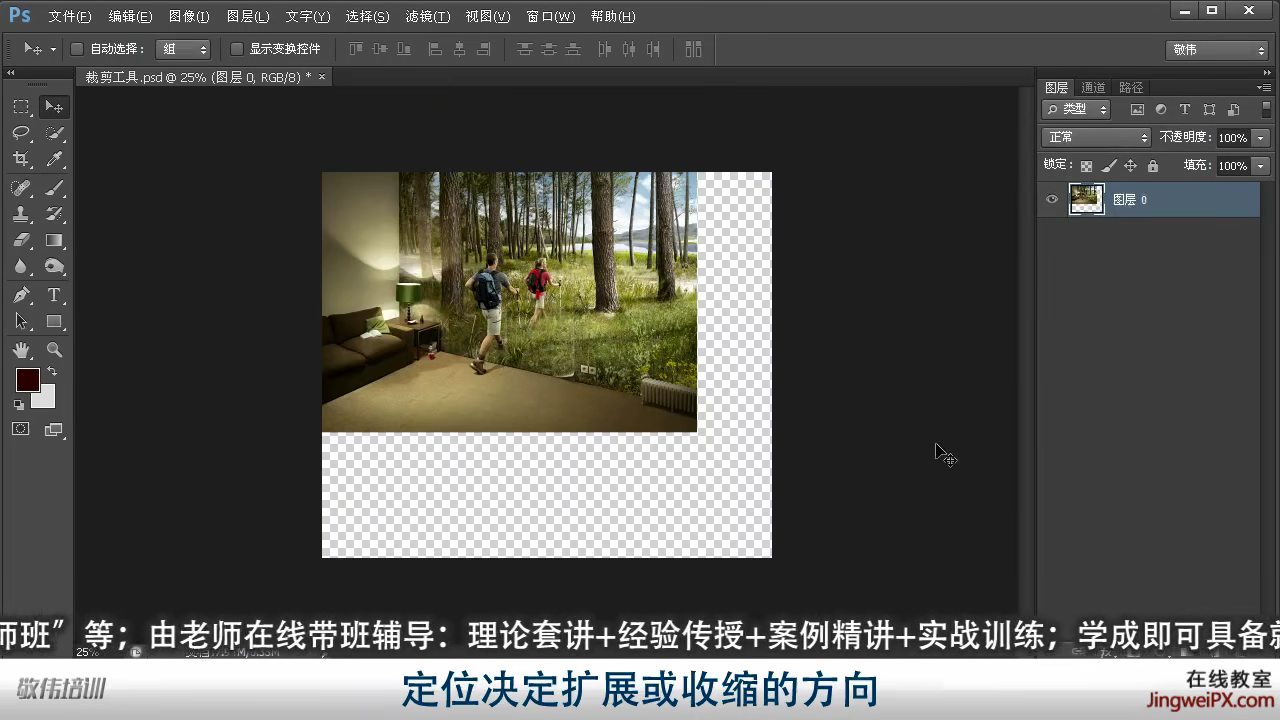
3.裁切(图像-裁切}
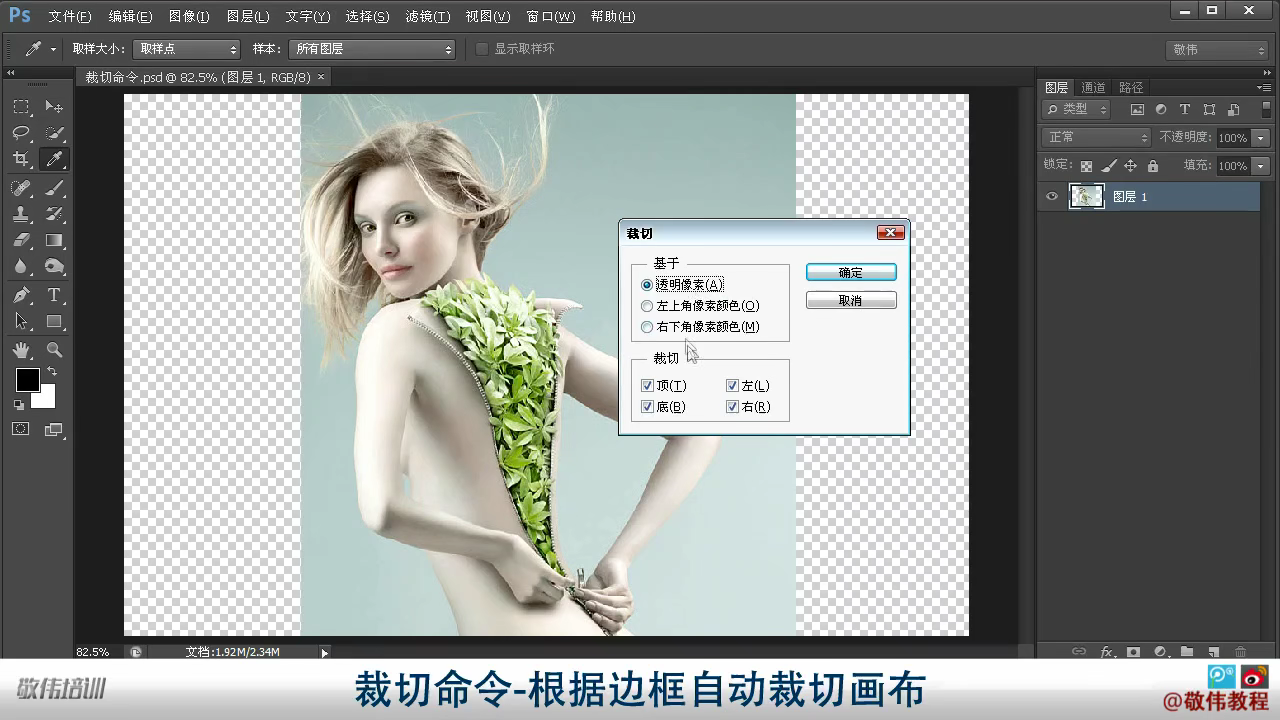
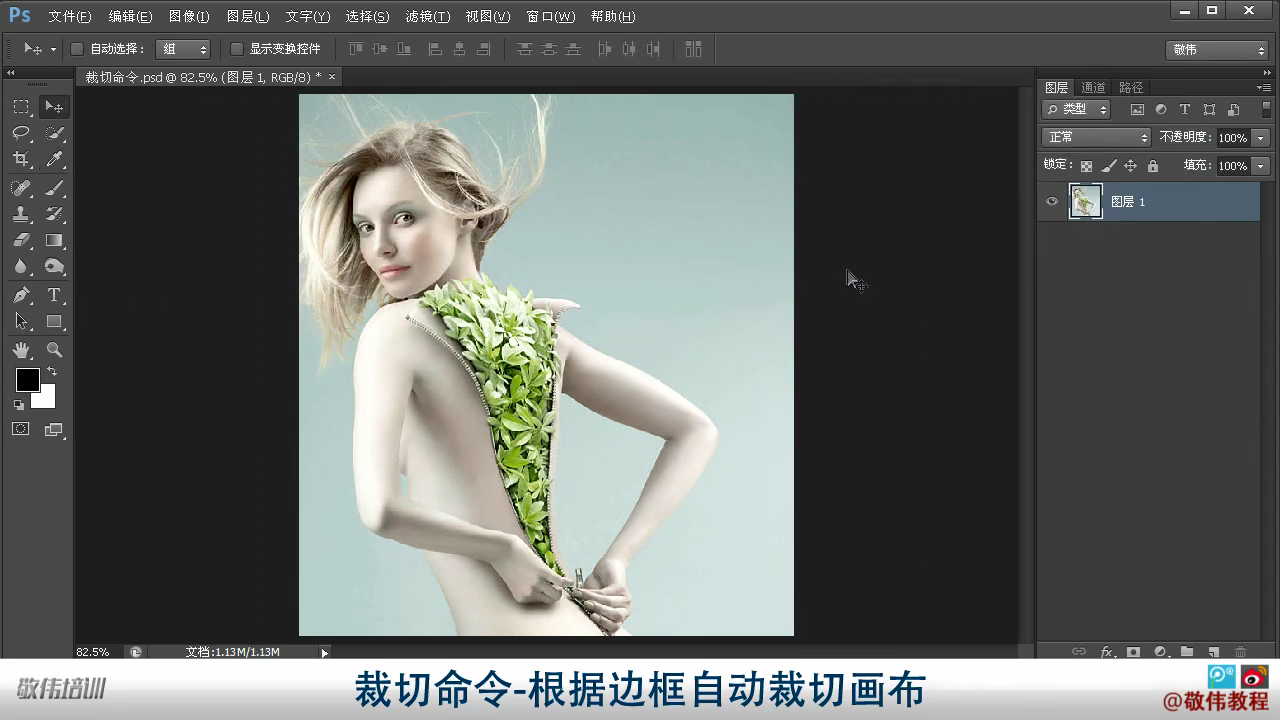
4.屏幕模式(视图-屏幕模式)快捷键F
标准屏幕模式
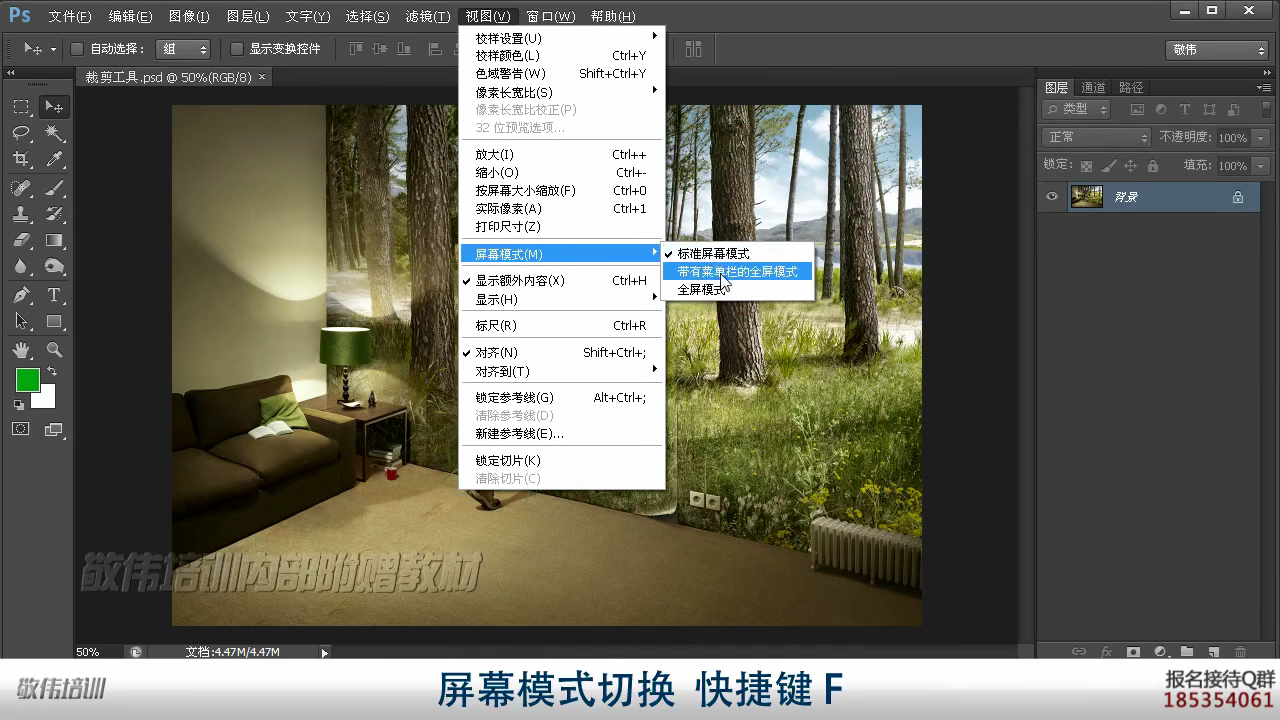
带有菜单栏的屏幕模式

全屏模式

5.显示额外内容(视图-显示额外内容}ctrl+H
网格
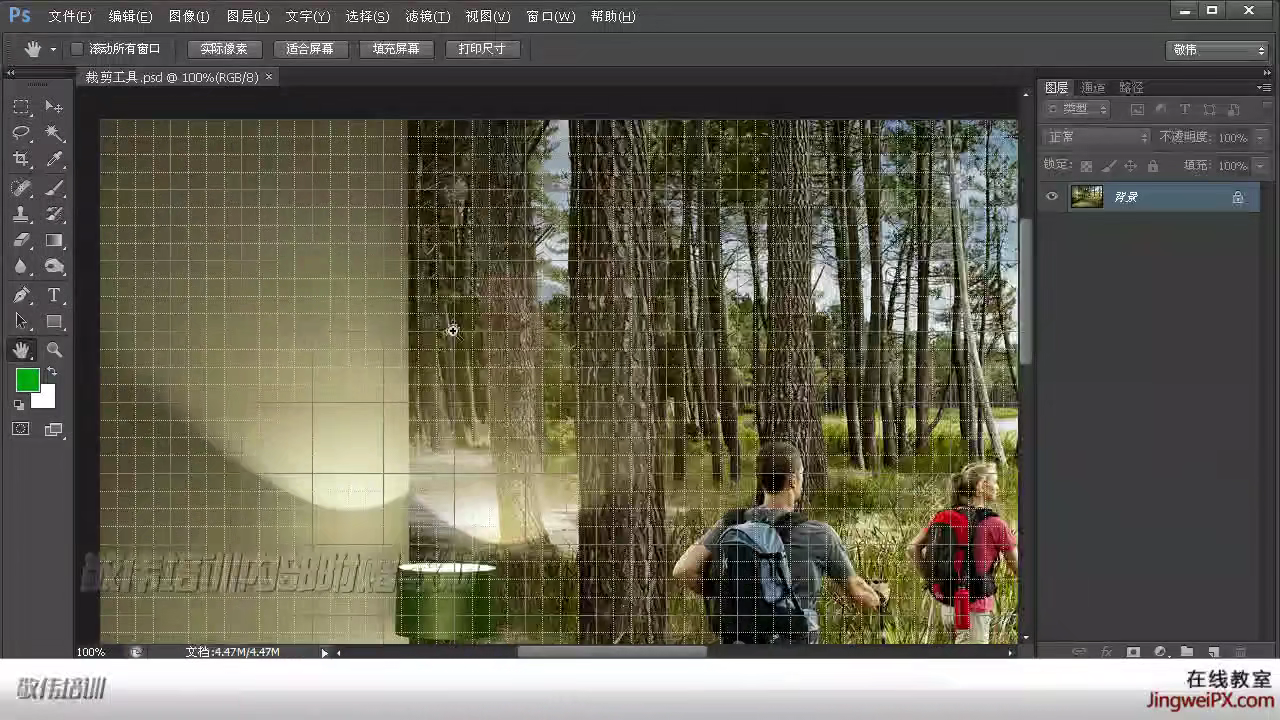
6.标尺(视图-标尺)ctrl+R
从标出往外拉可以出现参考线
右击标尺可以改变标尺单位
从标尺左上角小黑快往外拖可以重新设置0点
勾选对齐(视图-对齐)参考线对图层有吸附作用,还可以对齐到文档边界
7.恢复(文件-恢复)快捷键F12
恢复到文档打开状态
NO.30批量处理大量图像
1.动作命令:记录和执行动作
步骤:在动作面板右下角点击组按钮,在该组下点击右下角创建动作按钮(类似创建图层按钮),设置好名称后点击记录,可以看到动作面板右下角出现一个小红点,此时已经开始记录,这之后的操作都会写入该动作图层中,完成后单击小红点左边的灰色方块停止记录,还可以点击小红点重新开始记录。要想为其他文档执行相同动作,选中该文档,选中动作图层,点击动作面板右下角的三角形播放按钮,动作步骤可以修改(双击动作,出现面板进行调整动作面板左边的勾表示是否执行这个动作,小勾右边的框表示在执行到该动作时是否弹出该动作参数面板
2.批处理(文件-自动-批处理
批处理必须结合动作(在播放那一框中选择组和动作}
源表示要处理的文件
目标:处理完后怎么保存
存储并关闭是直接在原图上修改
文件夹是存储到对应文件夹中
3.脚本-图像处理器(文件-脚本-图形处理器)
类似批处理,功能更强大
B篇
NO.1初级抠图
A.选择并遮住
1.半径:来确定要调整的像素点
2.平滑:是图像边缘变柔和
3.羽化:增加虚实过度,可用来扣比较梦幻的对象
4.对比度:与羽化相反,使边缘更加生硬和清晰
5.移动边缘:收缩或向外扩展边缘
6.调整半径工具:增加识别范围
7.若图层带有图层蒙版,可右键点击蒙版,再点击调整蒙版进入选择并遮住
NO.2.图层修边(图层-修边)
1.颜色净化(图层-修边-颜色净化)(必须带有图层蒙版):效果与选择并遮住中的相同
2.若不带有蒙版(指无法用颜色净化)
移去白色杂边:直接去掉一些白色杂色
去边:删除图像边缘一些像素
NO.3-钢笔无损抠图
用钢笔扣出外轮廓,点击钢笔工具中的蒙版按钮实现无损抠图(ps:一定要激活矢量蒙版,在蒙版里面画路径),之后在继续抠图
另外,蒙版的好处就是可以随时调节不满意的地方:使用直接选择工具,激活路径进行调整
NO.4-蒙版的利用
图层面板点击创建蒙版按钮,选择合适的画笔,黑色代表透明,用黑色花掉背景
在图层蒙版中使用渐变会产生很好的效果
步骤:创建图层蒙版,用黑色画笔隐藏部分图像,新建图层填充颜色,再继续用黑色画笔涂

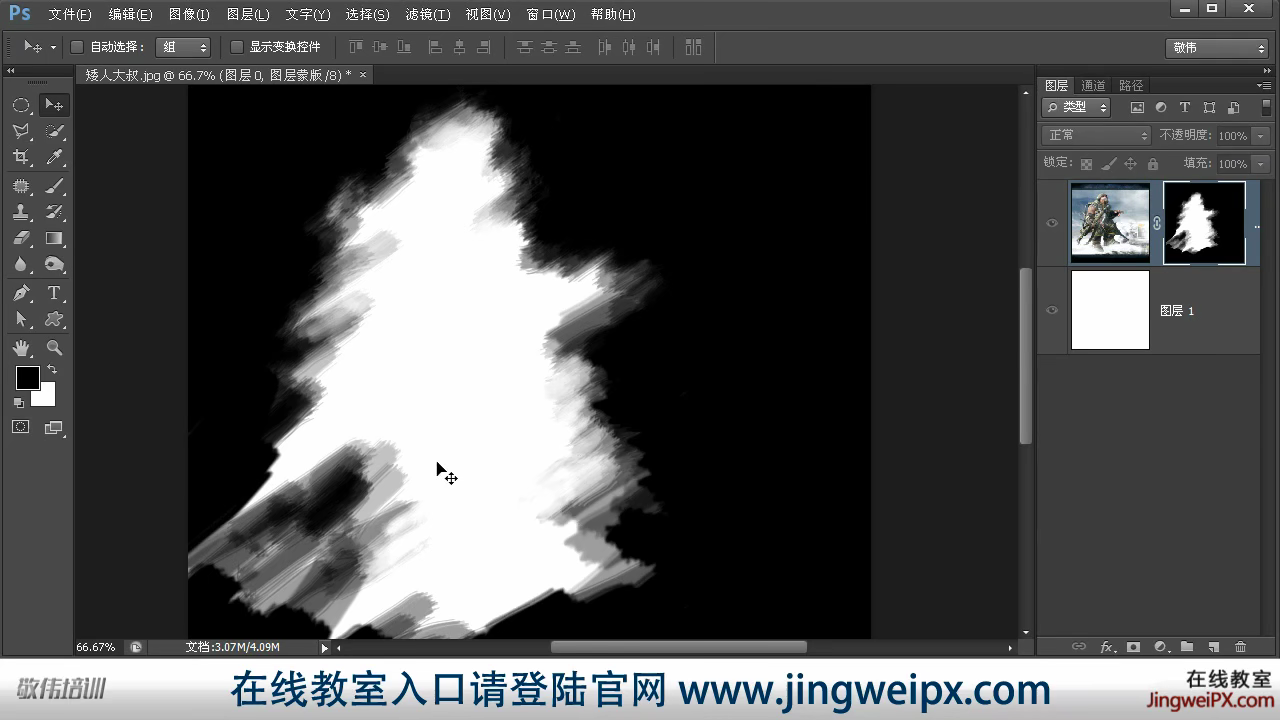
NO.5-排布照片
1.制作一寸证片照
步骤,先创建一寸的红蓝白底图层将人物嵌入,调整人物到适合的位置,置入衣服,调整大小使衣服适合人物,B02_制图操作1_排布照片 P45 - 08:00
若人物原本的穿着露出脖子,可用选框工具选区。再ctrl+T拉长,使之隐藏再衣服下
2.证片照排版
步骤:创建一个足够大的画布将照片拖进去,先从标尺中拖出参考线,将照片吸附在上面
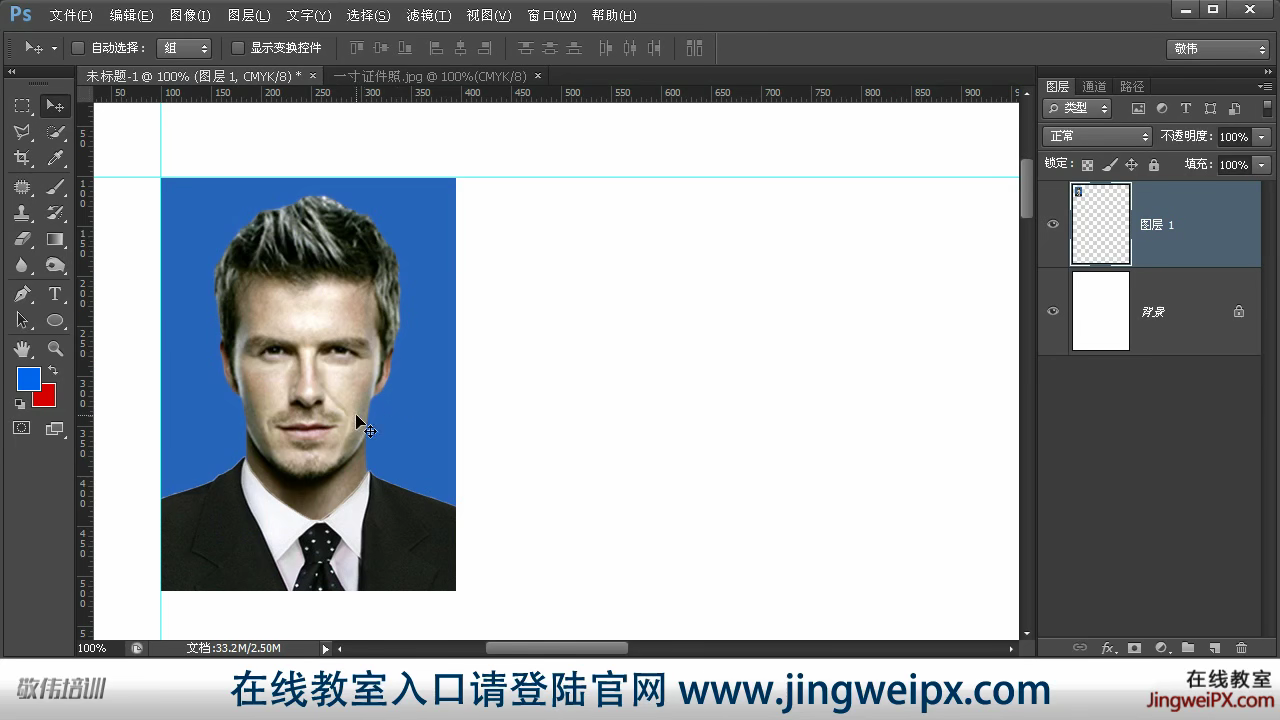
移动工具下按alt拖动并复制照片,一变二并对齐,同时选中这两个图层,拖动并复制,二变四,重复操作
NO.6-自动生成全景照
- 文件-脚本-将文件载入堆栈,选择要生成全景图的图片,点击确定,之后将图层全部选中,点击移动工具后面的自动对齐图层,选择对齐方式(一般选自动),但这种方法图像颜色可能不统一
- 在1的基础上在一个文档中将要生成全景图的图片全部选中,编辑-自动混合图层,在弹出的图像中选择全景图确定即可
3.在2中堆叠图层的效果
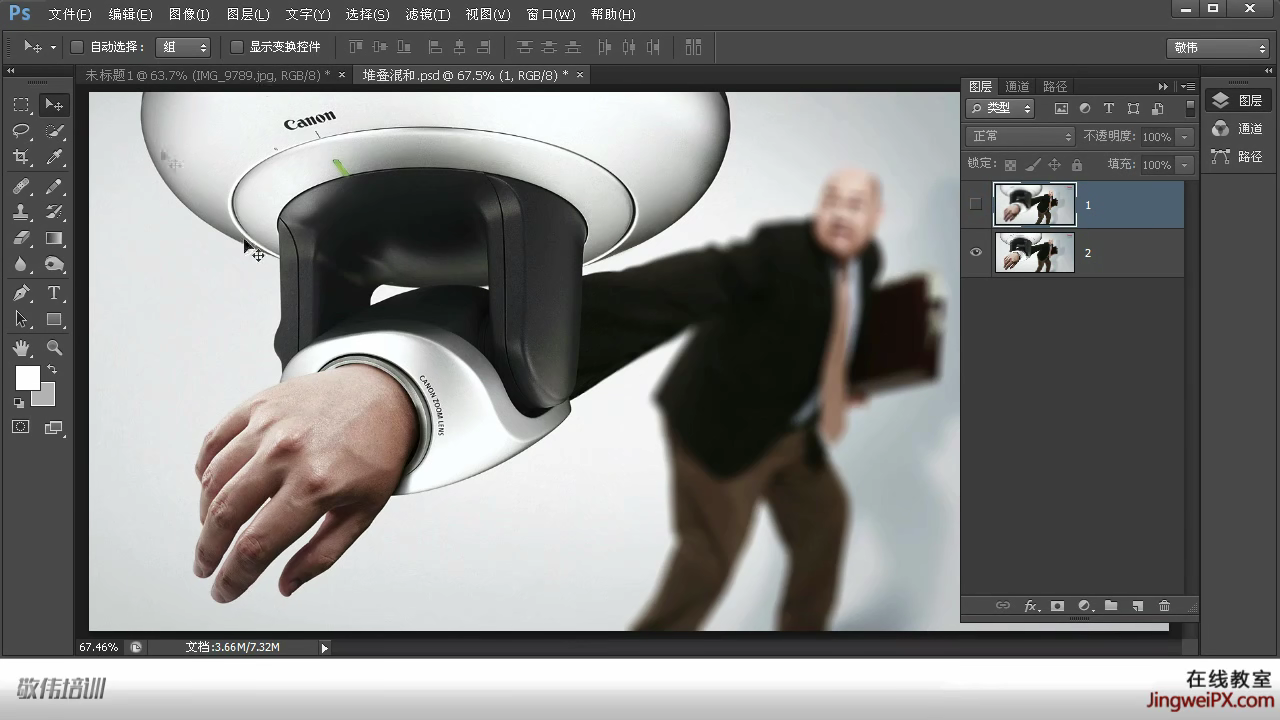

这两张图片中都有部分模糊但互补,使用堆叠图像后

NO.7-服装操控变形
1.编辑-操控变形
2.浓度:修改网格的密度


3.扩展


4.步骤,若要动袖子先把其他位置用图钉固定,再在袖口上点击钉上图钉
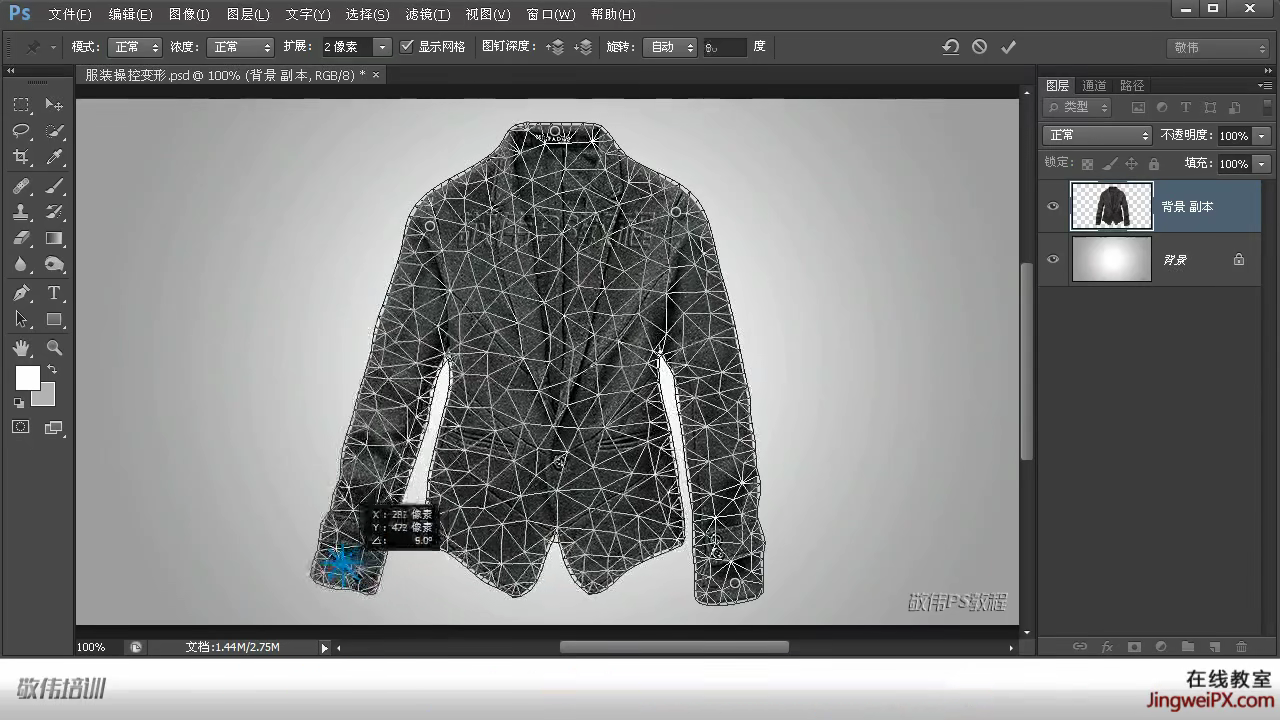
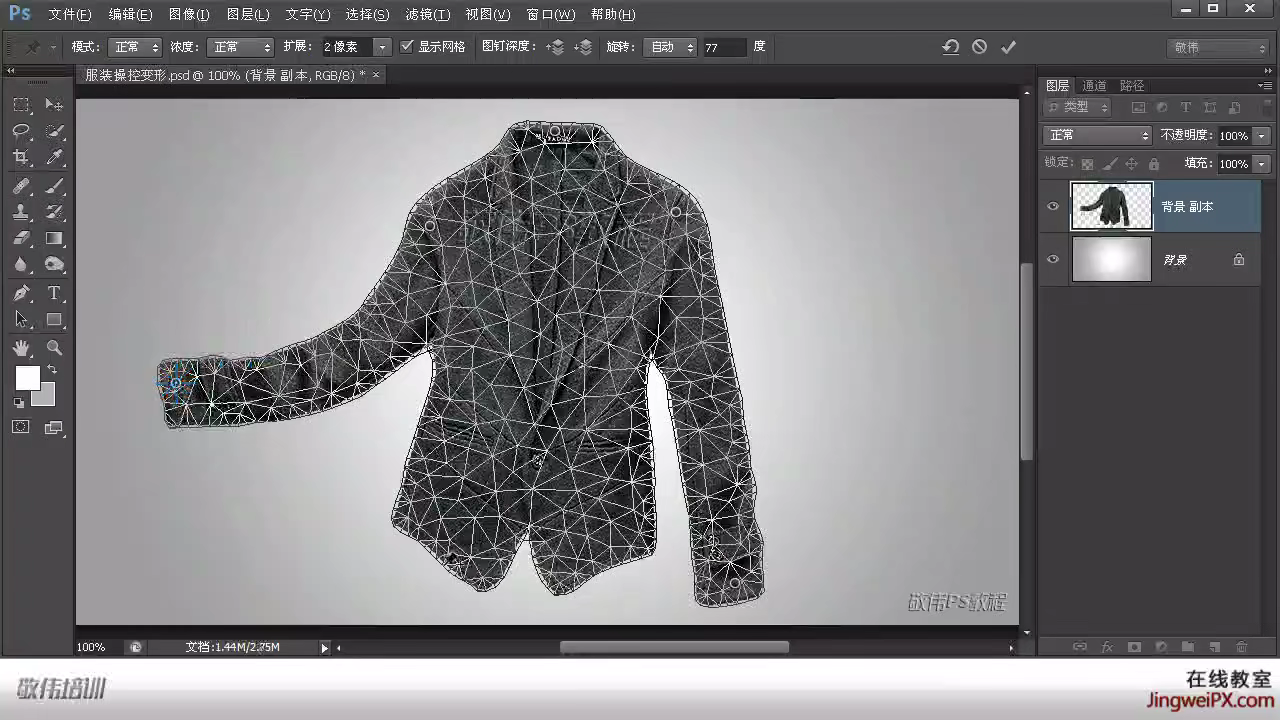

5.图钉深度:解决重叠问题
选择第一个

选择第二个

NO.8-内容识别比例识图
1.效果,使图片缩放后特定内容保持不变
2.编辑-内容识别比例
步骤:先将不想要缩放的部分图像建立选区,然后存储选区,编辑-内容识别比例,四周出现类似自由变换的框,在选项栏中的保护中选择之前存储的选区,在回到图像调整框进行缩放
NO.9-画笔高级设置
1.各选项后面的锁锁住后,效果会保留到之后的笔刷中去
2.画笔笔尖形状
翻转x:将画笔形状水平翻转
角度:改变笔刷的角度
圆度:是笔刷变扁
间距:可以制作出虚线效果
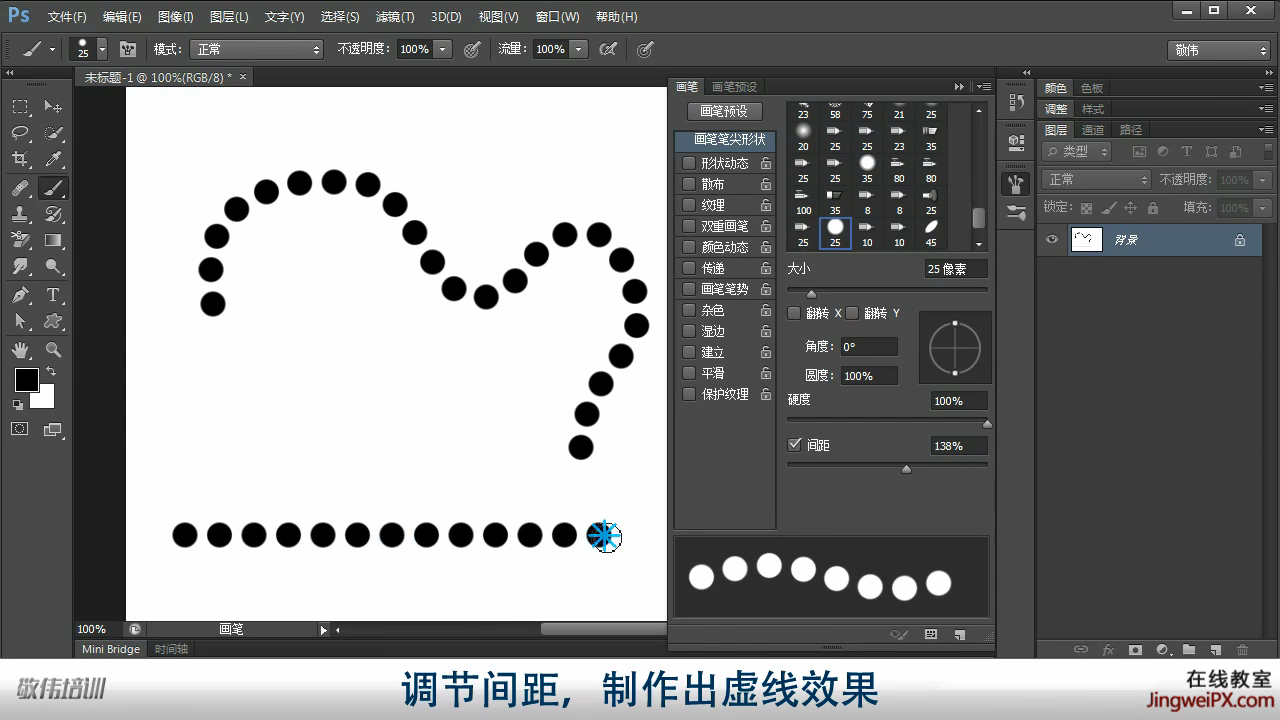
3.形状动态
大小抖动:画笔的大小随机抖动值控制抖动幅度,值越小变化越不明显
控制:渐隐:笔触开始较粗,之后越来越细渐隐的 最小 最小直径表示笔触到最后的粗细
钢笔压力控制笔刷大小
角度抖动:笔刷的角度随机抖动,数 值表示抖动的幅度变化快慢
圆度抖动:类似其他抖动
4.散布:效果:笔触在画笔周围随机分布
数量抖动:笔触散布的数量,会看起来更加乱和没有规律

5.纹理:深度:数值越高纹理越明显
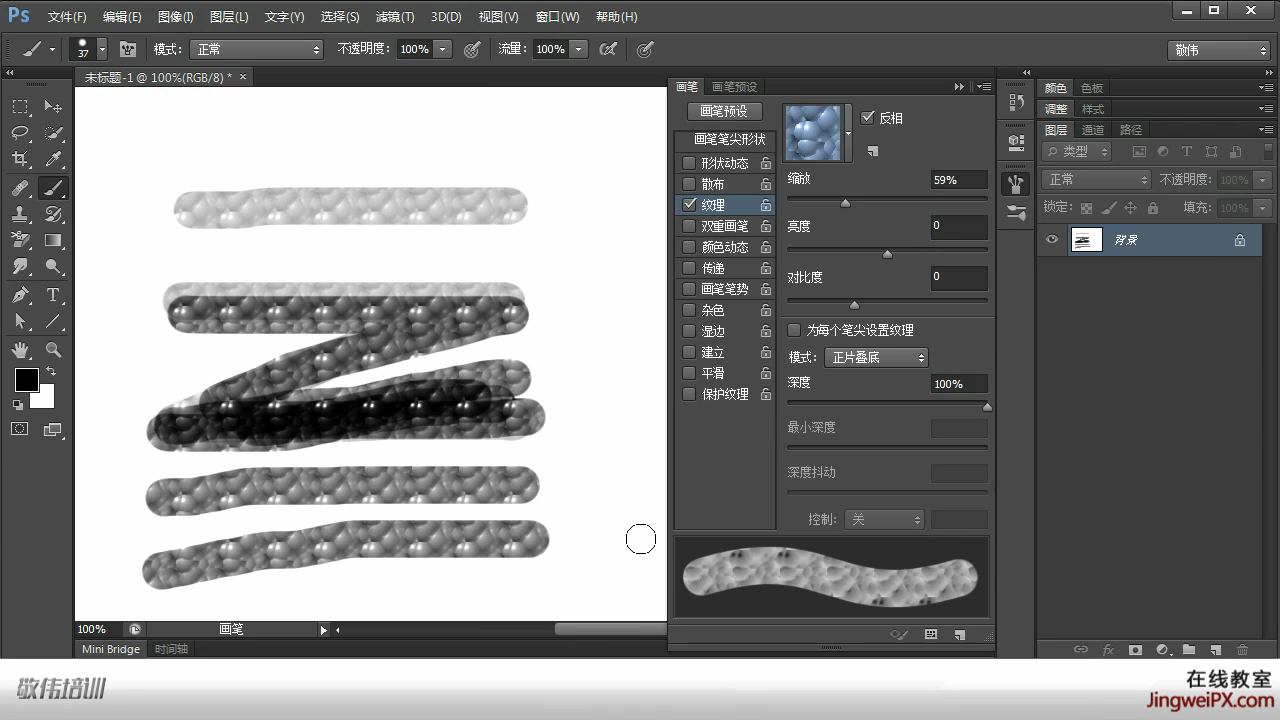
6.双重画笔:需要在画笔笔尖形状选择一个笔刷作为主画笔,再在双重画笔中勾选作为副画笔,之后副画笔的形状将在主画笔内
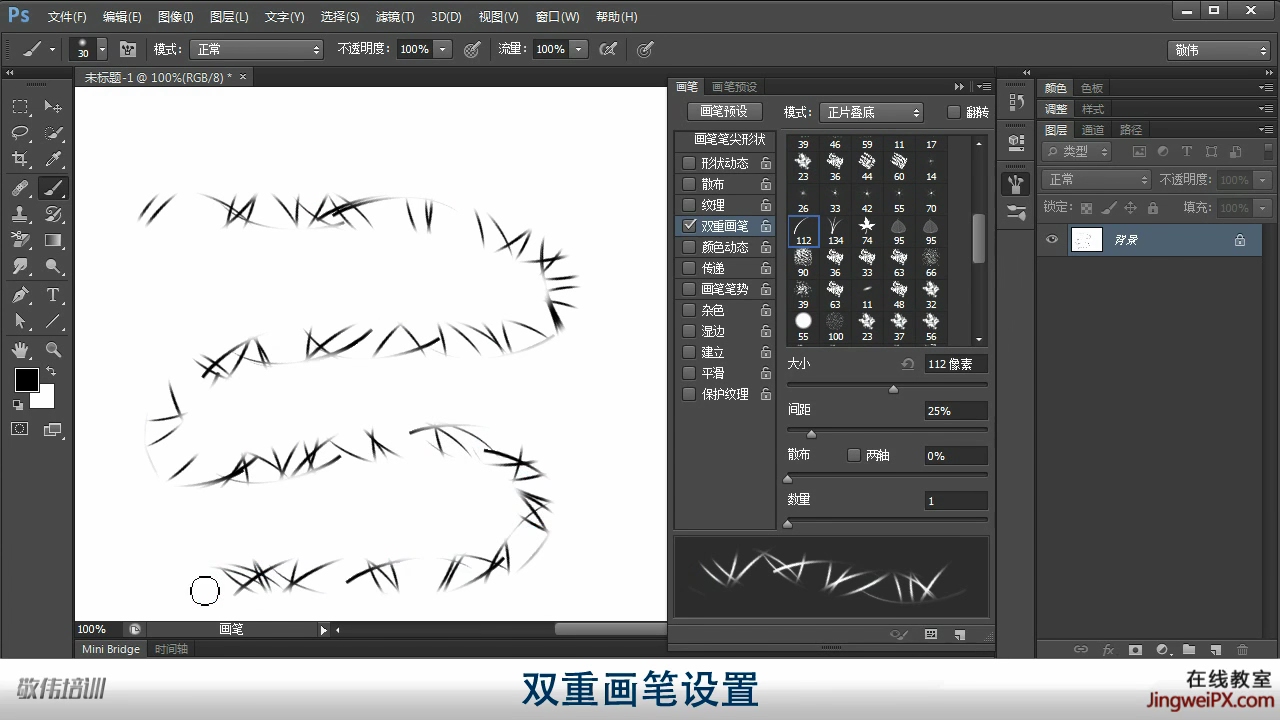
7.颜色动态:
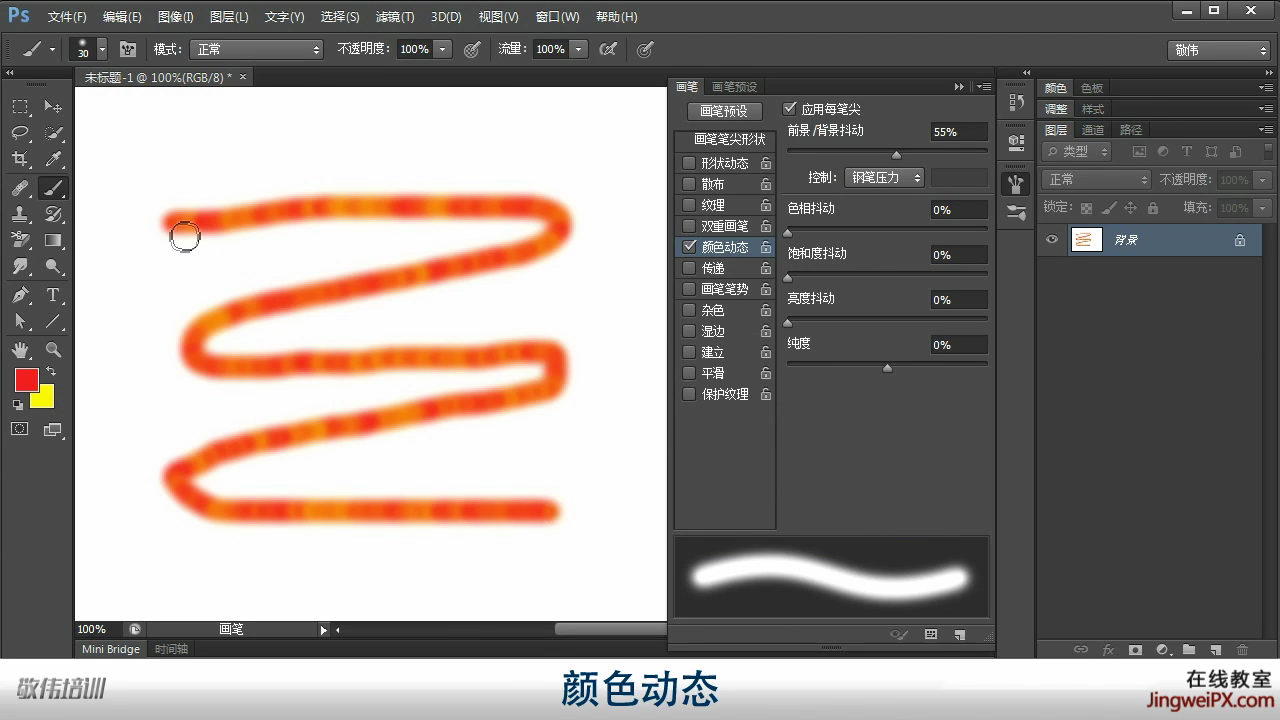
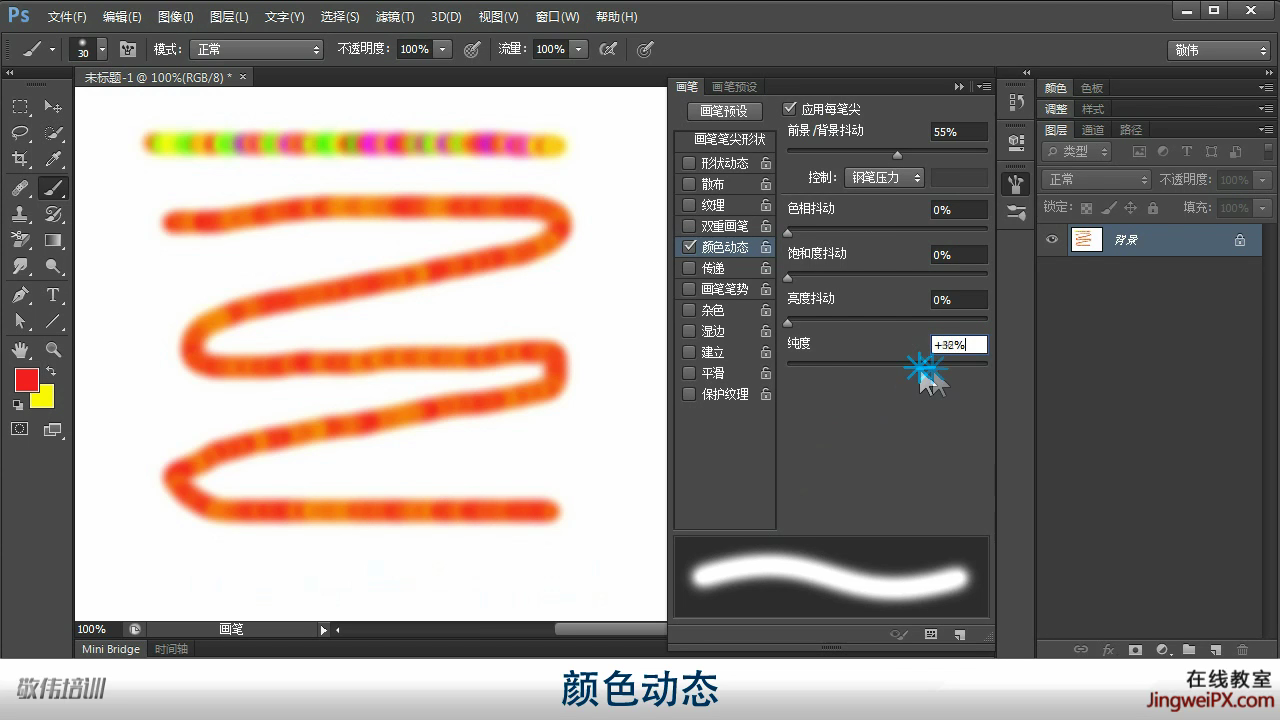
8.传递:设置不透明度和流量的变化
9.画笔笔势:模拟现实中类似铅笔的
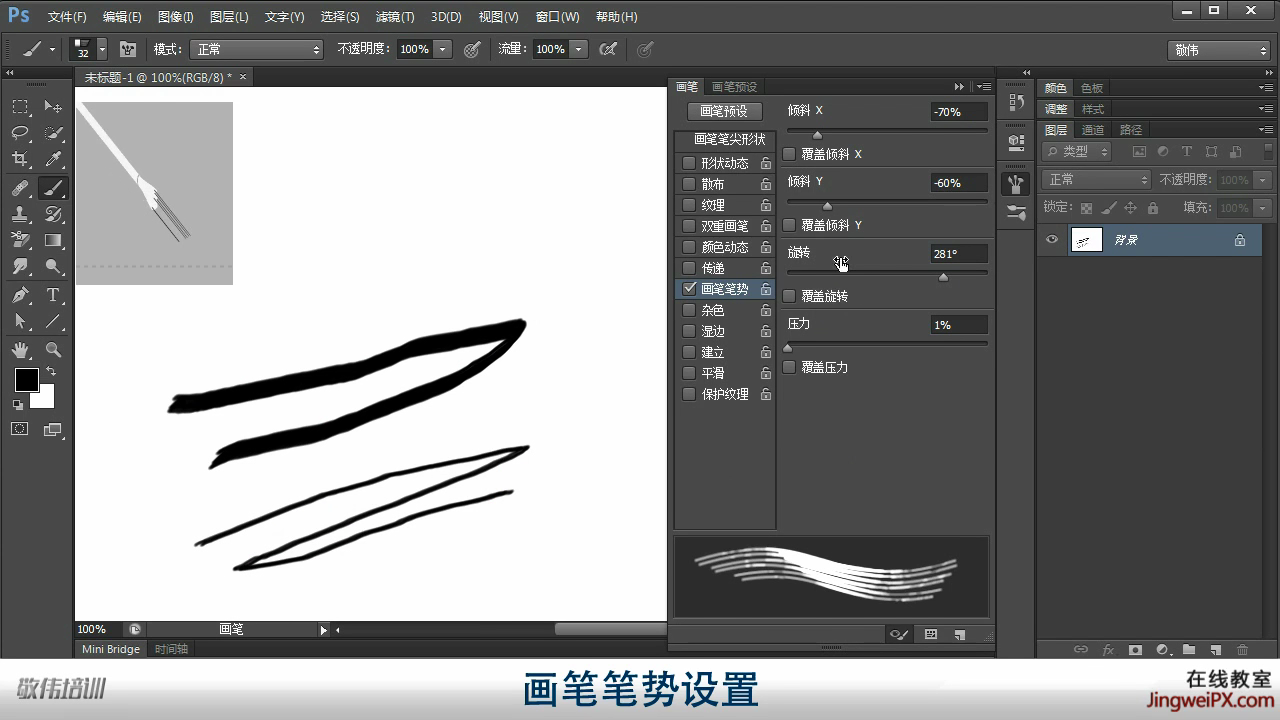
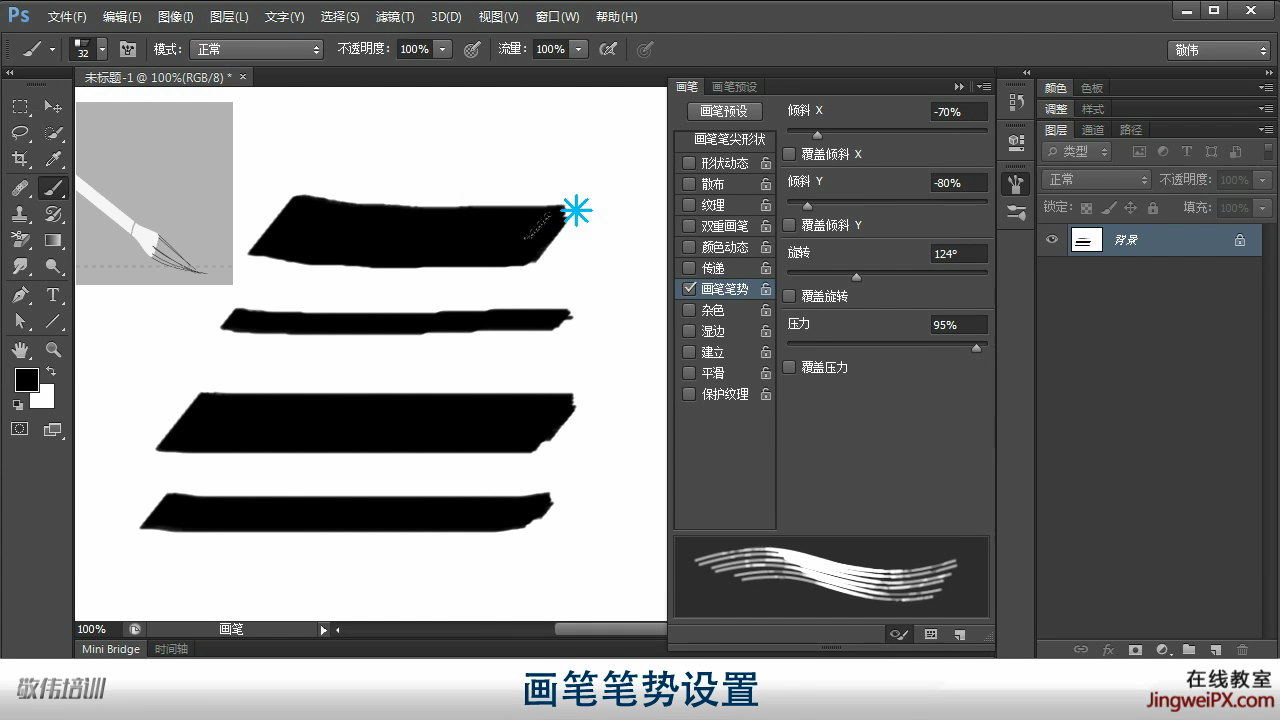
10.杂色
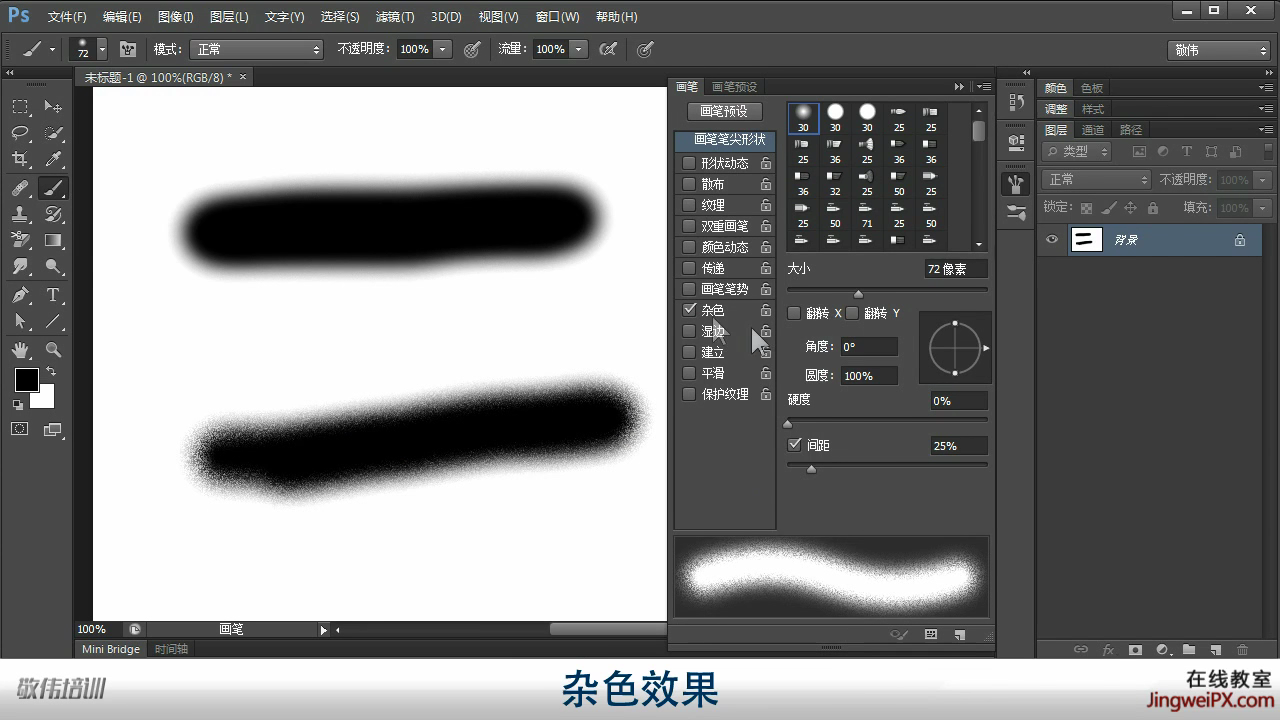
下面的一道带有杂色效果,在画笔周围为类似墨水的效果
11.湿边

12:建立:类似喷枪
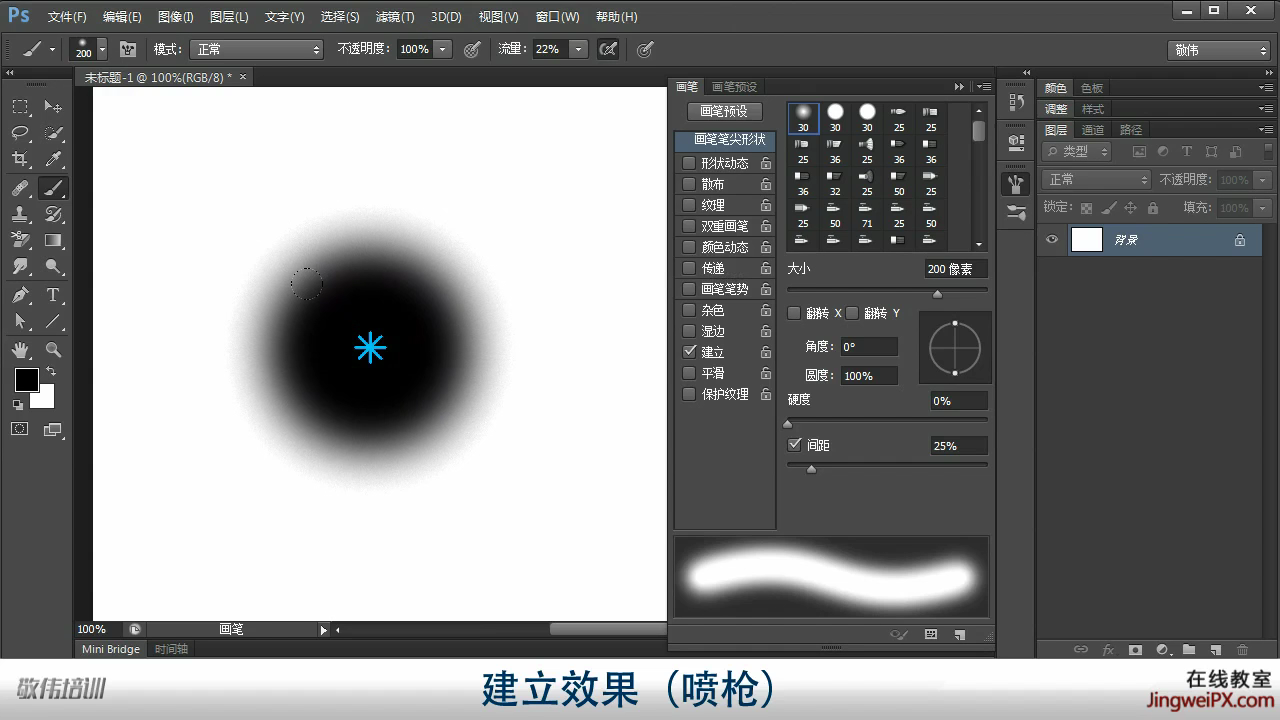
13.平滑:使线条转角更流畅
14.保护纹理
带有特殊效果的画笔,勾选保护纹理后,在一个地方重复画不会重叠
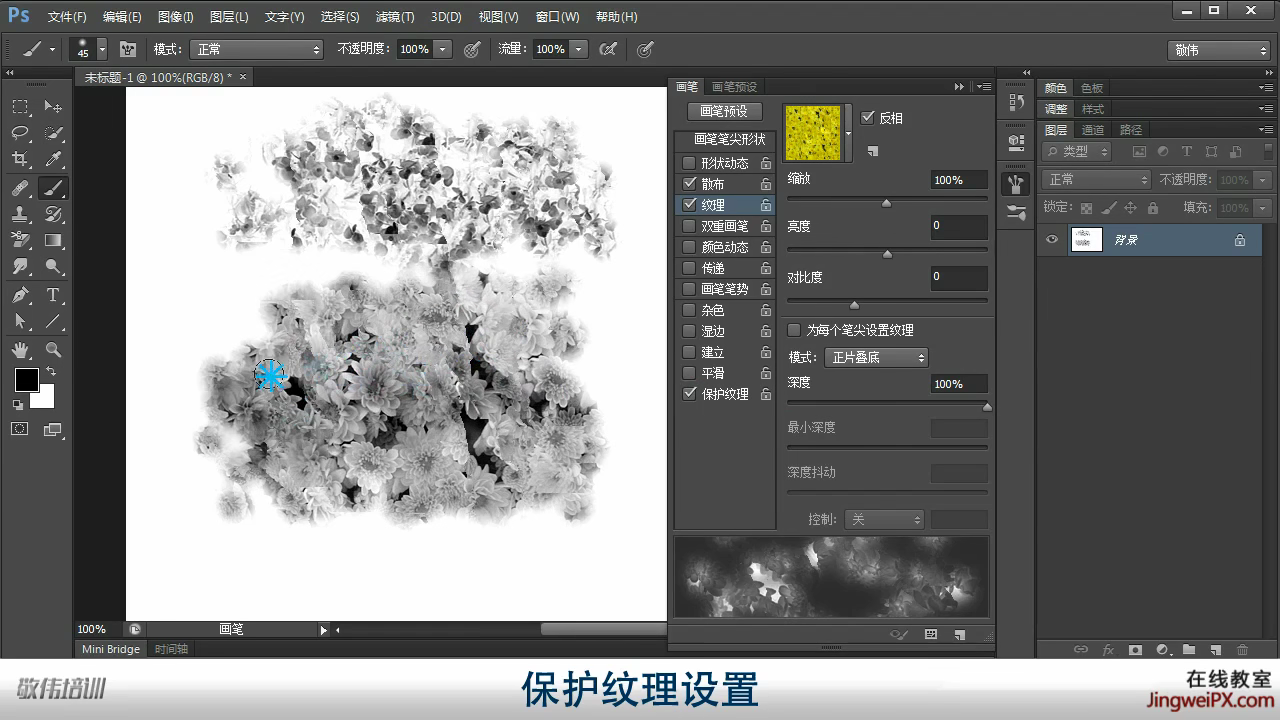
15.混合器画笔工具
a.每次描边后清理画笔:类似现实中用画笔涂颜料后都将原来的颜料洗净后再画
b.载入:画笔上颜料的量
NO.10-复制技术(综合总结)
1.图层复制
方法一:图层-复制图层
方法二:按alt键并拖拽
方法三:图层-新建-通过拷贝的图层
即ctrl+J
方法四:自由变换状态下移动,再ctrl+shift+alt+T重复变换并复制
2.选区复制
方法一:选区,按alt移动(主义该操作复制在同一图层)
方法二:ctrl+J
方法三:选区,编辑-拷贝(ctrl+c),在编辑-粘贴(ctrl+V)(可以复制在其他图层)
NO.11-图层样式
1.图层-图层样式(或图层右边双击)
图层样式如同衣服,可以随图像发生变化
图层样式可以停用,启用,清除,拷贝,转移
2.图层-图层样式-创建图层:吧样式效果生成图层

缩放效果:对所有样式效果进行成比例缩放
可以载入样式(窗口-样式面板右上角可以载入)
3.描边
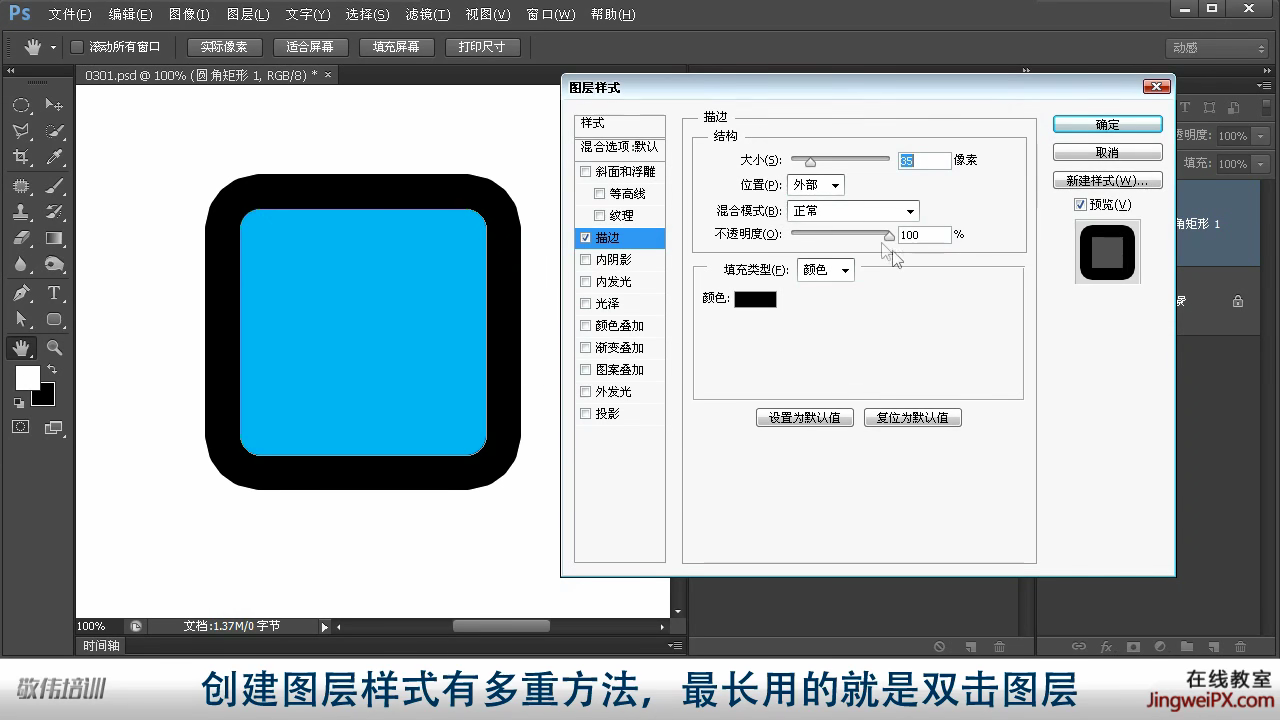
a.大小:修改描边大小
b.位置:修改描边在图像边外还是内
c.填充类型。给描边填充颜色或图案
4.图层样式的面板中的样式:即样式库,可以选择预设图层样式
5.混合选项-默认:
a.常规混合:不透明度:与图层面板上相通(对图层样式也有作用
b.高级混合:填充不透明度:对图层样式不起作用
通道:取消一个通道,画面上对应颜色消失(用制作红蓝3D图片制作,稍微移动并复制
图层,在图层样式中取消红通道B03_图层样式2_混合选项 红蓝3D P52 - 23:12

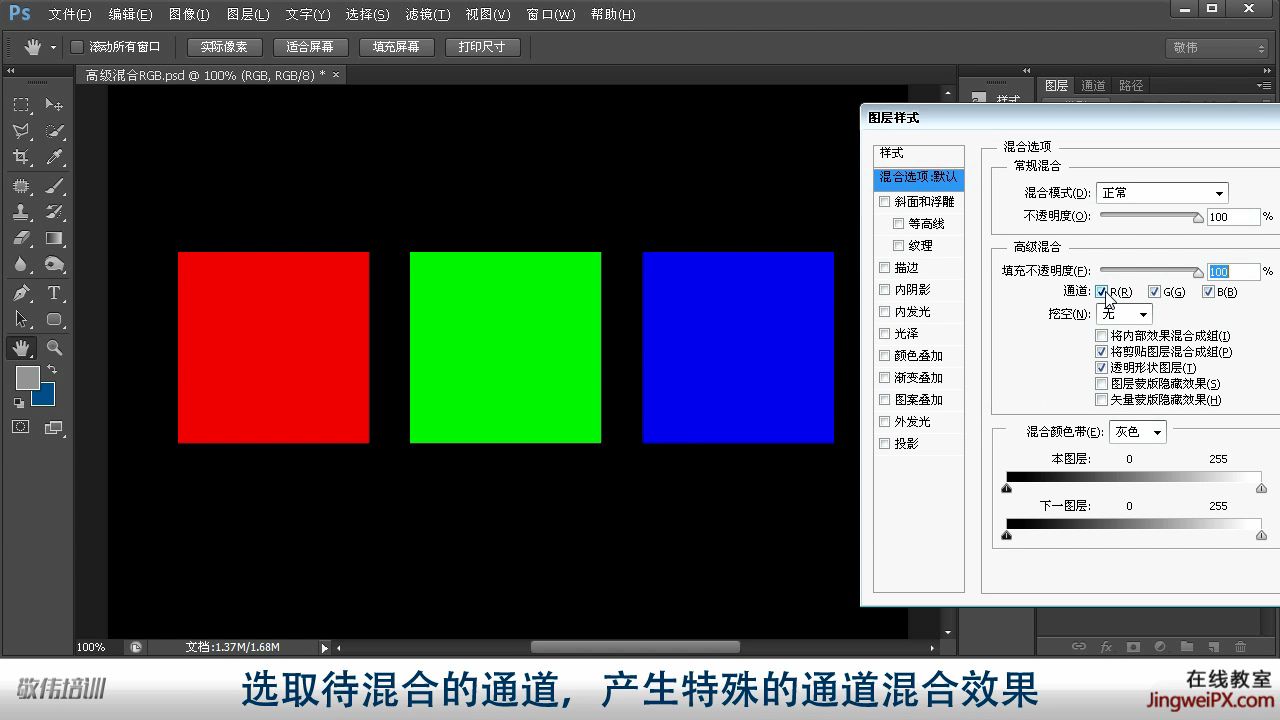
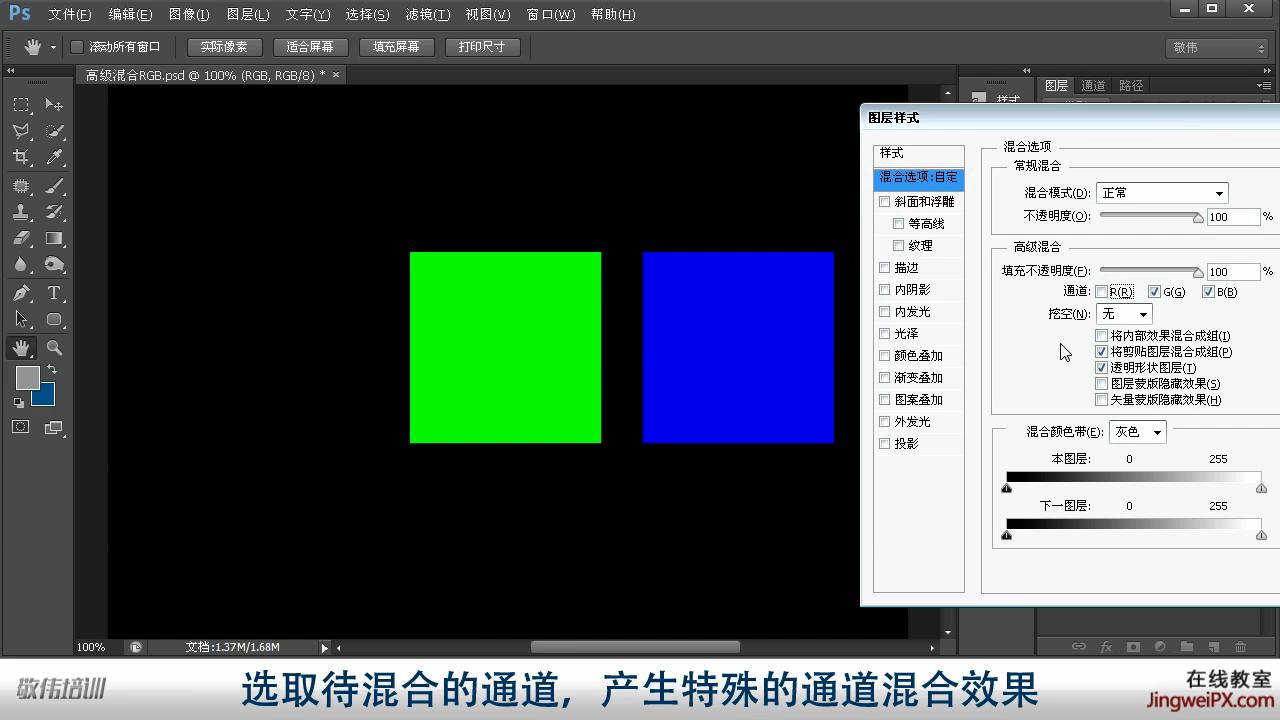
挖空:混合后的挖除效果控制
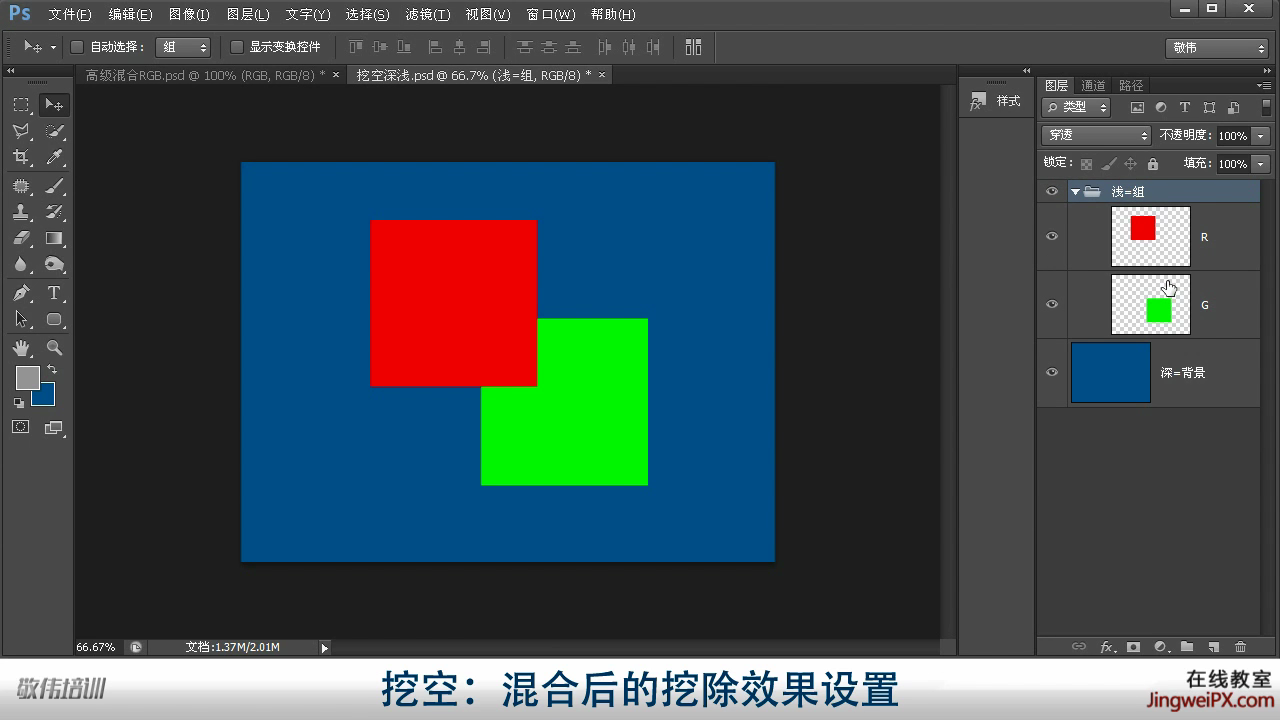
将挖空设为浅,即为在组里挖去下面一个图层
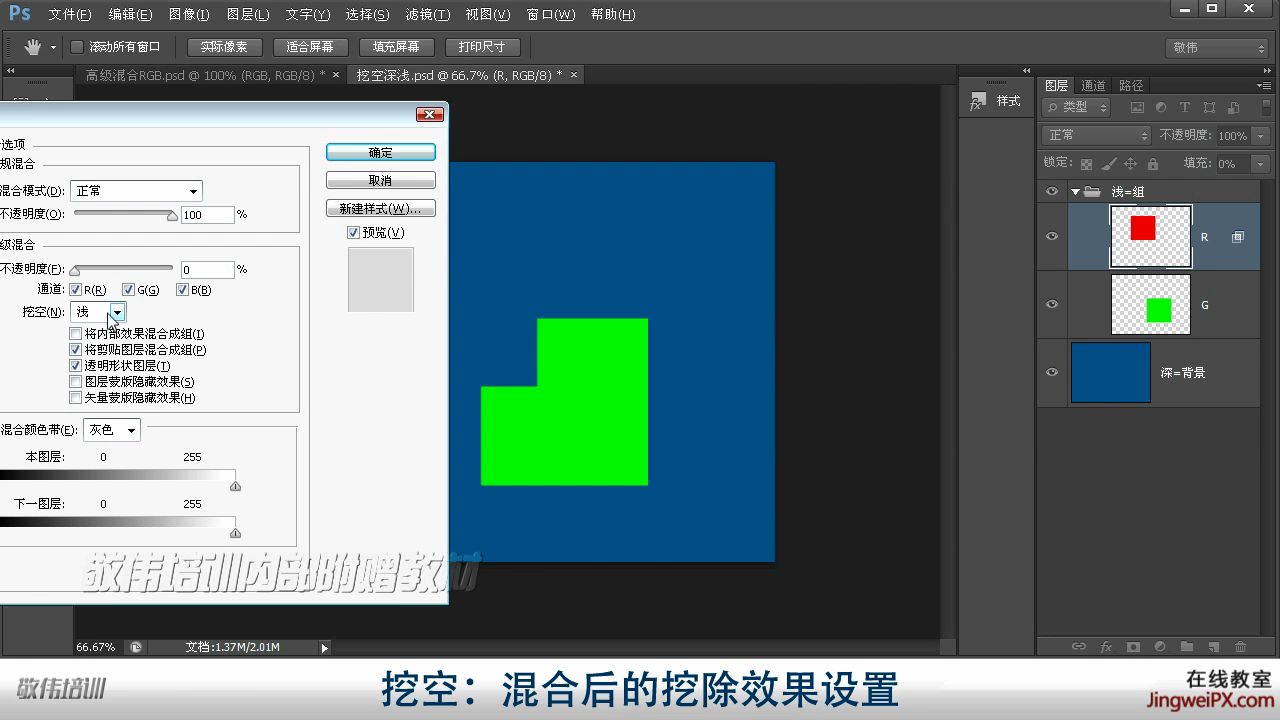
将挖空设为深,挖的是背景
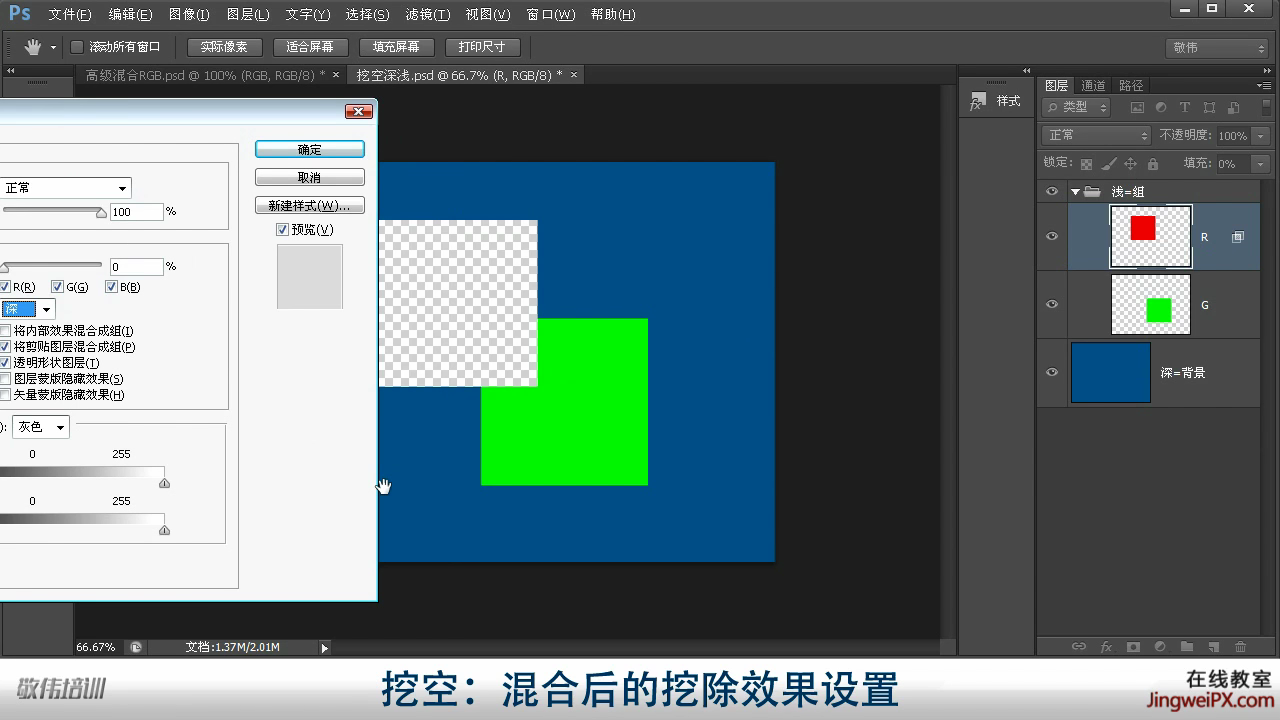
将内部效果(如内阴影,内发光,颜色叠加等在内部作用的效果)混合成组:将效果与填充混合为组,可以受填充度,混合模式影响
将剪贴图层混合为组:使剪贴图层也能受混合模式和填充不透明度的影响
透明形状图层:是图层的透明区域也能有样式
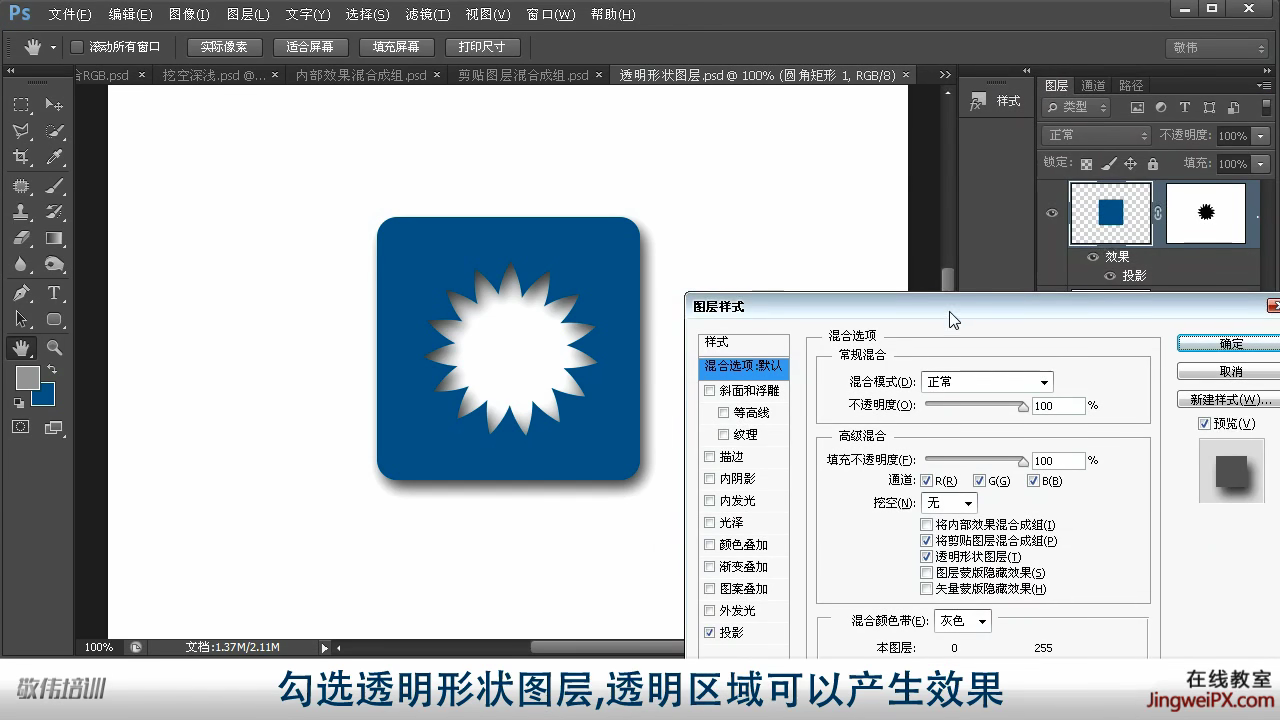
图层蒙版隐藏样式:若图层带有蒙版,就隐藏蒙版里的效果
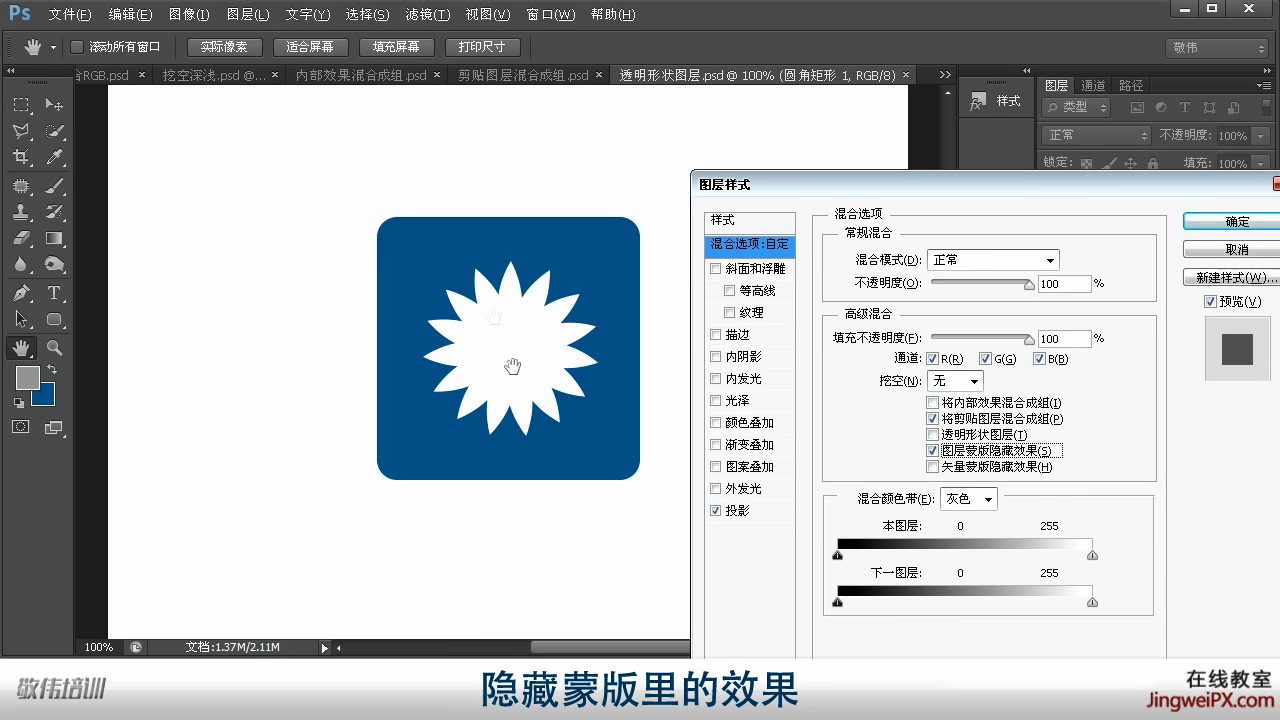
6.斜面与浮雕
a.结构:样式:选择鞋面和浮雕的样式
方法:斜面表面的质感
深度:斜面浮雕的深度
方向:斜面浮雕是突出还是凹陷
软化:转角的软化程度

b.阴影:角度:光照照射的角度,90度即从正上方照过来
高度:光照照射的高度
光泽等高线:水平方向从左到右表示距离,即图形从下都上的距离;垂直方向表示光照的强度

高光模式:调整光,主要对高光起作用
阴影模式:主要对阴影起作用
c.等高线:跟光泽等高线类似
d.纹理:给浮雕加上纹理
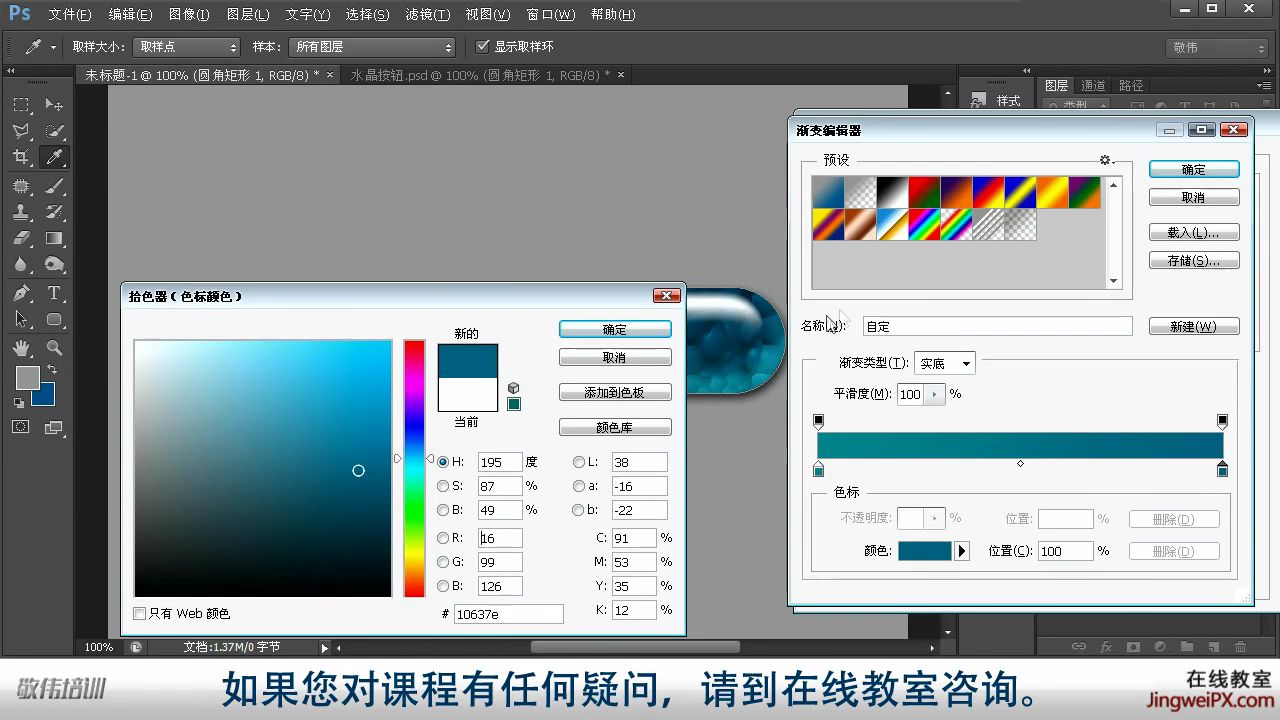
7.图案叠加:给图像加上图案
渐变叠加:加上渐变

8.描边发光按键
a.内阴影(阴影不一定是暗的,通过混合模式可以变量
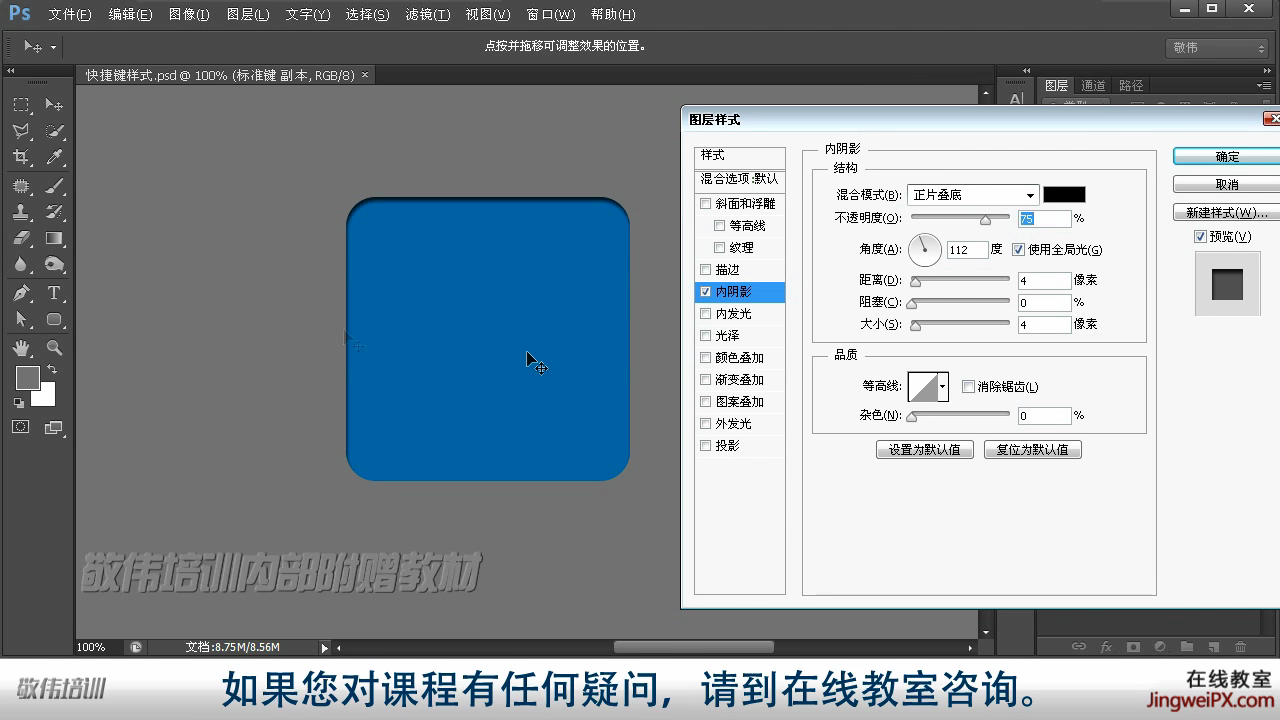
b.内发光(也可以变暗)
c.外发光

d.投影
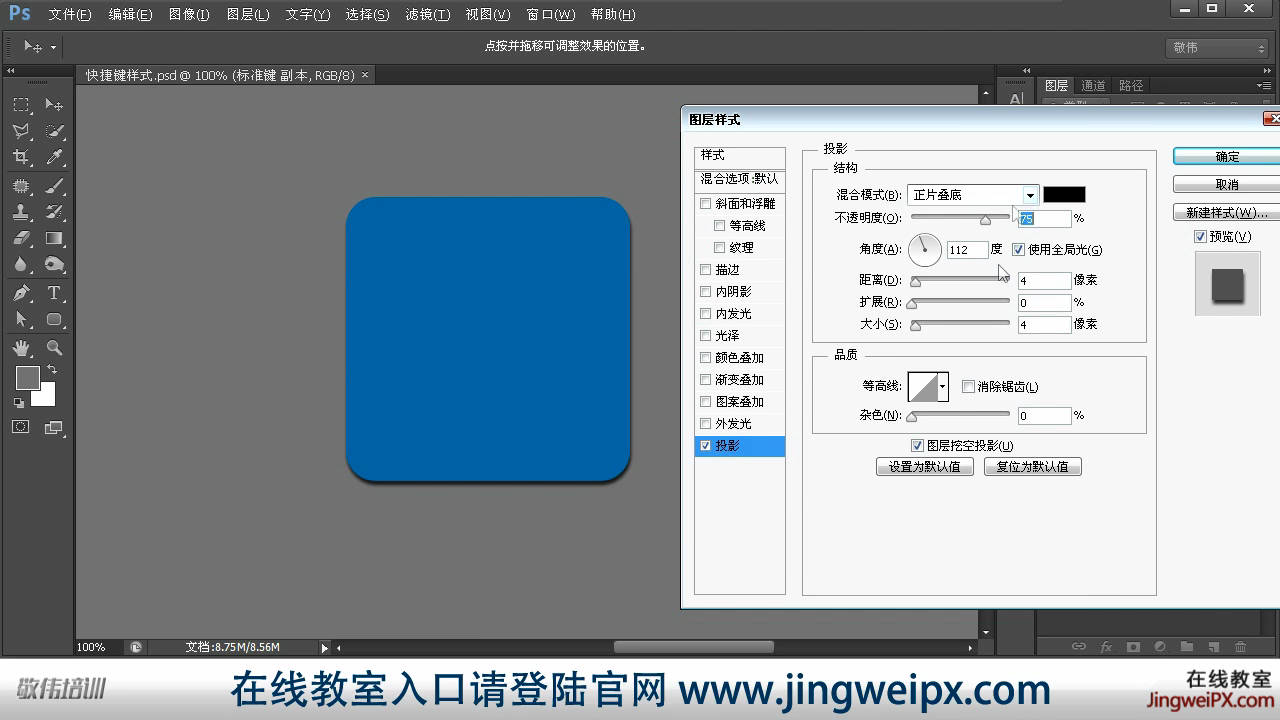
8.实例

步骤:B03_图层样式4_描边发光按键 P54 - 16:18
先创建一个跟键帽相同大小的矢量圆角矩形,打开图层样式,勾选描边,选择描边颜色,调节描边大小,选择恰当的混合模式。勾选颜色叠加,选择颜色,选用混合模式,再在混合模式-默认中将填充不透明度改为0。勾选外发光,选择颜色。
9.文字图层样式

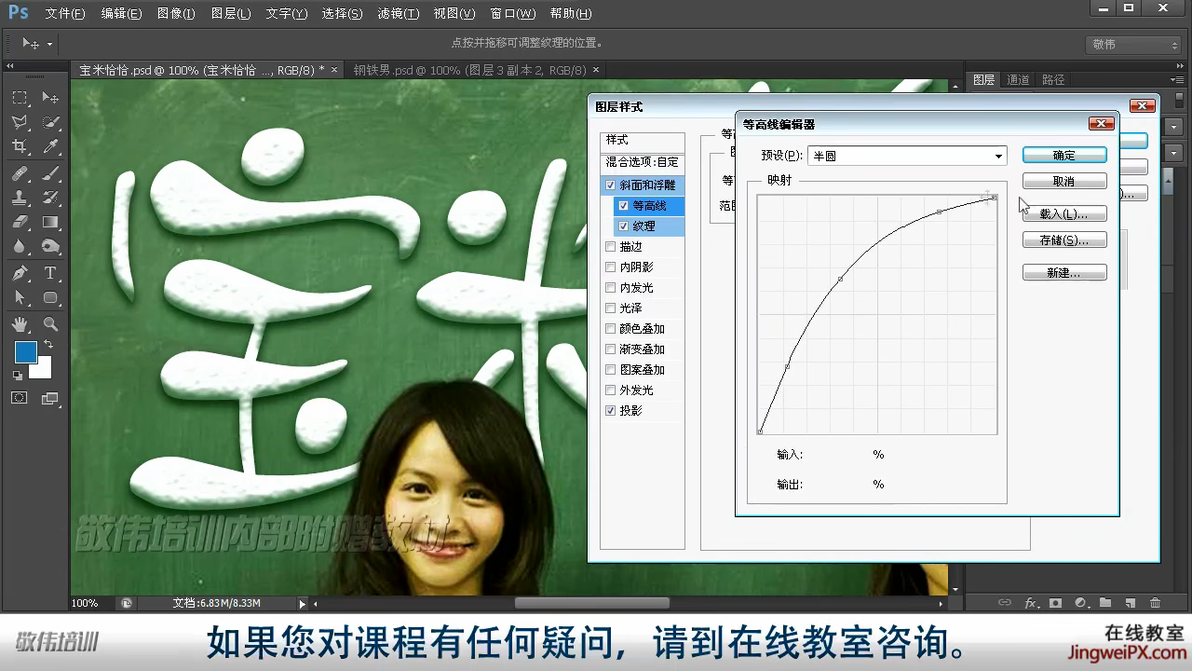

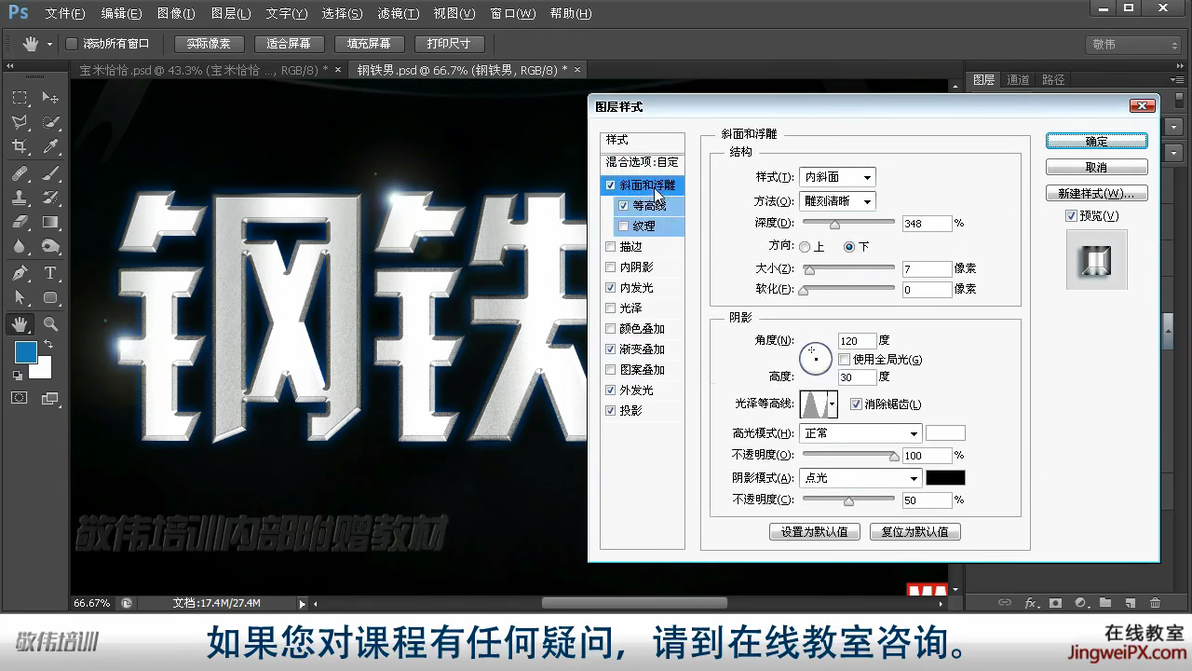
10.图标设计

NO.12-智能对象(封装图像图像原始数据的对象
1.打开方式
方法一:文件-打开为智能对象
方法二:右击图层-转换为智能对象
方法三:图层-智能对象-转换为智能对象
方法四:文件-置入-选择图片-enter或选项栏打勾
B04_工具介绍1_智能对象 P59 - 01:37
2.智能对象可以作为普通图层使用(如自由变换),但不能直接调色,但可以通过添加调整图层进调色
3.

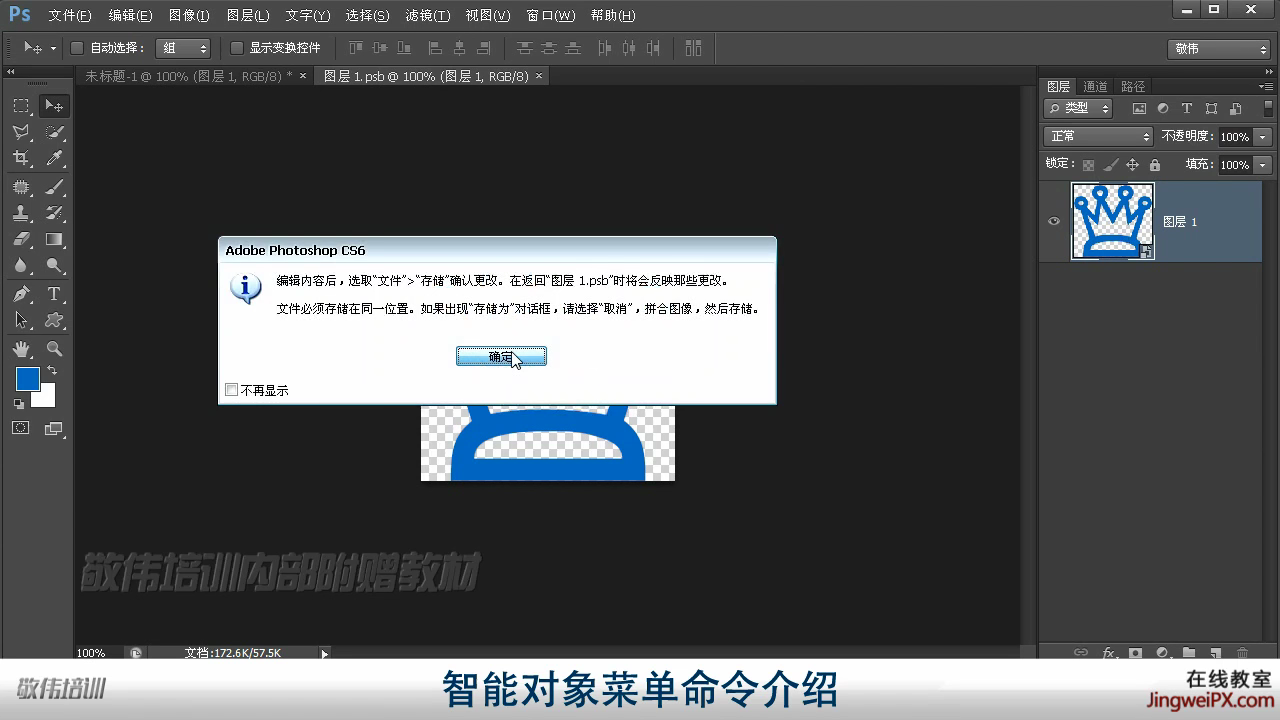
B04_工具介绍1_智能对象 P59 - 11:30
多次点击转换为智能对象,相当于套了我多层膜,这之后点击编辑内容,修改的可在原图像上显示,意思是说相当于修改时将膜掀开,修改后将膜重新盖上,这样之后自由变换等也不会破坏图像
NO.12- 图层样式
A.斜面和浮雕
等高线编辑器:水平代表距离,垂直代表光线强度B03_图层样式3_斜面浮雕水晶按钮 P53 - 08:25
B.描边发光按键
C.文字图层样式:
NO.13-位图网点特效(要将图片转为位图,需要先转换为灰度图}
a.位图:只有黑白灰两色
b.阈值:多少灰度值以下为黑色,多少以上为白色
c.输出分辨力:即转换为位图后的分辨率
d.图案仿色:

e.扩散仿色
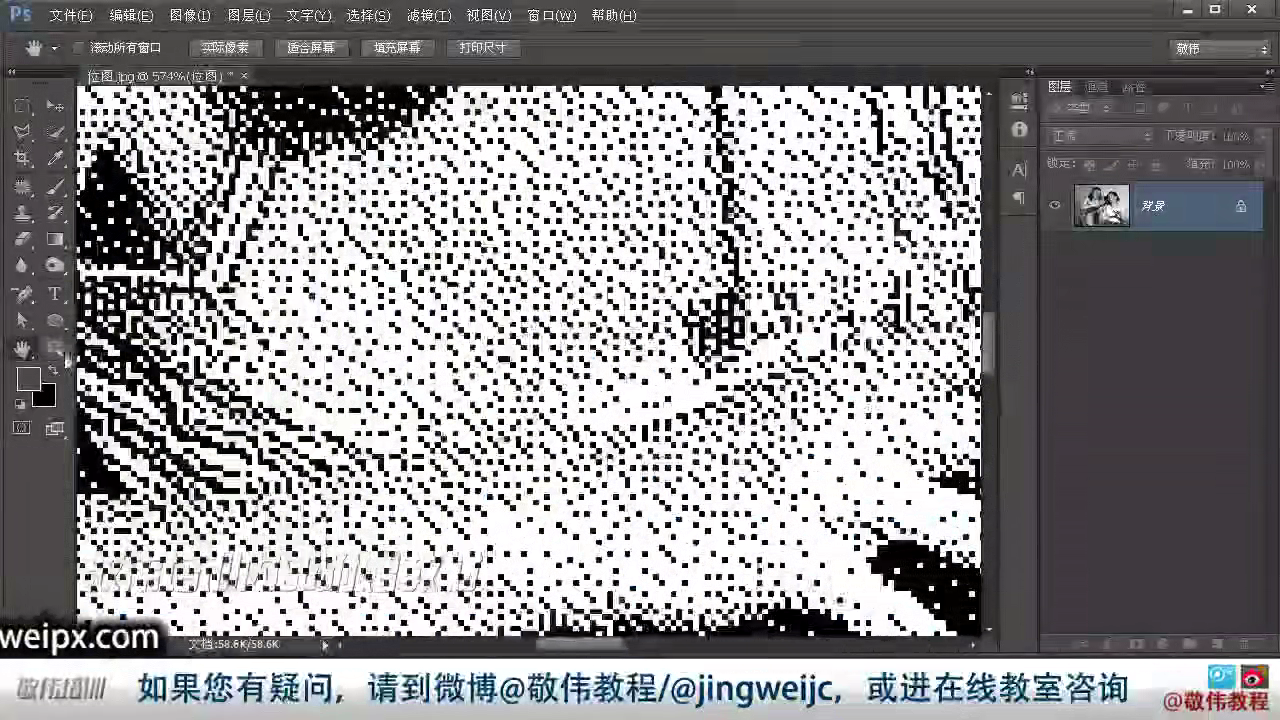
f.半调网频
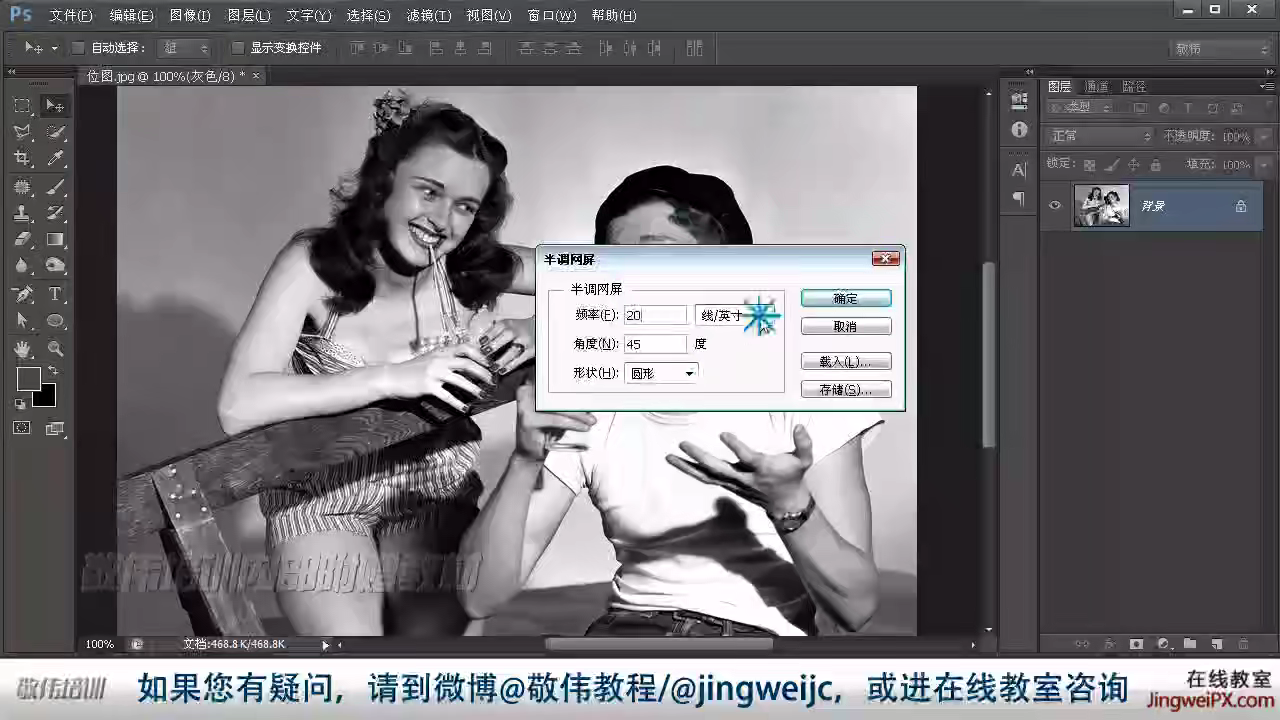

g.自定图案:可以自己选择或载入图案
h.自制网点效果
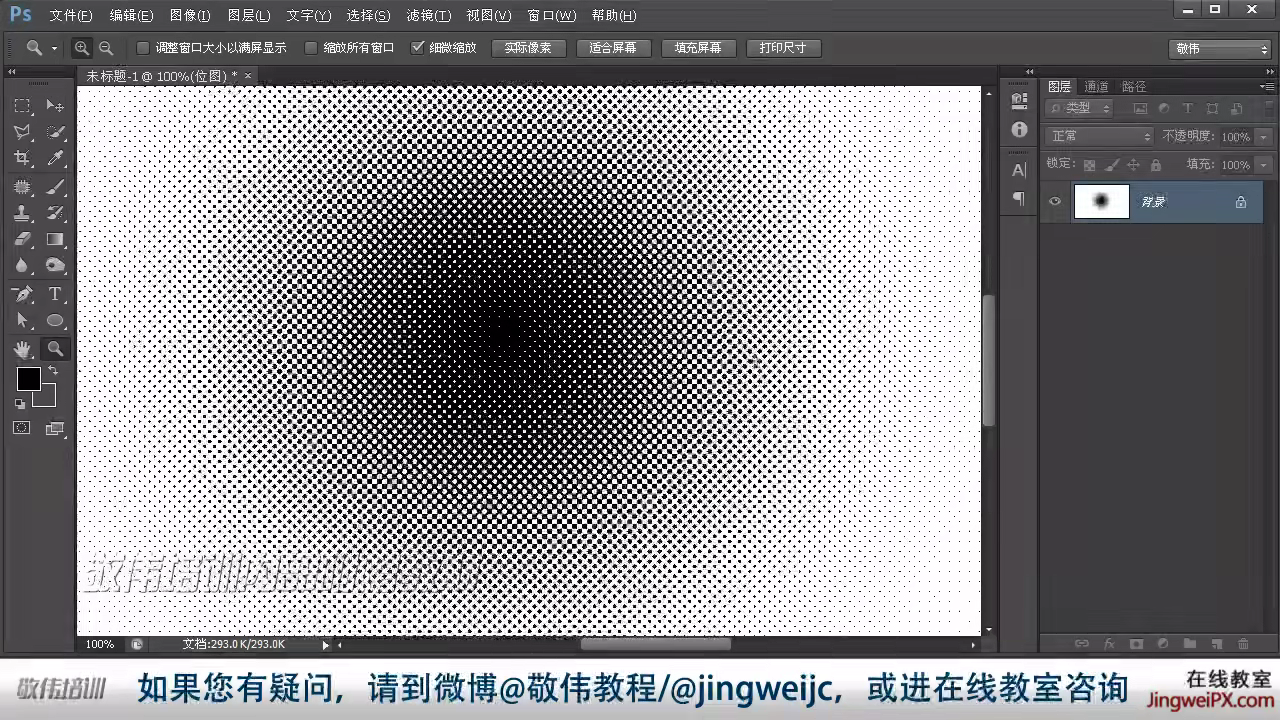

NO.14-索引模式:单通道,只有256种颜色(只有单通道,通常将该模式的图片存储为bmp或gif,可用于制作动态图)
a.转换为索引模式,要想颜色损失最小,一般在调板选择局部(可感知)
b.颜色:改变图像上的颜色数量,最高256
c.强制:强制在颜色中加入某种颜色
d.透明度:存储时保持图像中的透明色
e.杂边:用框中选择的颜色为基础(因为索引模式不支持半透明,过度区域不能直接过度)给图像过度
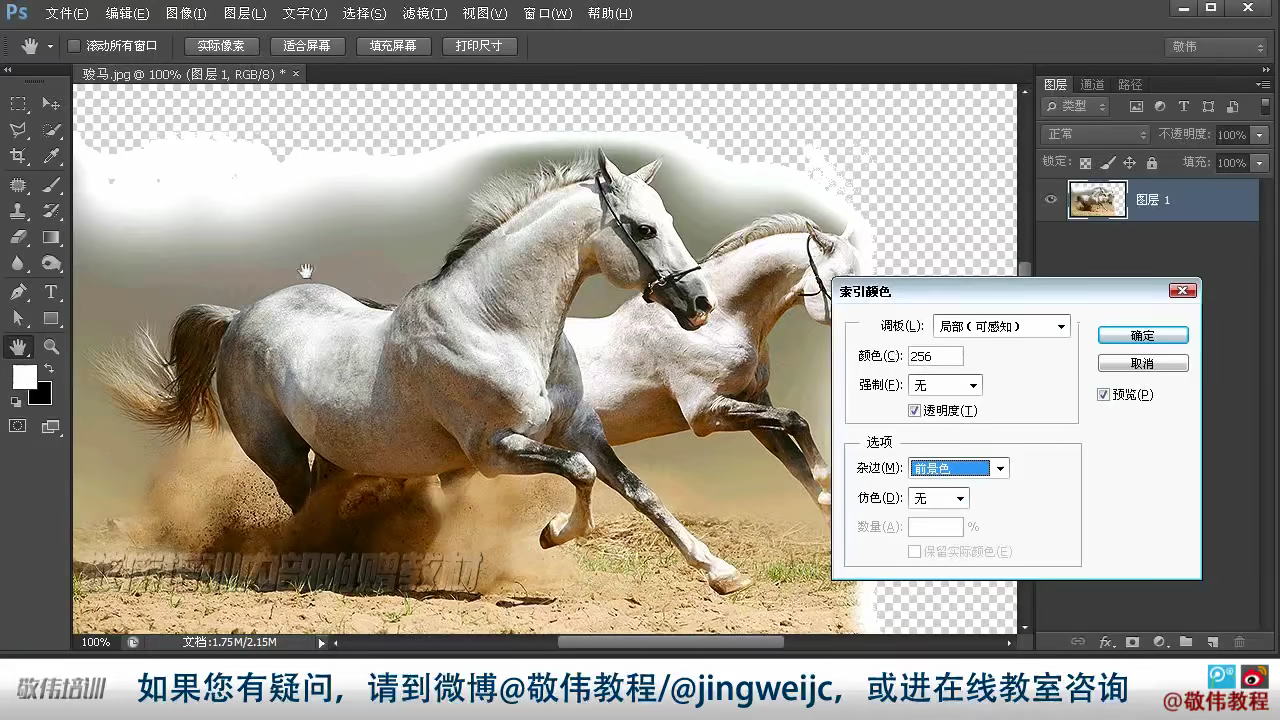
No.14-lab模式
通道

L:明度通道 a.洋红和青通道 b.黄和绿通道

a通道里白场是杨红,黑场是青,b通道里白场是黄色,黑场是蓝色
1.lab模式色域非常宽广,是人眼睛能看到的所有颜色

NO.15-玩转饱和色(鲜艳程度)
1.降低饱和度,实质是三个通道颜色发光总量不变,但各个通道颜色发光数值逐渐接近,最后呈灰色
2增加饱和度,实质是同一个像素三个通道颜色发光总量不变,发光强度最强的通道发光强度逐渐增强
,其他通道发光程度降低
3.全体是对整体进行调节,选择特定颜色可以在图像中对该颜色进行调节
3.色相/饱和度面板下方的色相条可以按ctrl转动,滑 块区域来讲控制选取颜色的范围
色相条上方的小手按钮勾选后可以在图中选取颜色

B06_调色课程5_玩转饱和度 P90 - 17:47
4.色相条的三角滑块控制的是颜色衰减区域,越往两端调节对该颜色的影响越小
5.自然饱和度:轻微调节饱和度
NO.16-照片滤镜矫偏色
1.白平衡:描述RGB三基色混合生成后白色精确度的一项指标(例如拍黄昏照片时让和画面不至于太黄)
2.照片滤镜(图像-调整-照片滤镜,可在调整图层中打开)
3.双击照片滤镜调整图层缩览图还可以调整浓度(不透明度)
B06_调色课程5_玩转饱和度 P90 - 18:21
NO.17-通道跳出青色调
1.通过对单个通道进行饱和度 曲线等的调节
2.按ctrl点击通道缩览图可以选区
NO.18-通道混合器(图像-调整-通道混合器)

B06_调色课程8_通道混合器巧变色 P93 - 11:09
1.调节通道混合器:相当于直接对通道进行调节
1.输出通道:只在该颜色的通道上修改
2.下方的红绿蓝仍是对输出通道的发光程度进行调节
只是增强的范围和区域不一样,如输出通道为红色时,调节蓝色条,实质上类似在蓝色通道上选区,再将选区放到红色通道上,这样蓝色通道内发光强度较高的区域将在红色通道内重点调节,最终调节的仍是红色通道
3.总计是发光总量
4.总计下方的常数是对选中通道的发光强度进行平均增加调节
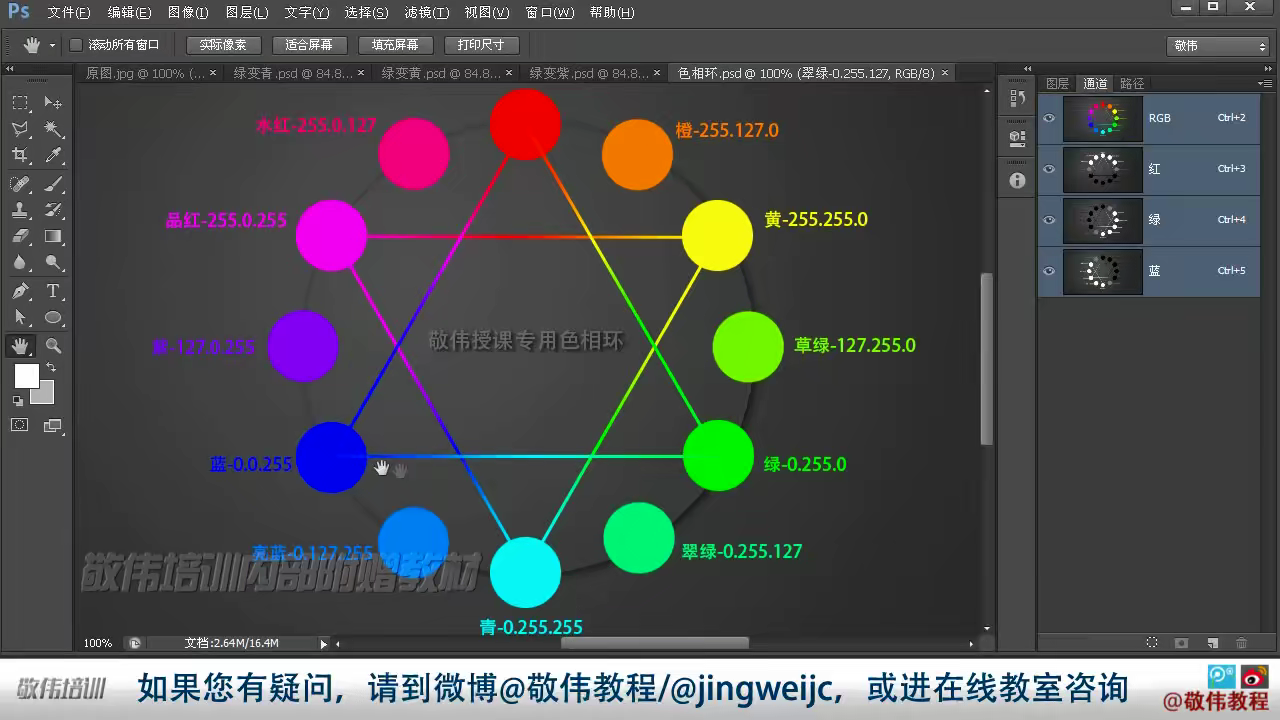
NO.19-颜色查找快速调色(图像-调整-颜色查找)

1.前三个选项都为预设,可直接采用(类似滤镜)
2.在颜色查找调整图层基础上还可以添加其他操作,包括混合模式等
3.颜色查找可以作用于视频
4.颜色查找参考表B06_调色课程9_颜色查找快捷调色 P94 - 13:54
B06_调色课程9_颜色查找快捷调色 P94 - 13:37
NO.20-CMKY通道混合器
1.CMYK通道中,颜色越黑,该通道颜色越浓,实际图像越接近该通道所示颜色
2.混合表
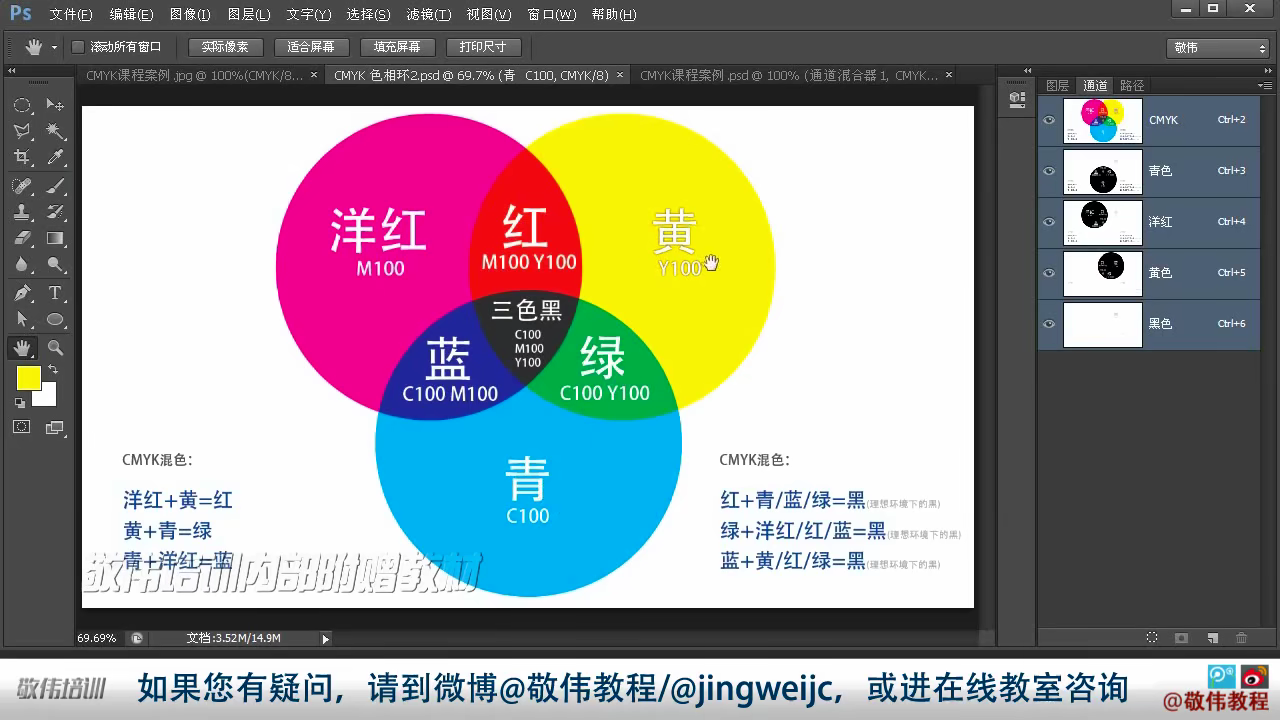
NO.21-强大的可选颜色
1.颜色 用来确定调整颜色的范围
2.可选颜色调整图层可多次使用
3.可选颜色中的彩色条可以当作rgb理解
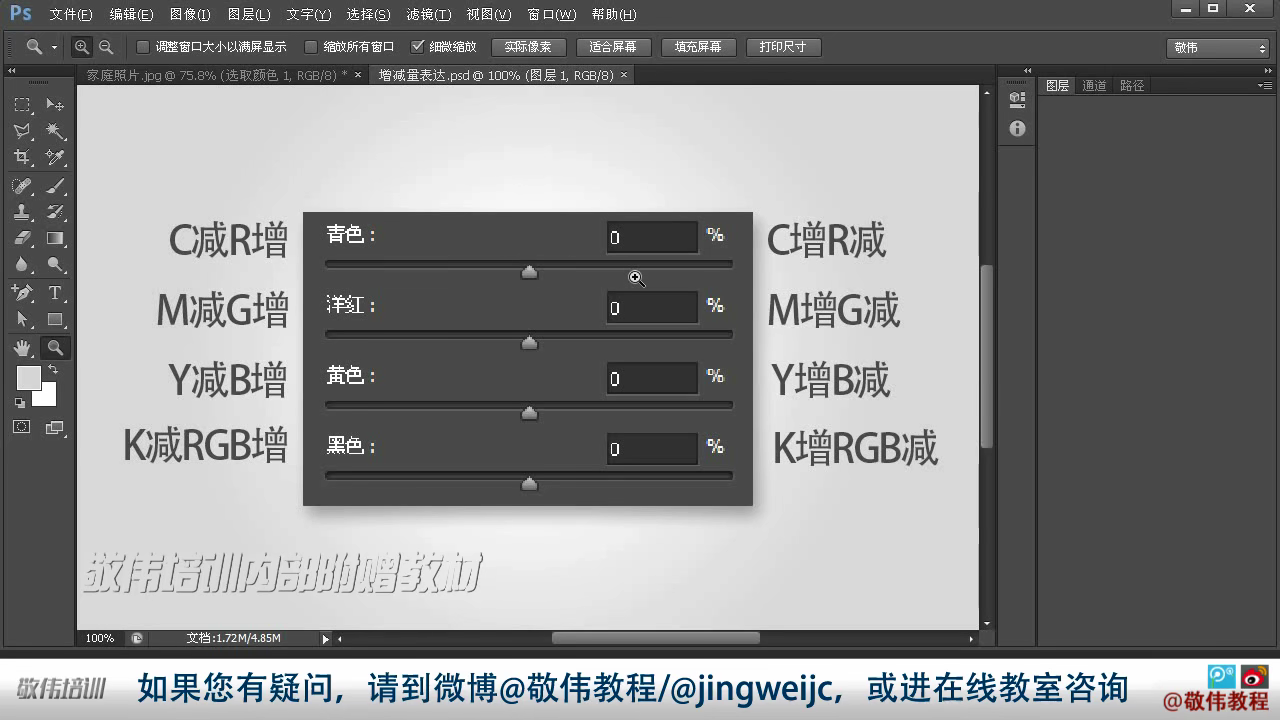
4.在CMYK中,颜色选择为绿色,然后降低下方的青色,就是将绿色中的青色减少
3.可选颜色的彩色范围

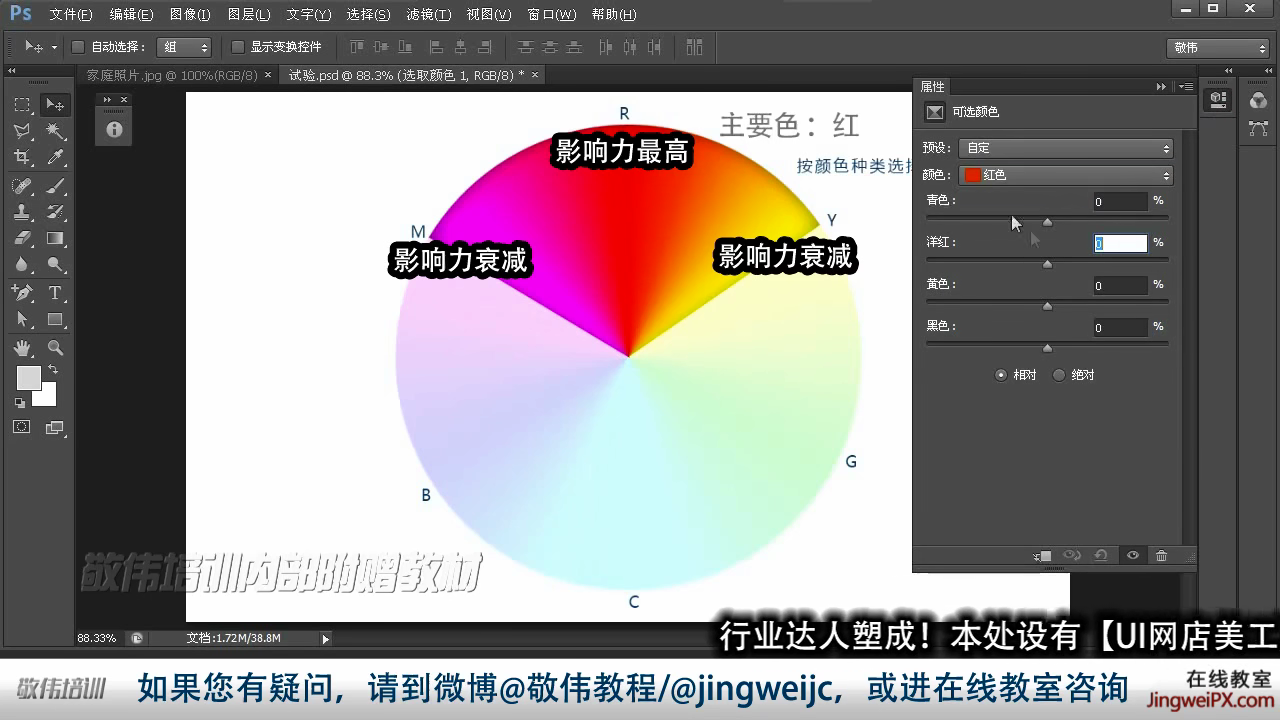
2.可通过RGB三个通道数值来判断颜色
5.用可选颜色选择一种颜色调色后,再换另一种颜色调色,后面颜色的调色不会对之前的颜色调色产生影响,因此可选颜色的色彩范围是原图的色彩范围
NO.22-可选颜色黑白灰
1.
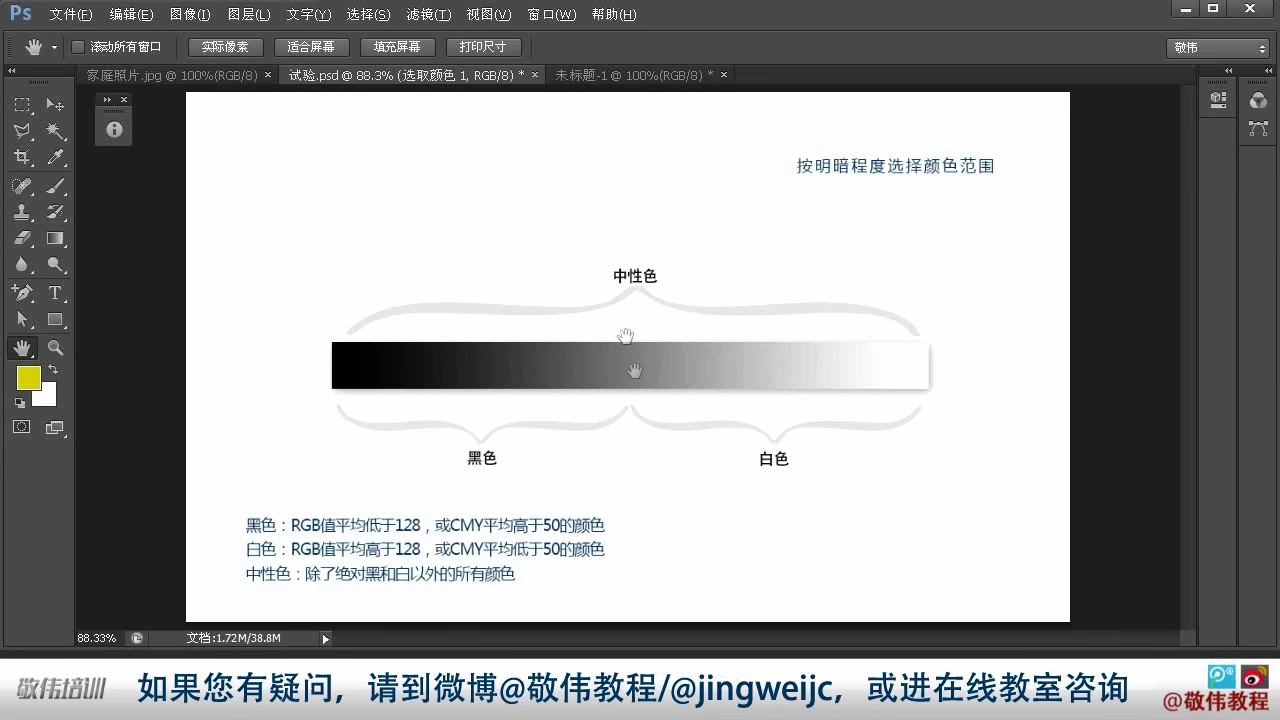
除了两端,中间的都是中性色,调节中性色实质上就是调节整个画面
NO.23-反相和反向
1.反相(图像-调整-反相)将颜色反过来,

反相后

反相可用在图层,蒙版。通道上
2.反向(选择-反相):反转选区
NO.24-色调分离分色(图像-调整-色相分离)
1.效果
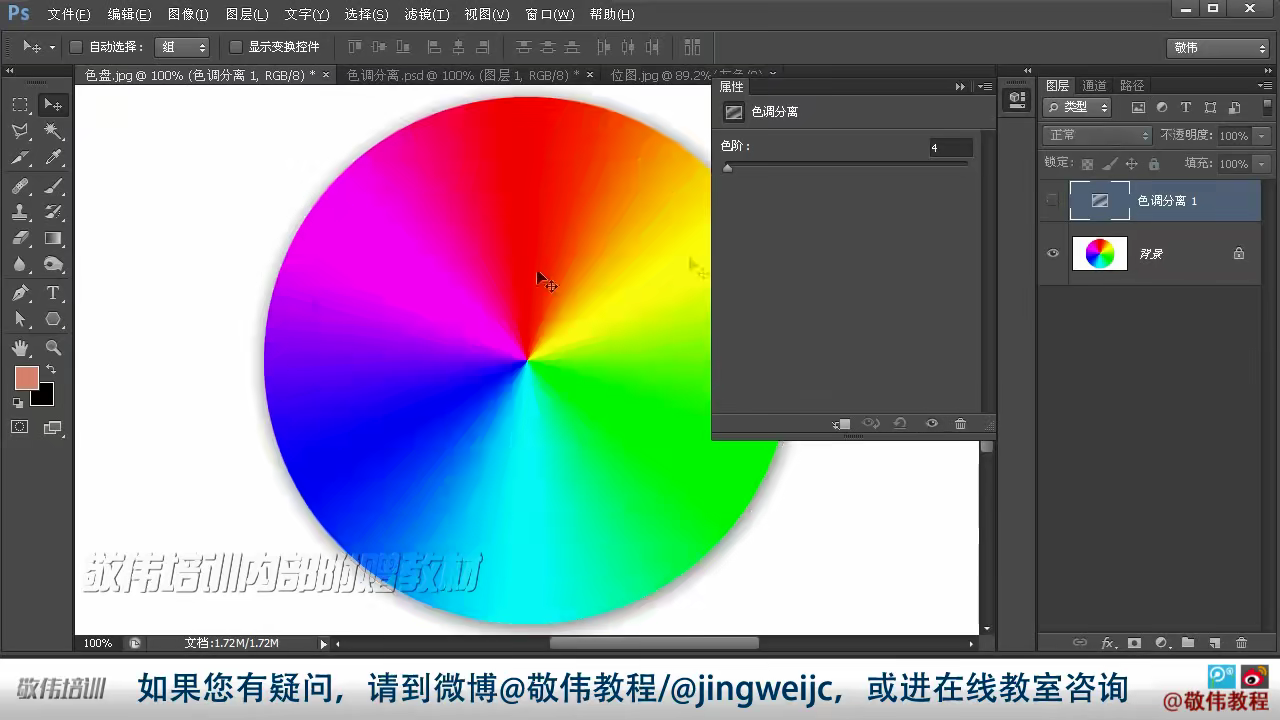
色调分离后
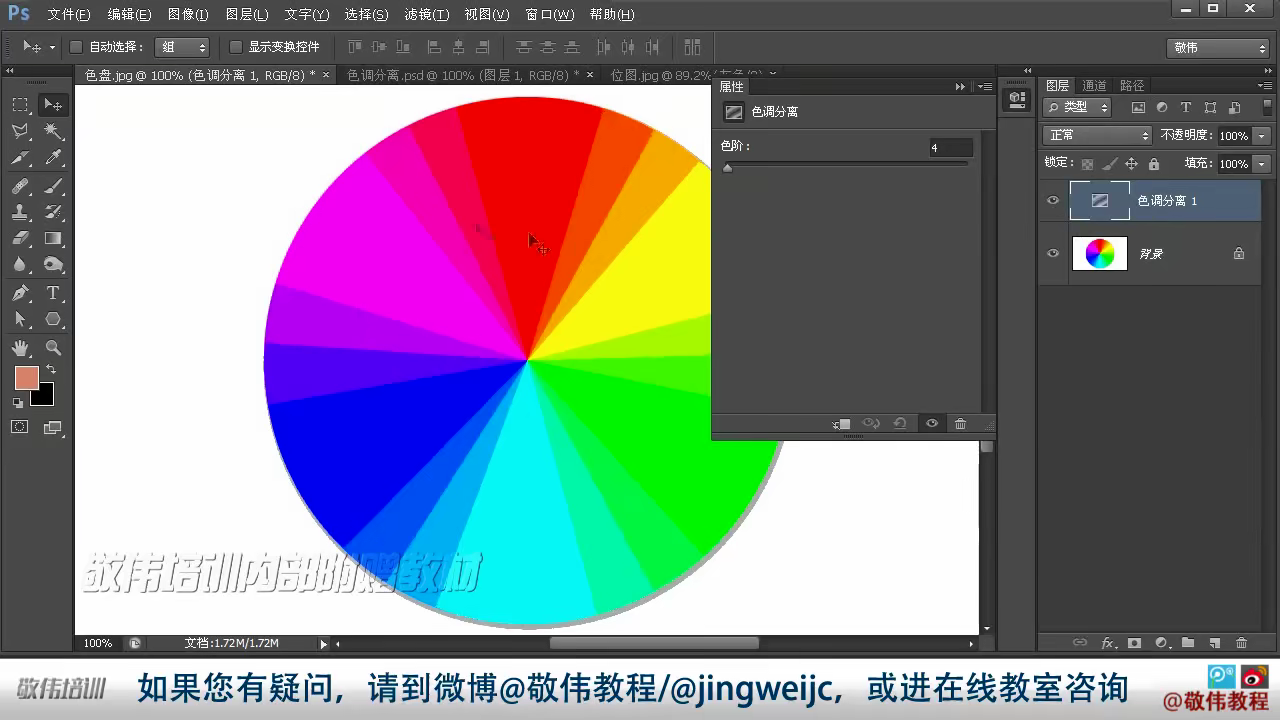
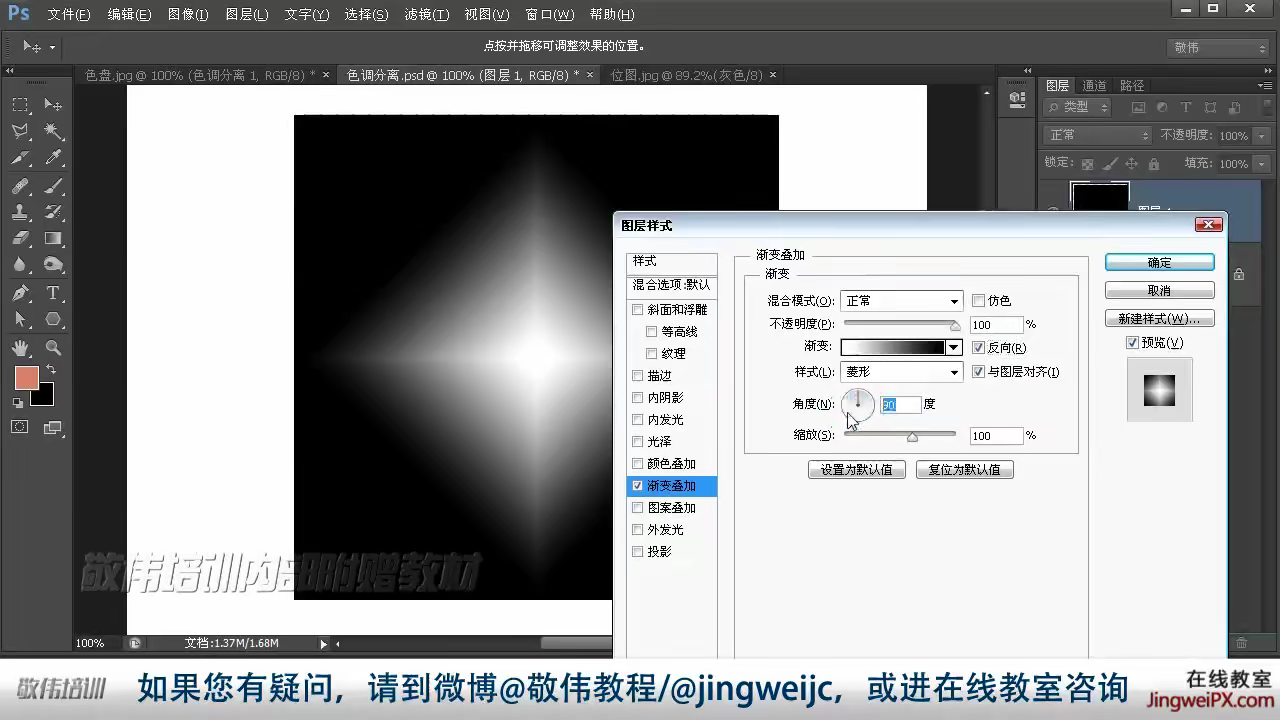

2.色阶:决定颜色多少,最低2,最高255
3.色调分离可以用于照片印刷,例如照片只能是四套色,就用色调分离设置色阶为4
步骤:将照片改为灰度模式,再色调分离,设置色调分离面板的色阶为4,再将图片转为RGB或CMYK,然后用魔棒工具选区,最后直接填充颜色



NO.25-阙值磨皮祛斑(阙值在位图时谈到过)
1.画面上像素色阶低于阈值色阶的为黑色,高于阈值的为白色
2.祛斑方法B06_调色课程18_阈值磨皮去斑 P103 - 04:41
复制一个RGB三通道中的一个,用滤镜-其他-高反差保留(保留图像中对比度较高的),
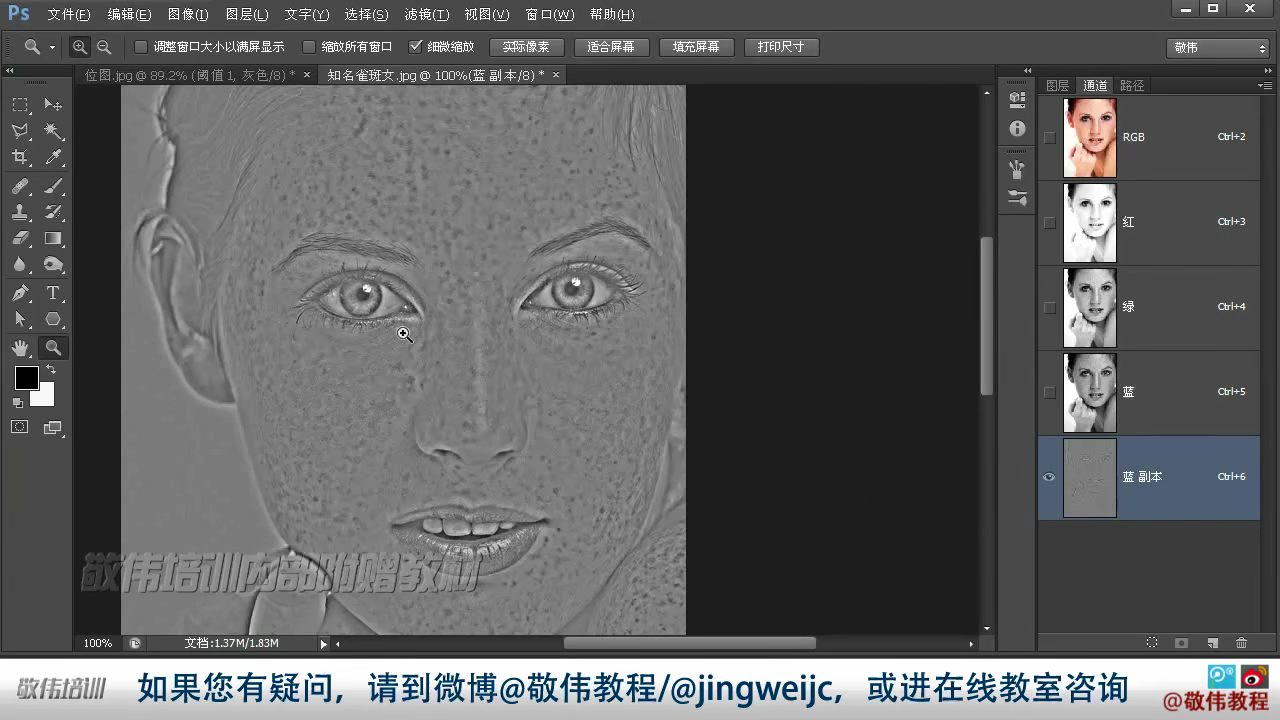
先用画笔工具去掉不需要调整的地方(如眼睛,嘴巴等),
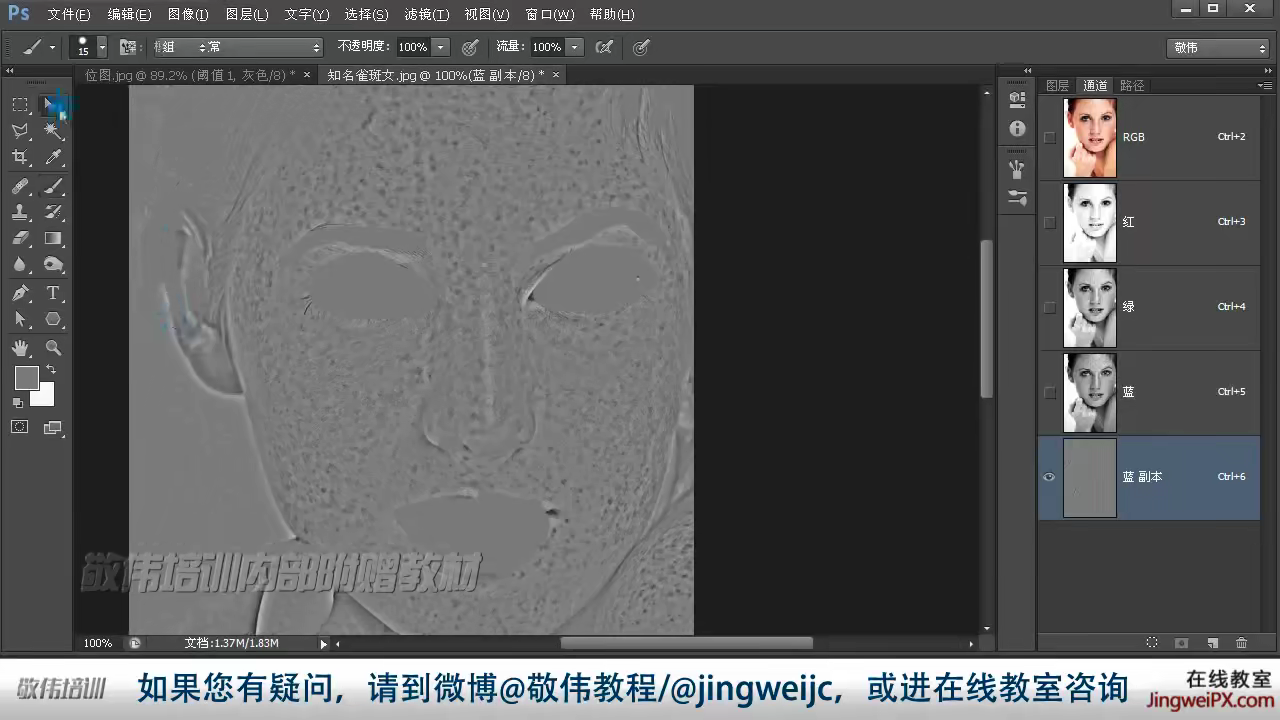
然后用阈值获得清晰的斑点,
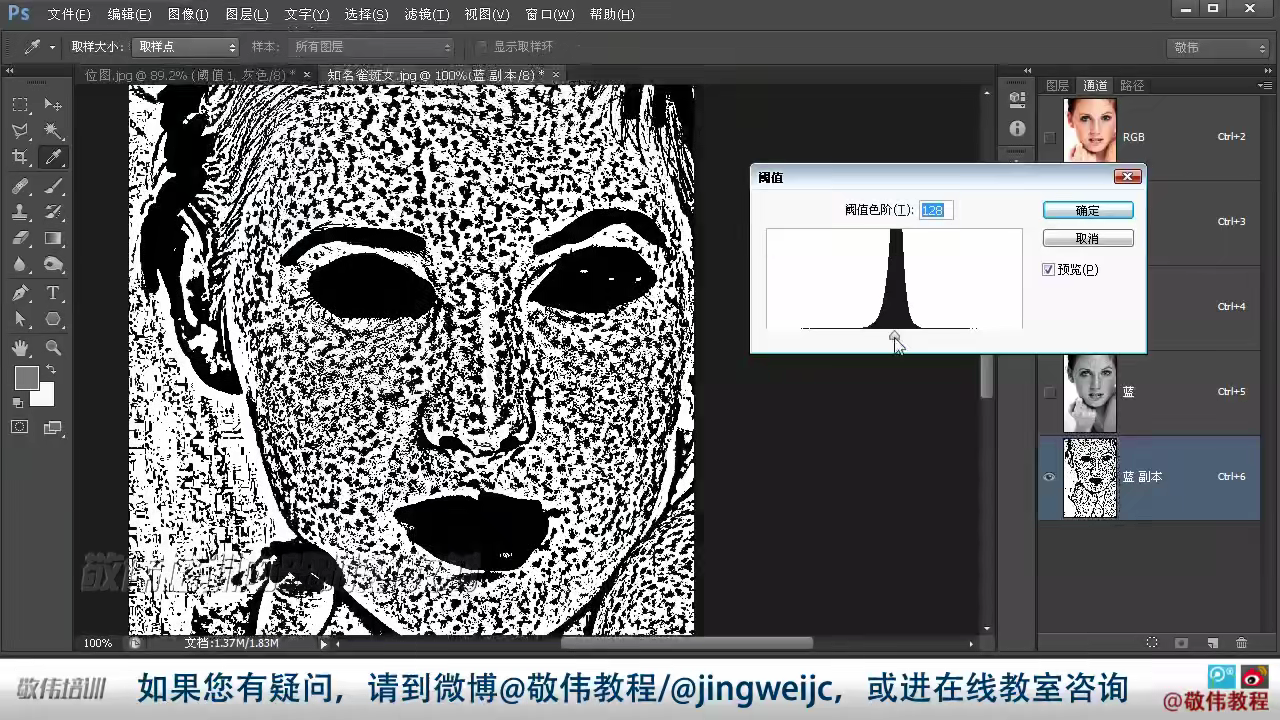
继续调整,用白色画笔去掉一些不需要调整的地方
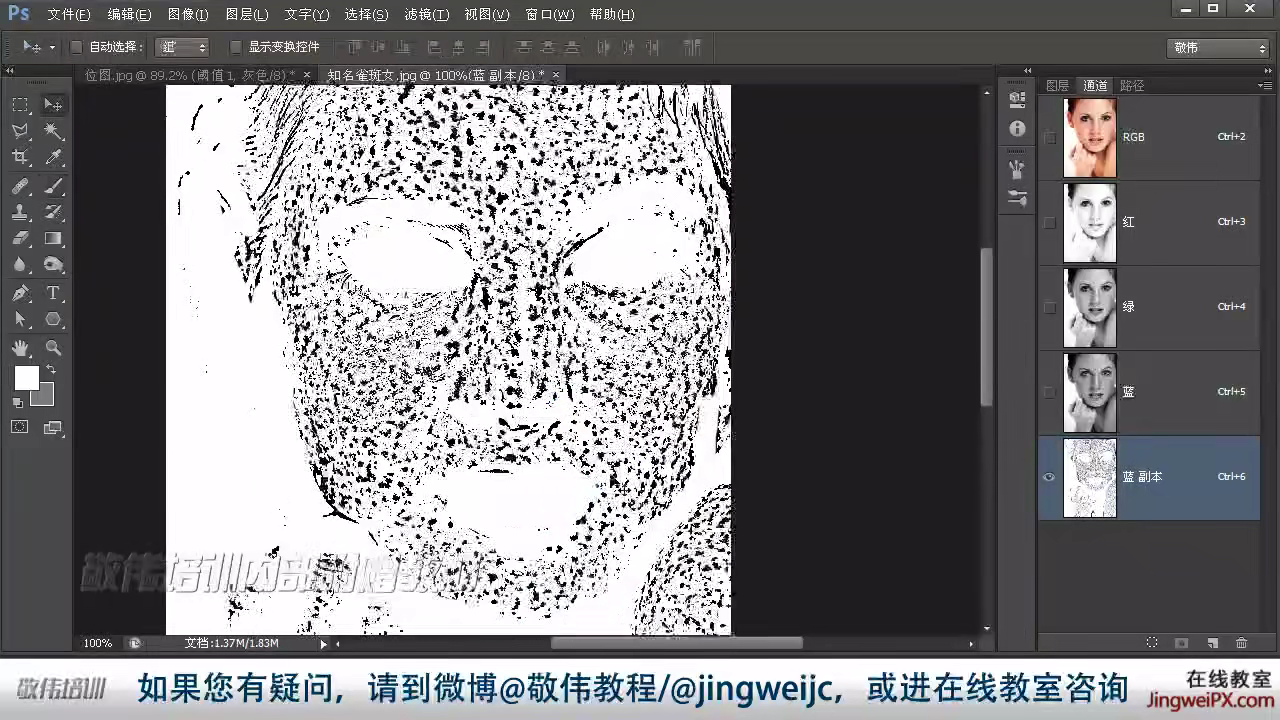
然后按CTRL加点击通道缩览图生成选区,反选,进行羽化使斑点周围更柔和,选择原图层,再曲线调节提亮
NO.26-渐变映射调色(图像-调整-渐变映射)
1.效果



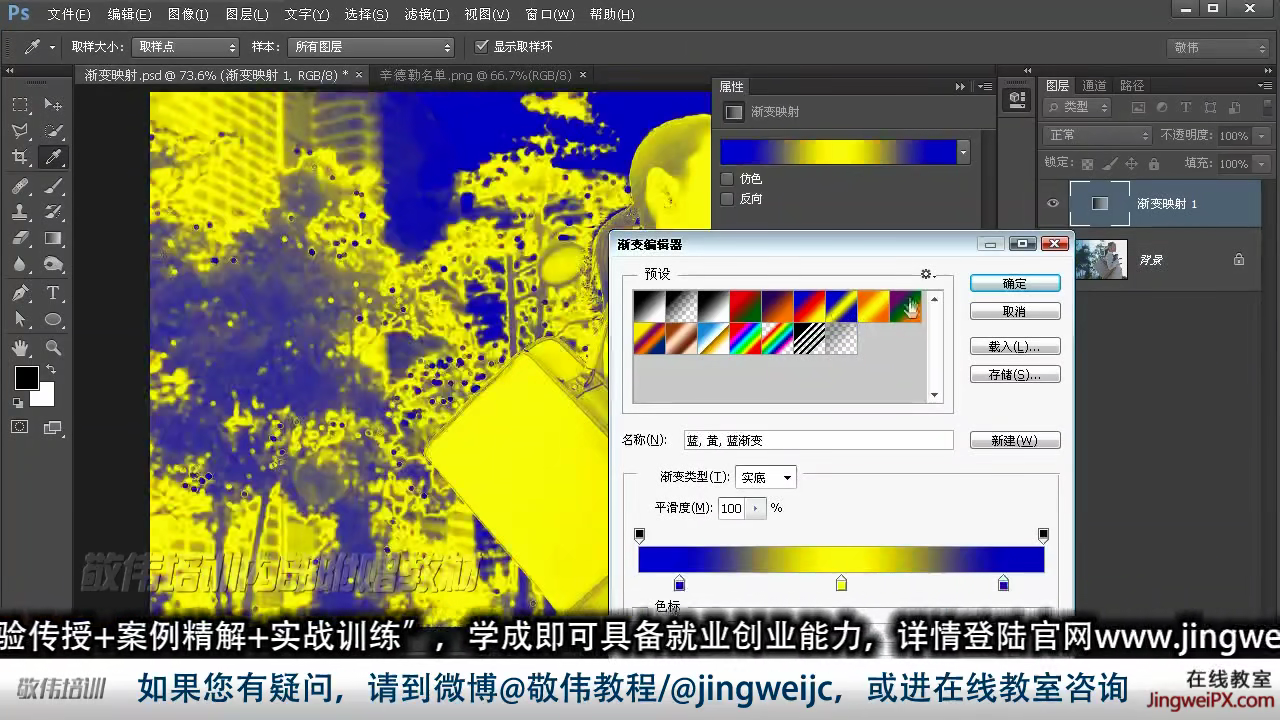
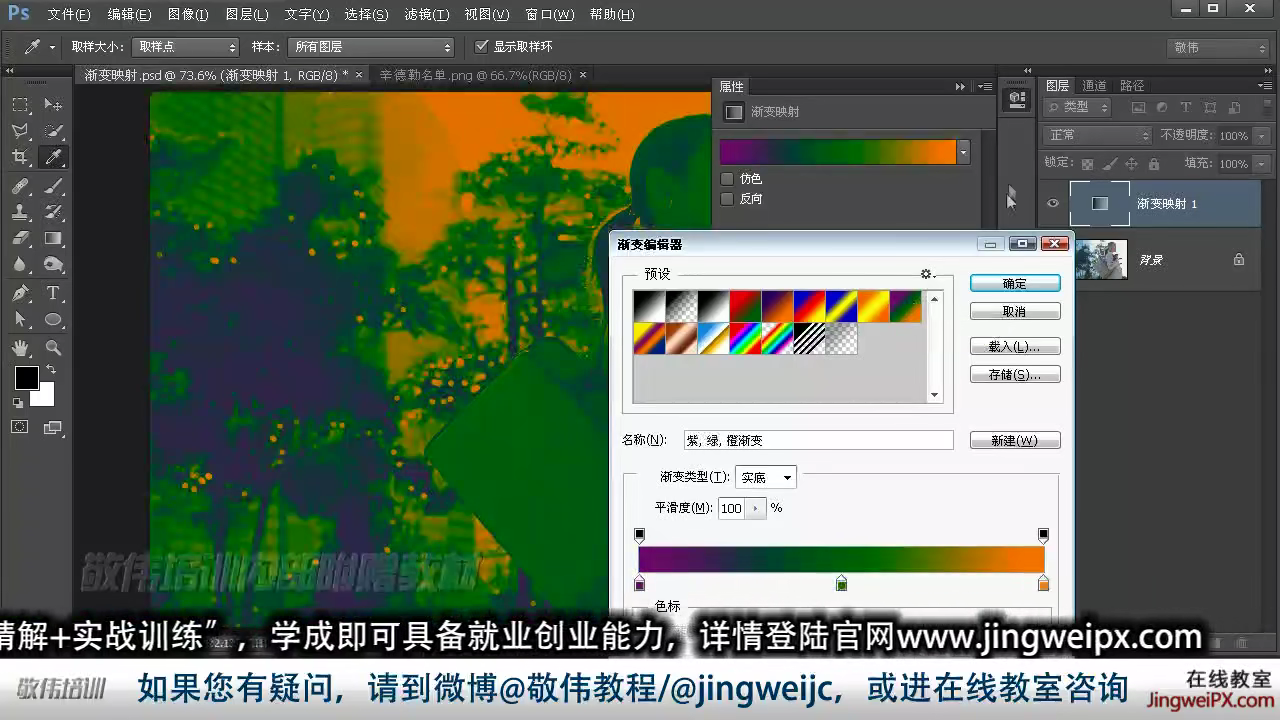
2.映射原理

2.默认是黑白渐变
3.渐变条从左到右分别映射的是图像中的阴影,中间调,高光
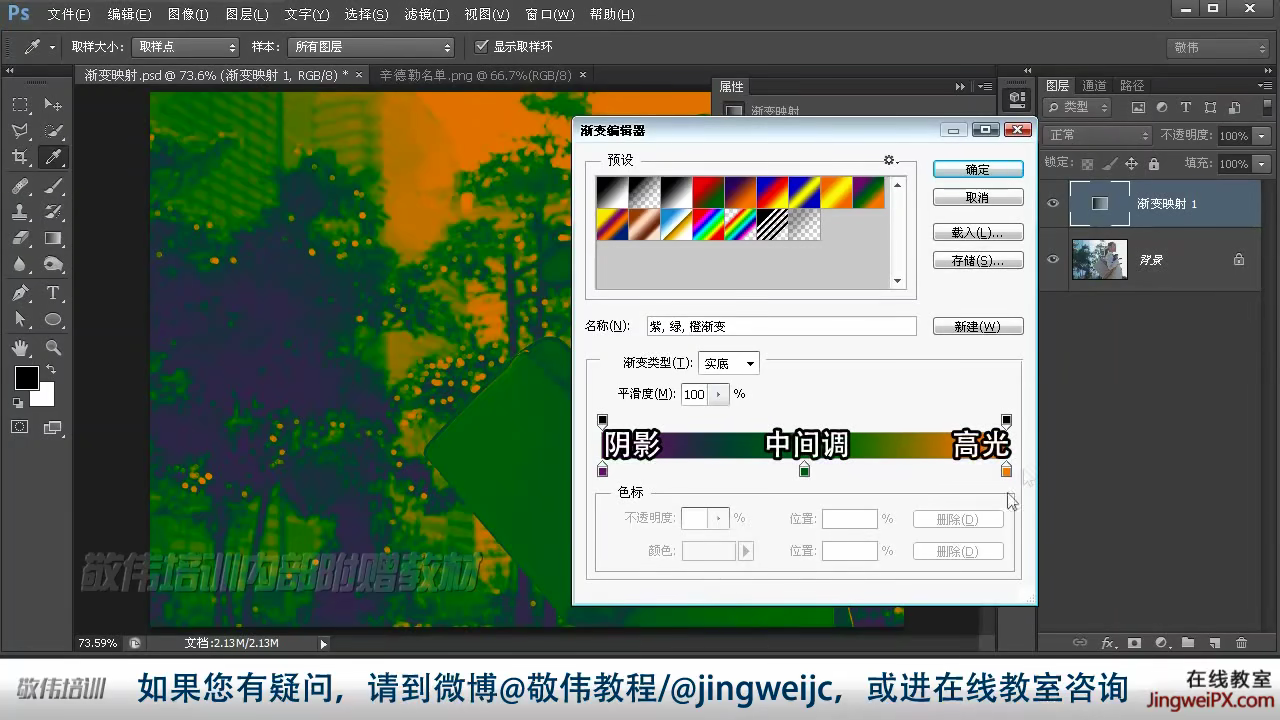
渐变条左边的颜色会替代图像中较暗的部分,依此类推
NO.27-彩色照片转换黑白图
1.a.色相/饱和度,将饱和度调到最低
b.通道混合器,勾选单色
c.去色
d.转为灰度模式
e.Lab模式下删除a,b通道,然后转为灰度模式,再转为rgb
f.渐变映射中用黑白渐变
g.图像-调整-黑白
黑白面板 颜色色条可以调节原来颜色在黑白图中的亮度
勾选小手后可以用吸管工具在画面上选颜色,左右移动鼠标调节亮度,往左减少,往右增强
色调:勾选后可以给照片加上颜色色调
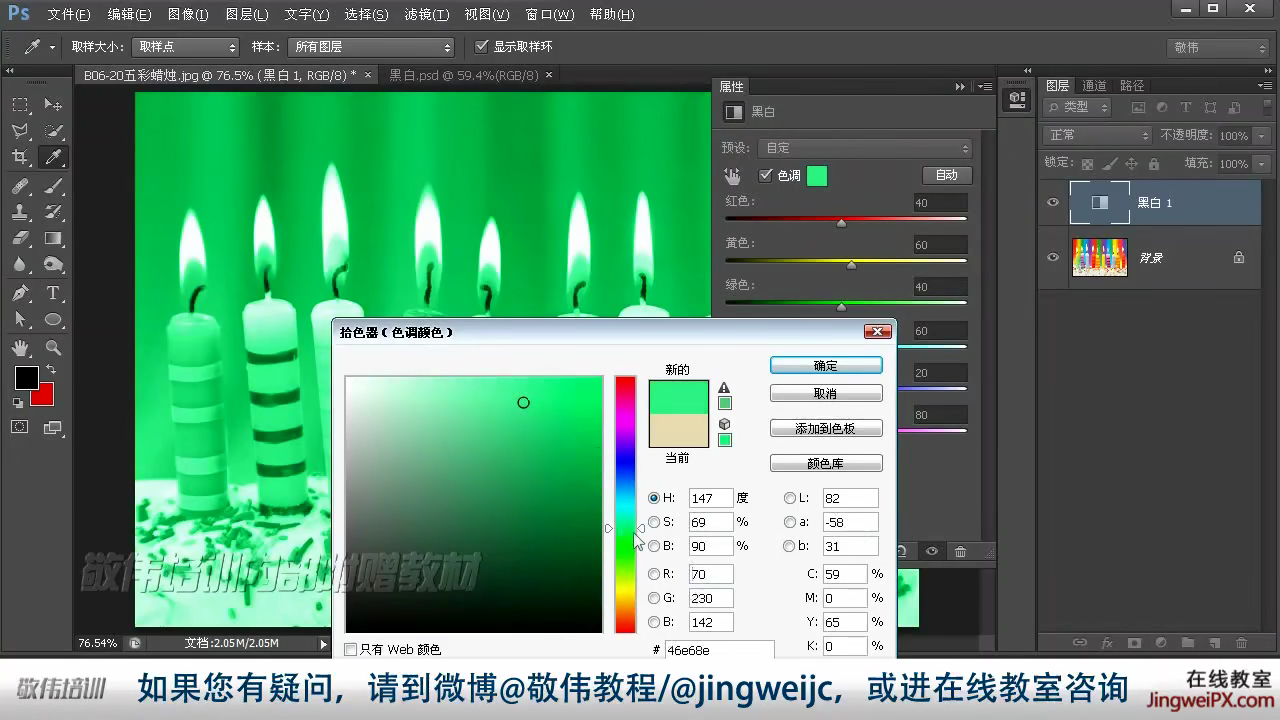
NO.28-匹配颜色调色(图像-调整-匹配颜色)
1.效果:以一张图片为参考,将该照片的色调用到另一张图片上去
2.a.目标,选择想要调整的图
b.源:要选中参考图
c.渐隐:值越高,原图的色调越多
3.参考图可以选区,这只会使用选区内的颜色进行调色
NO.替换颜色(图像-调整-替换颜色)
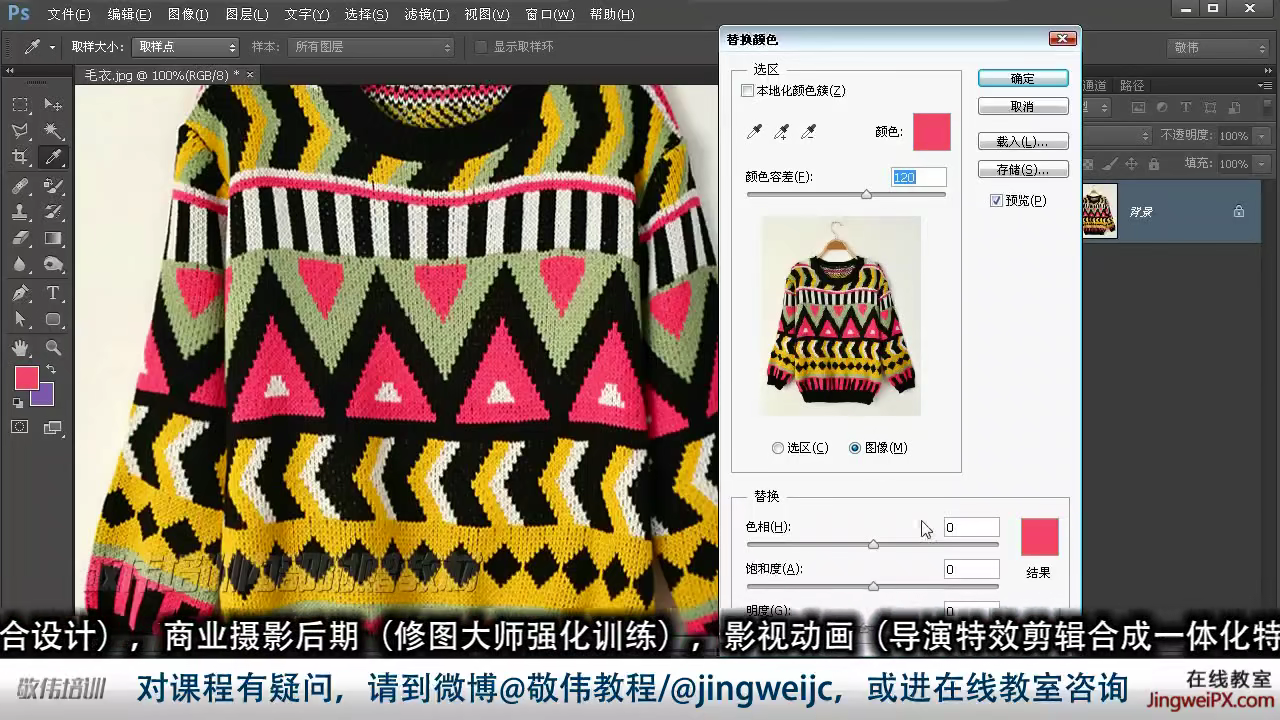
1.面板中的黑白图中的白色为我们会替换的颜色
2.勾选本地化色簇后得到的颜色选区会非常精确
3.用吸管选取颜色
B06_调色课程22_替换颜色 P107 - 09:37
NO.29-颜色替换工具(画笔工具烂)
1.使用方法与画笔类似,使用前景色

2.改变模式可以指定改变饱和度明度色相
选择色相即是用前景色的色相替换图像颜色
选择饱和度则是用前景色的饱和度替换图像饱和度
选择明度则是用前景色的明度改变画面的明度
选择颜色就是以加色的形式改变图像
3.模式右边的取样模式
选择连续取样:只要鼠标经过的都会被涂成目标颜色
选择取样一次:鼠标点击后不能松,只有跟点击处颜色一样的才能被涂
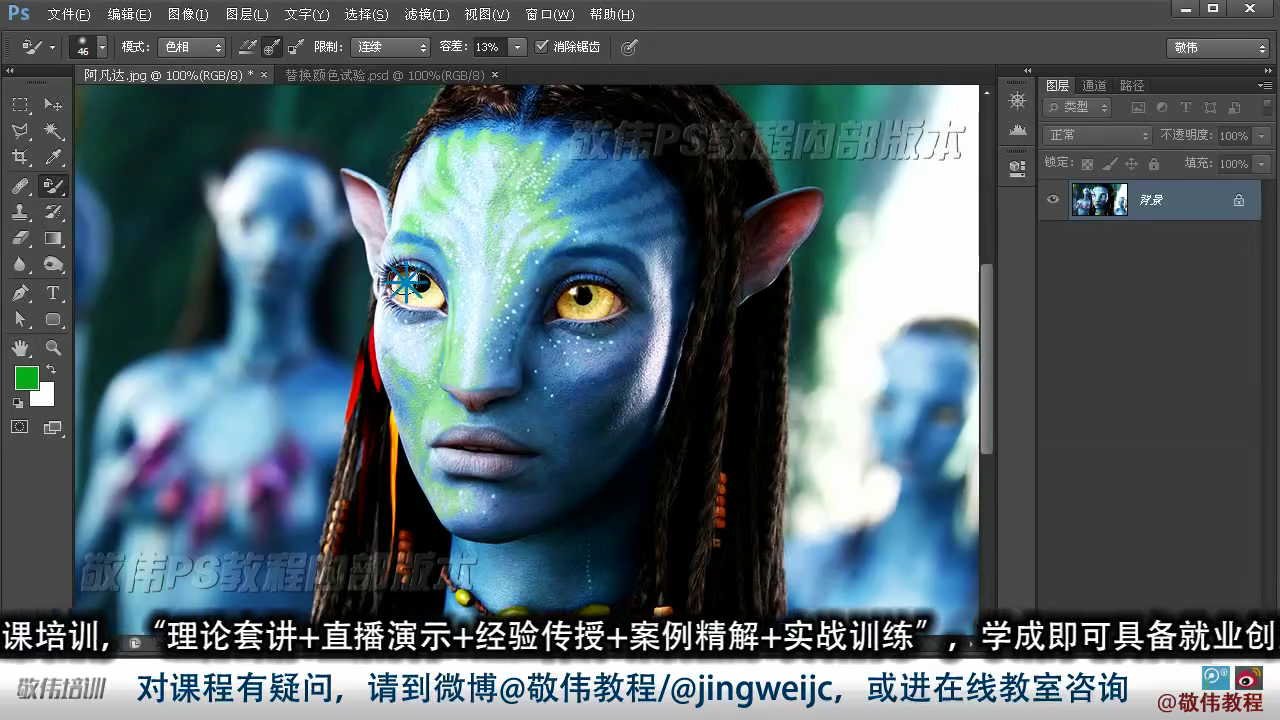
选择背景色版:值替换跟背景色一样的部分
4.限制
不连续:当相同颜色的中间有不同颜色在时,只要相同颜色在画笔范围内,就能涂
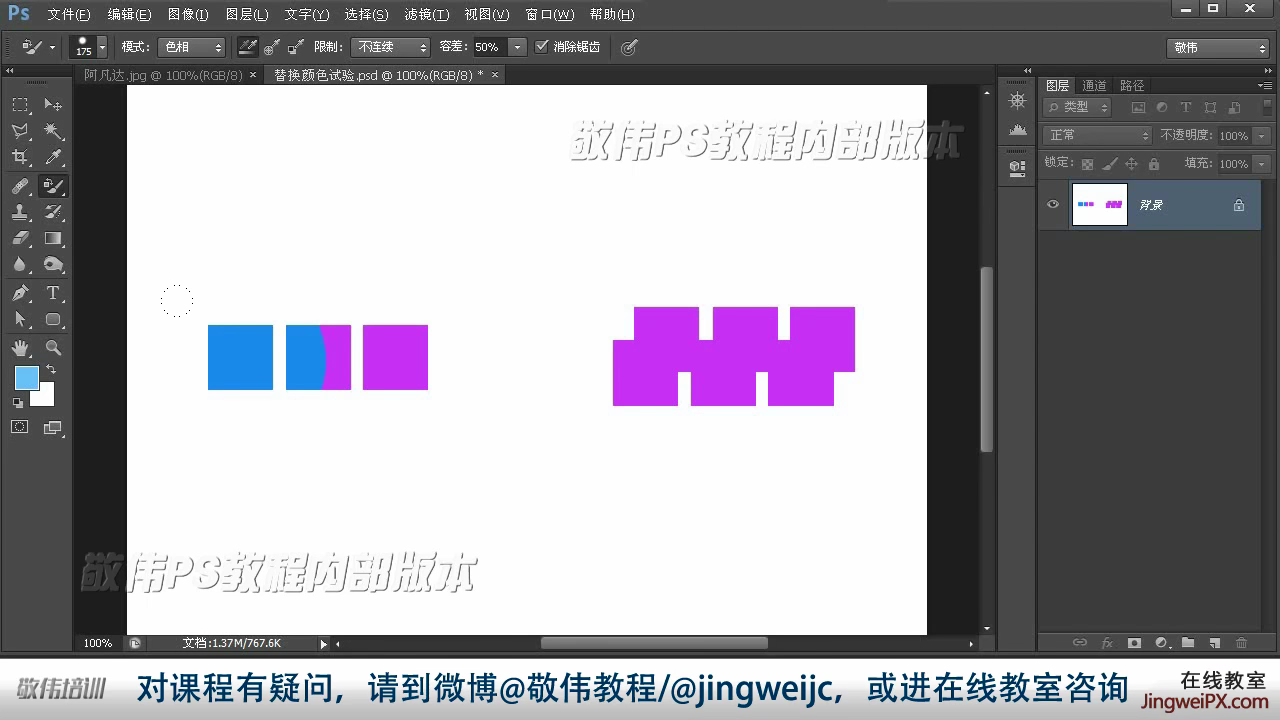
连续:跟以上相反
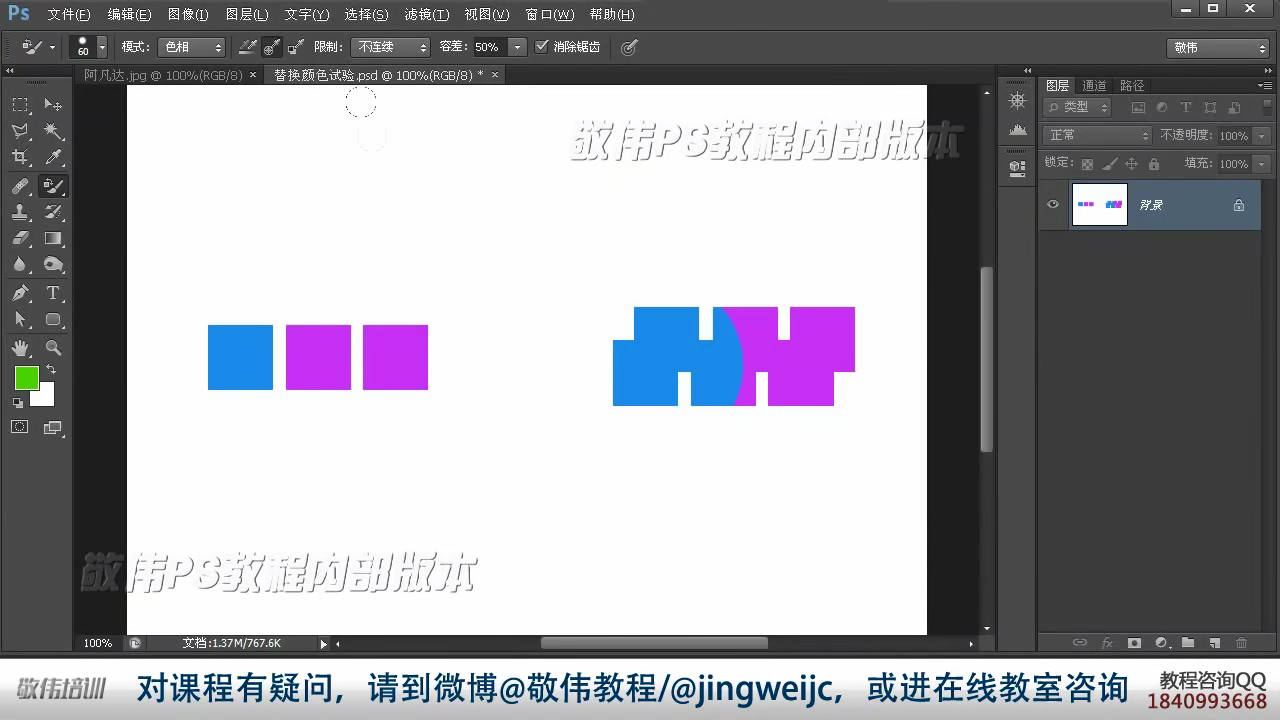
查找边缘:会对涂抹区域边缘部分进行锐化,但效果很小
5.颜色替换工具是有损,但有方法可以无损
步骤:如果向替换图像的饱和度,可以先新建一个透明图层,在想要替换的地方涂上有相应饱和度的颜色,再将这个图层的混合模式改为饱和度,这样可以再加上蒙版等进行后期操作

NO.30-色调均化(图像-调整-色调均化)
1.让图像上每个像素发光程度差不多






NO.31-自动调整图像(图像-自动色调对比度颜色)
1.自动调节色调/对比度/颜色
2.在曲线面板中,按alt键同时点击自动,就会弹出选项框

跟自动调节是一样的
NO.32-应用图像命令(图像-应用图像)
1.
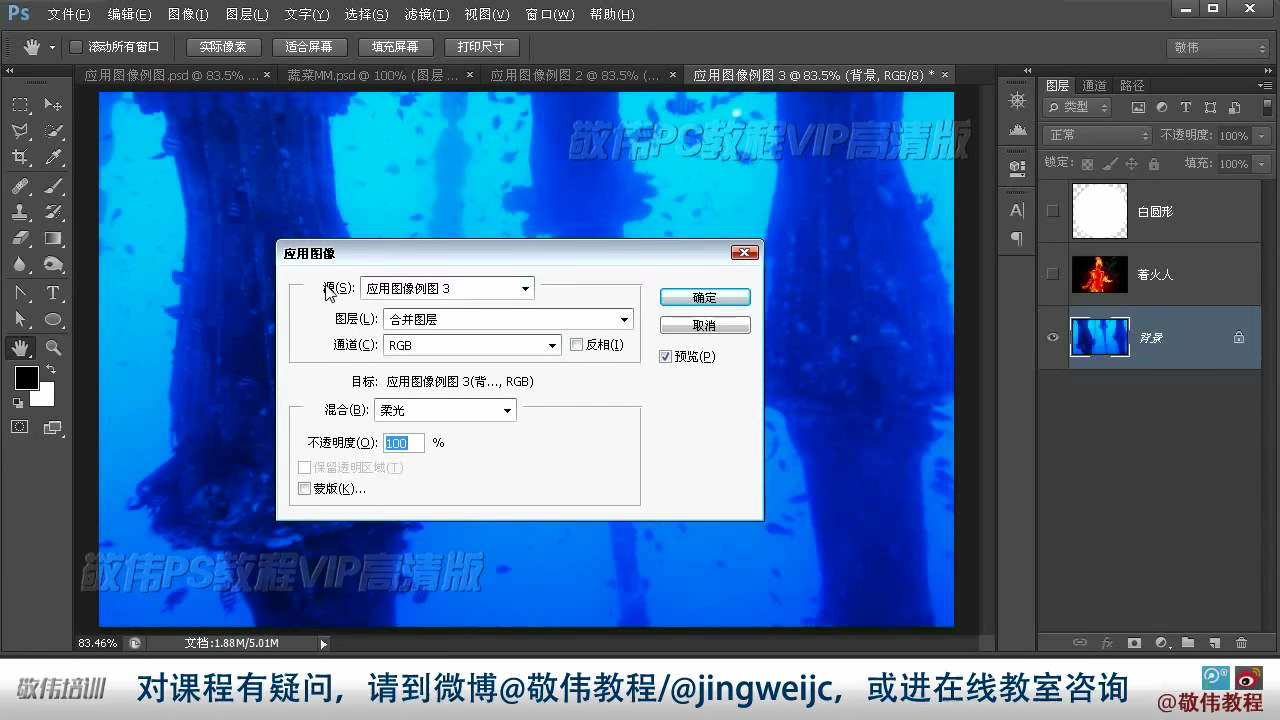
2.源:图层:选择要设置混合模式的图层
NO.32-Lab应用图像调色
1.

混合模式选择叠加
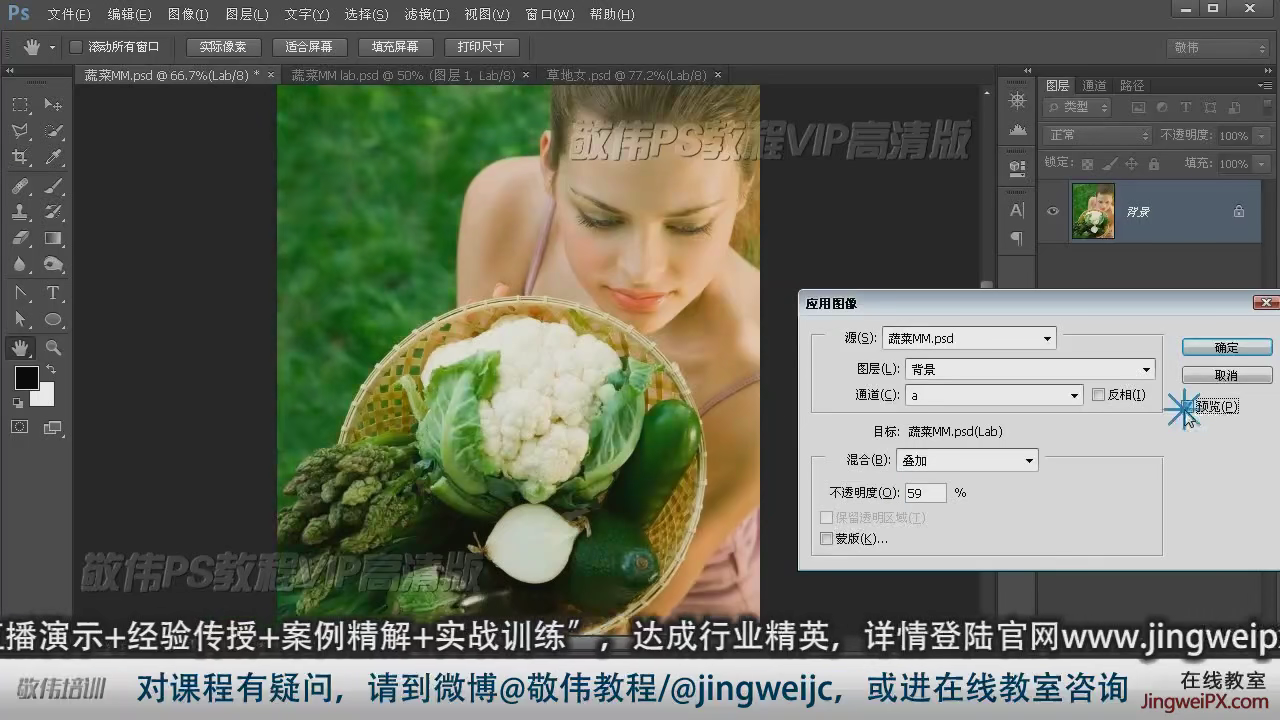

NO.33-启用bridge
1.作用:方便用户轻松访问文件
2.工具-photoshop-批处理:类似ps中的批处理
NO.34.合并HDR PRO
1.高动态范围:即暗区与亮区的比例,就是明暗对比
B06_调色课程29_合并HDR Pro P114 - 02:01
2.要有多张同以角度的图片,在bridge中打开,全部选中,工具-photoship-合并到HDR PRO
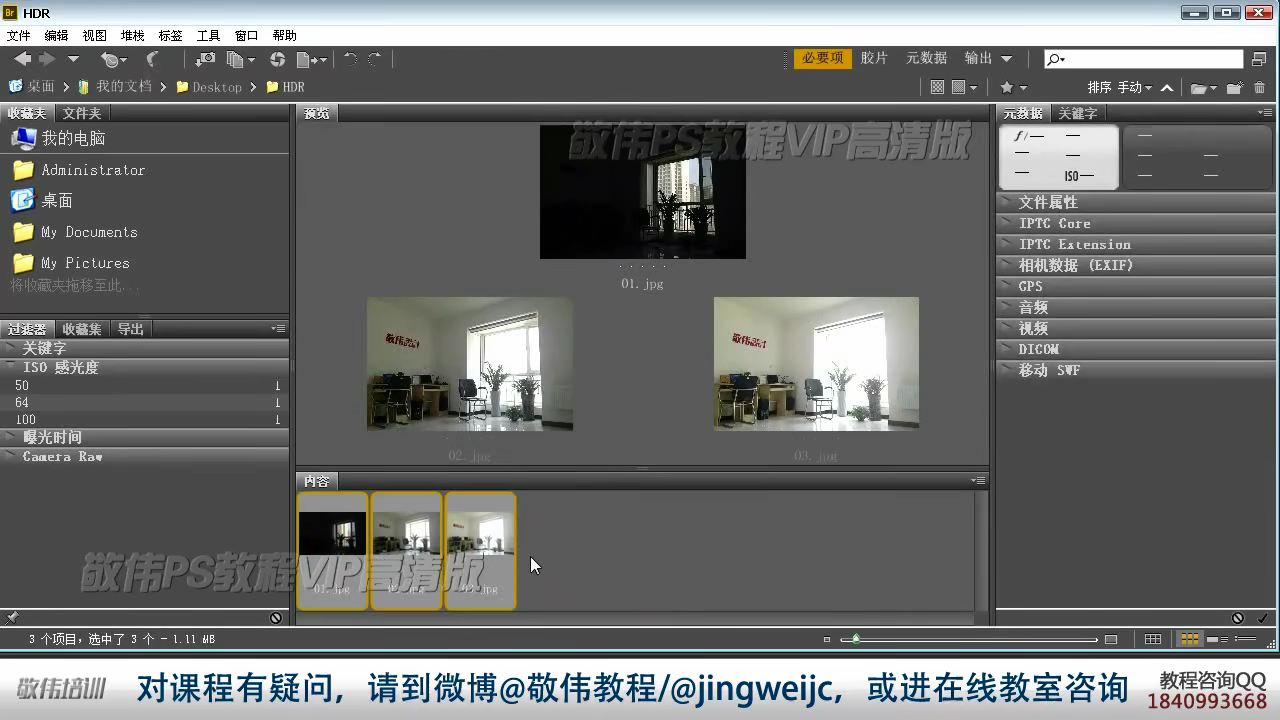
处理后

然后进行进一步调节,模式选择32位

a.边缘光:寻找物体边缘的光,变相增强对比
b.灰度系数:增加后灰调增多,但边缘光会保留
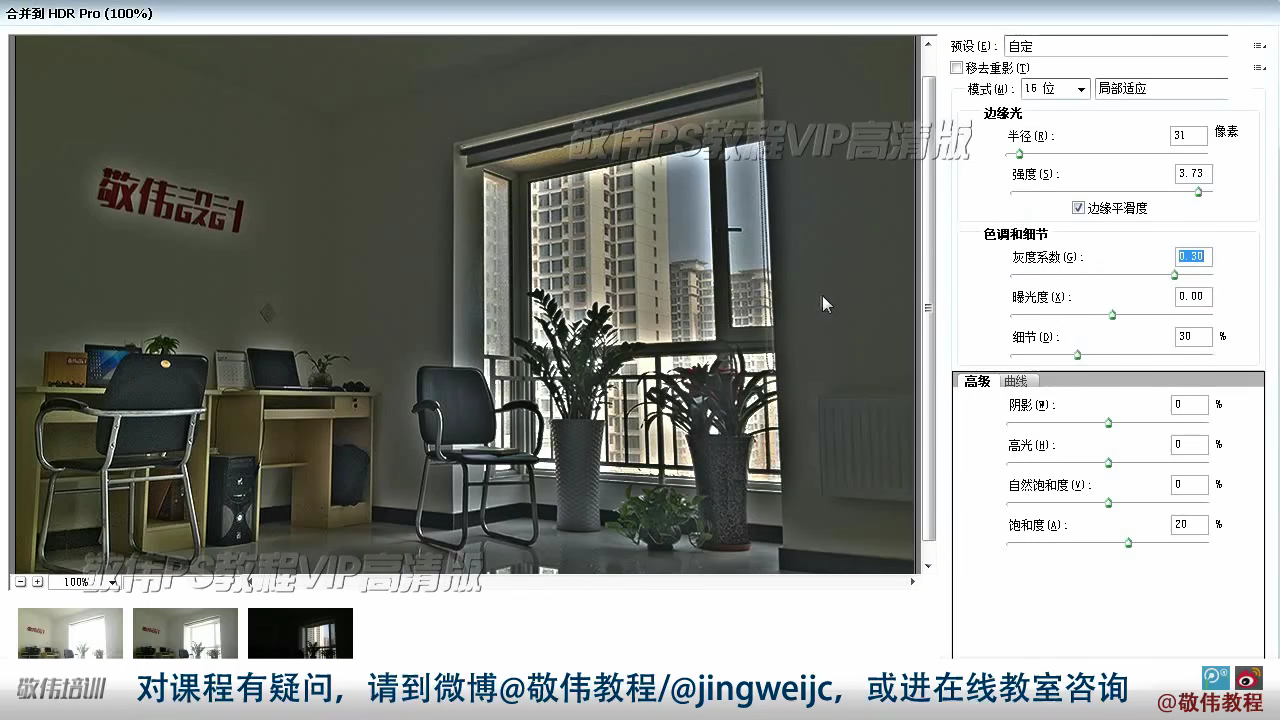
c.曝光度:整体变亮或变暗
d.细节:更加突出边缘
e.阴影:调节阴影部分的亮度
3.32为的HDR图像处理完后点击确定回到ps,但会有些操作不能用
4.图像-调整HDR色调还可以唤出刚才的HDR面板
5.32位的HDR图像不能存储jpg
NO.HDR特殊色调
1.


2.在ps中打开HDR色调(图像-调整-HDR色调)
a.预设:可以选择下想要的
NO.阴影高光老人沧桑皮肤
1.
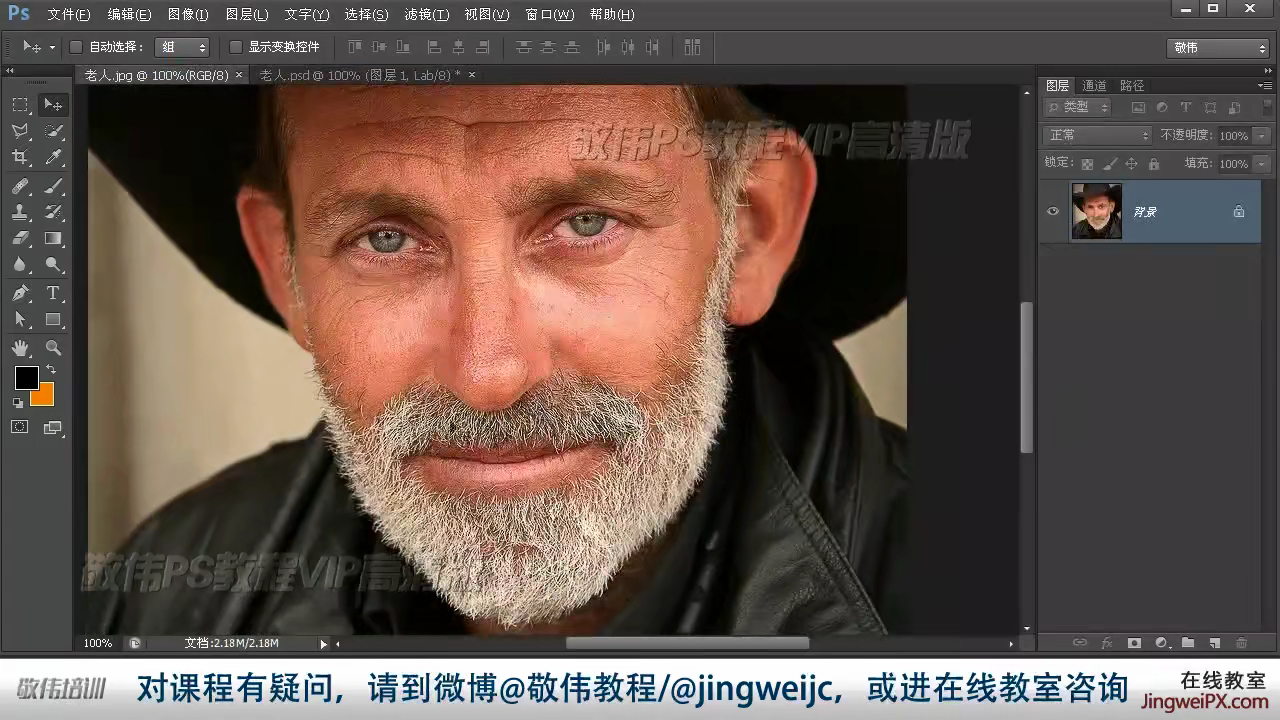

2.图像-阴影/高光
a.阴影数值增加,图中阴影部分变亮
高光数值增加,图中高光部分变暗
b.勾选更多选项后,有更多参数调节
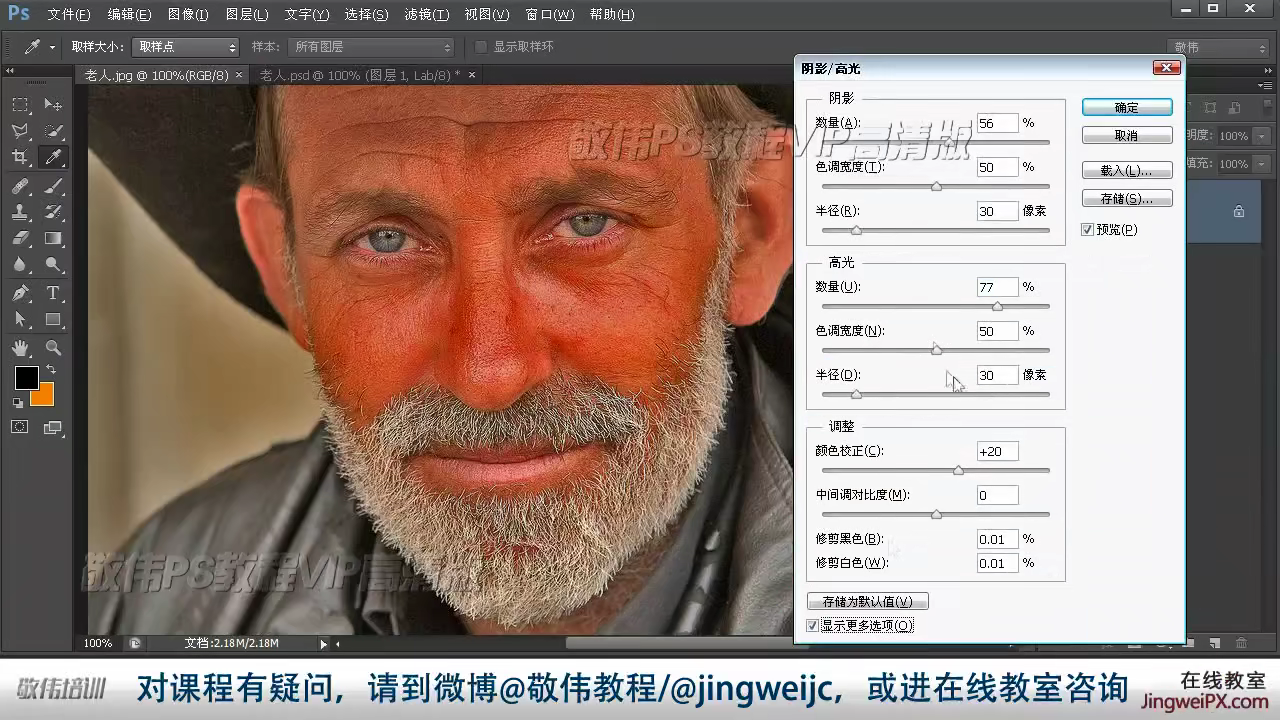
c.色调宽度:调节影响的像素范围,增大后可以对整体调节,降低后只影响图像一小部分
d.半径:也是调节影响的范围
e.颜色校正:往图像上加色或减色,像是调节饱和度
f.中间调对比度:调节中间色调的对比度,调节细节
g.修剪黑色:修剪值越高,暗部越暗,白色同理
NO.了解Camrea Raw
1.:Raw原始图像编码数据
NO.4高级抠图
A.色彩范围扣毛发(选择-色彩范围)
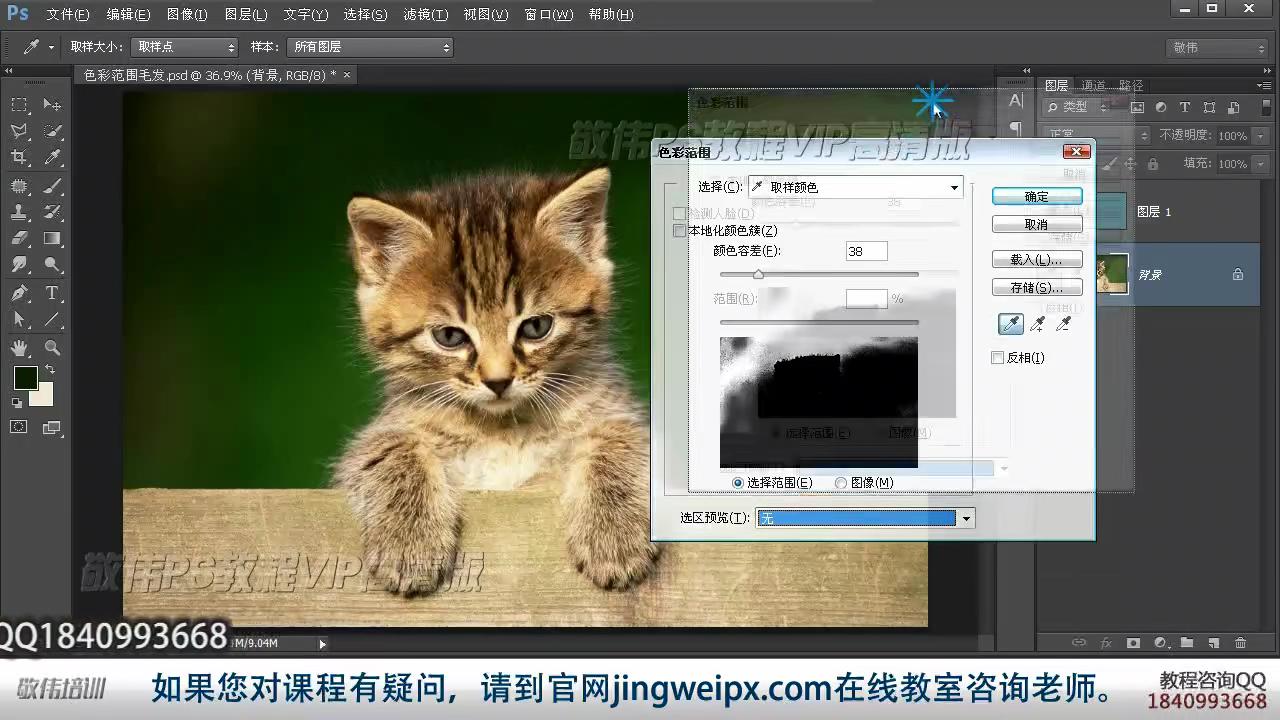
1.选择:选择要选区的颜色
2.选择后确定,此时生成选区,图层面板添加蒙版之后反相,添加纯色背景,擦掉多余的,右击蒙版进行调整蒙版
B.通道扣火焰
1.进入通道,复制一个通道生成一个alpha通道,生成选区,回到图层面板,添加图层蒙版
C。计算(图像-计算)
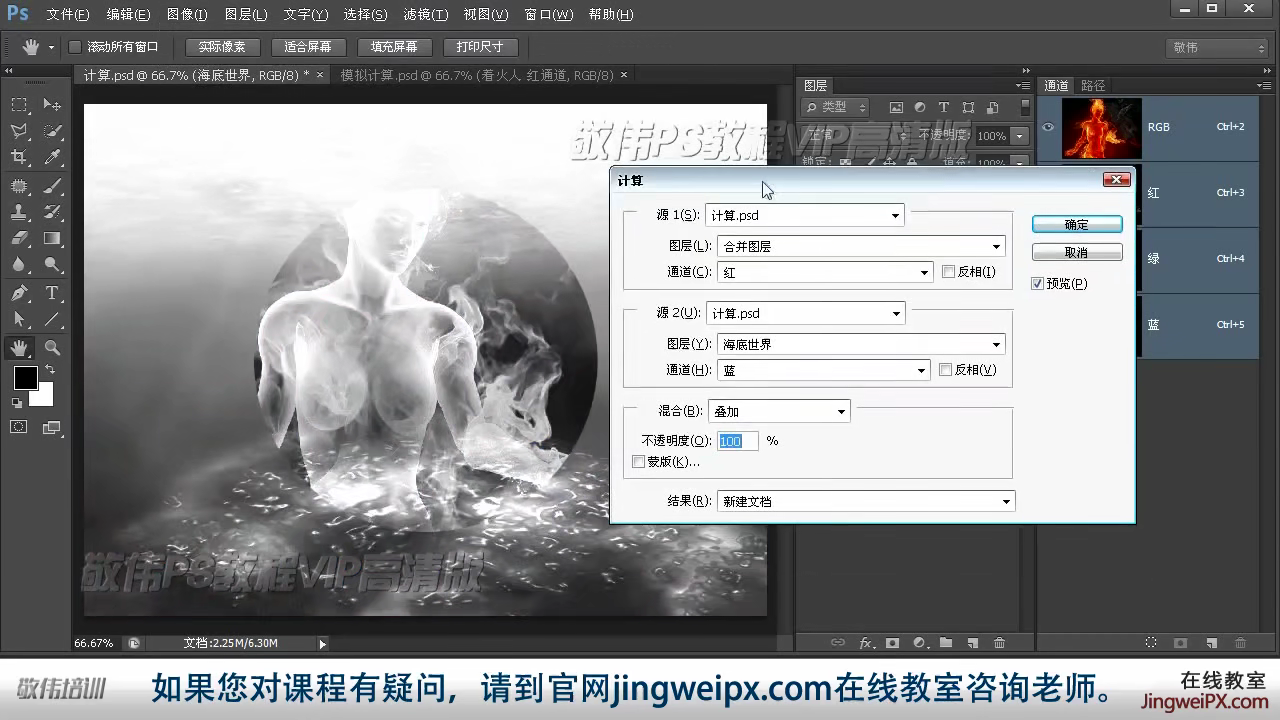
1.计算的是发光级别,最后生成灰阶图,然后做选区
1.原理是将两个源进行混合,生成通道
D.通道扣头发
1.选择一个对比强的通道,复制生成通道,调节色阶(图像-调整-色阶),将要选的区用画笔涂达到这样的效果

,继续调色阶(可以使用选区限定调节范围),载入选区,扣出来,添加蒙版,此时可能发丝等不理想,此时右击调整蒙版。
E.复杂头发的抠图
1.

选择对比度强的通道,先选一半调节色阶增强对比,
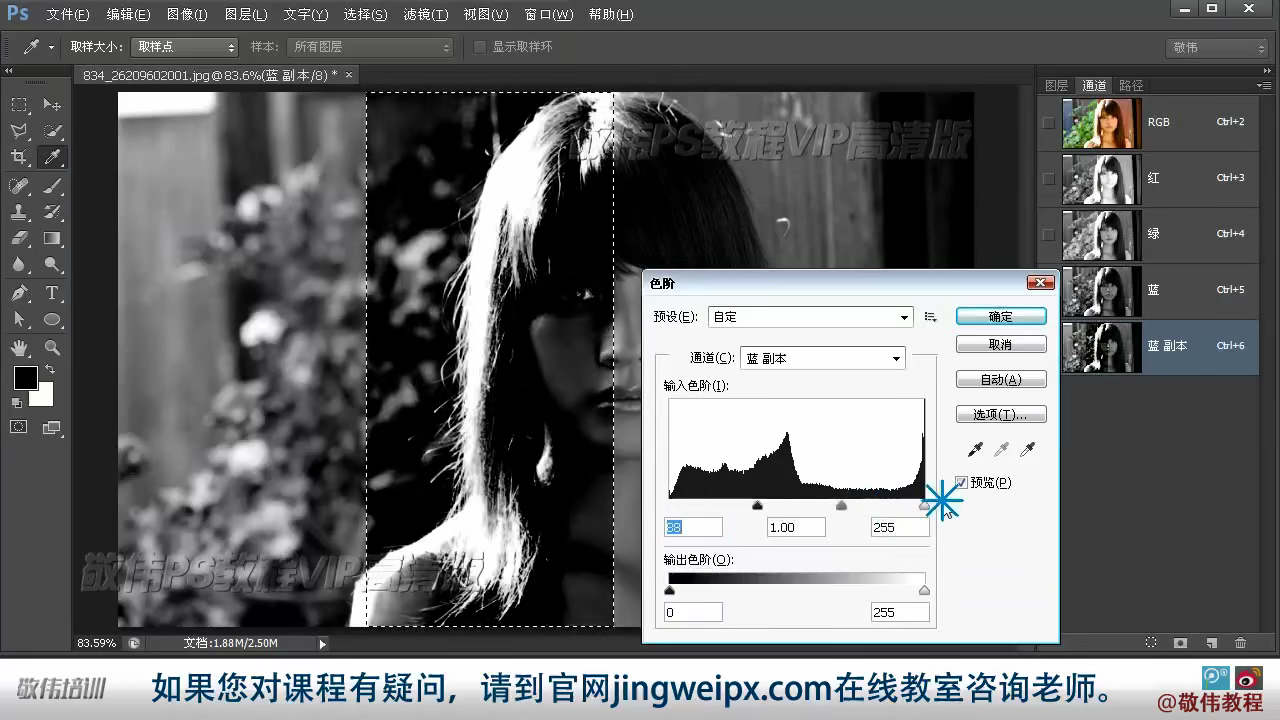

再选另一半,调节色阶若边缘不明显,可以用计算命令用叠加使亮的更亮暗的更暗B07_高级抠图5_复杂头发的抠图 P124 - 06:53
F.扣复杂背景的图片
1.在图层面板用可选颜色调整,使各自颜色更加深,还可用通道混合器继续加强,到通道面板还可用计算,色阶等,之后一部分一部分选区,通过复制粘贴使他们到一个通道中,之后生成选区,生成蒙版,进行调整蒙版把杂色扣掉,也可用颜色替换工具去掉杂色
G.扣复杂背景的婚纱
1.

2.扣半透明的婚纱
思路:1.把不透明的像素半透明化
2.在通道里去掉一些颜色信息
3.在图层里调整不透明度
3.用钢笔扣除整个人,,再同样用钢笔工具将人(不需要透明处理)和婚纱(需要做透明处理)分开

后用修补工具,仿制图章工具等去掉半透明婚纱后原有的杂色,之后进入婚纱图层的通道,在RGB符合通道中点一下,生成选区(此选区是半透明的),回到图层面板,做好备份,在原有的婚纱矢量蒙版上添加一个图层蒙版
H.玻璃的抠图与合成
1.

G.黑白命令巧抠图
1.施加黑白调整图层,然后调节黑白面板的各项颜色,
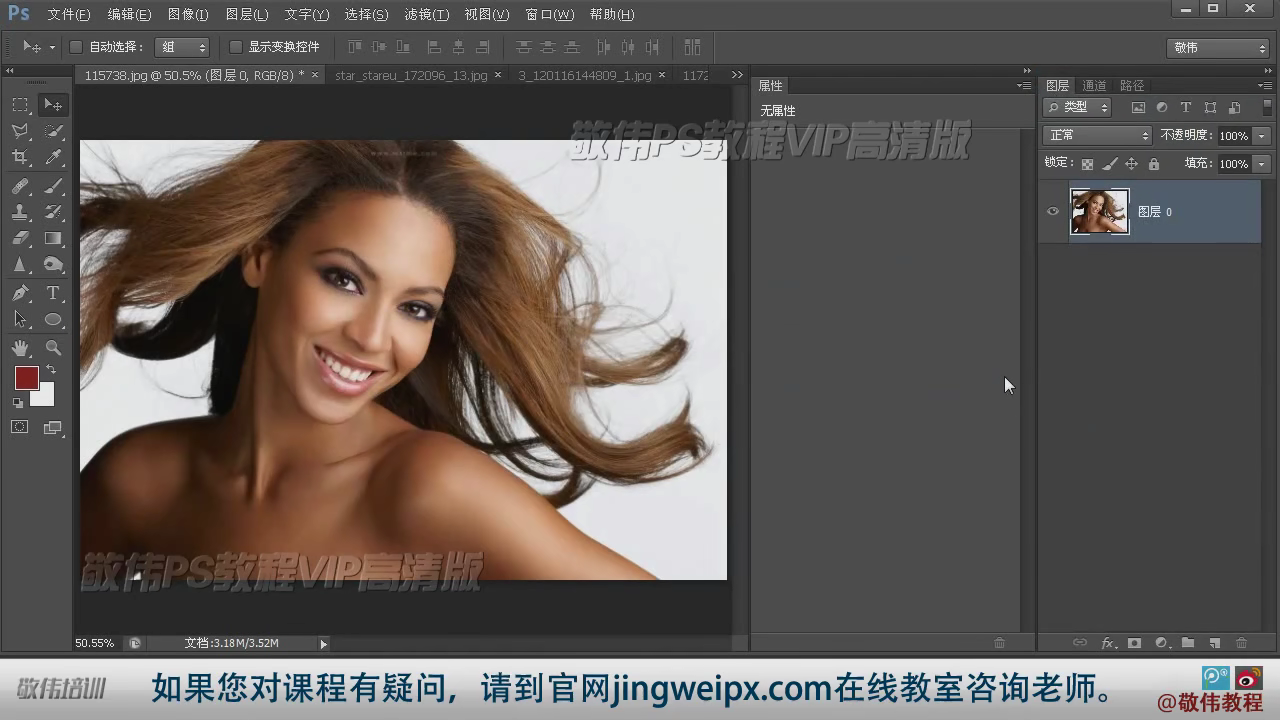
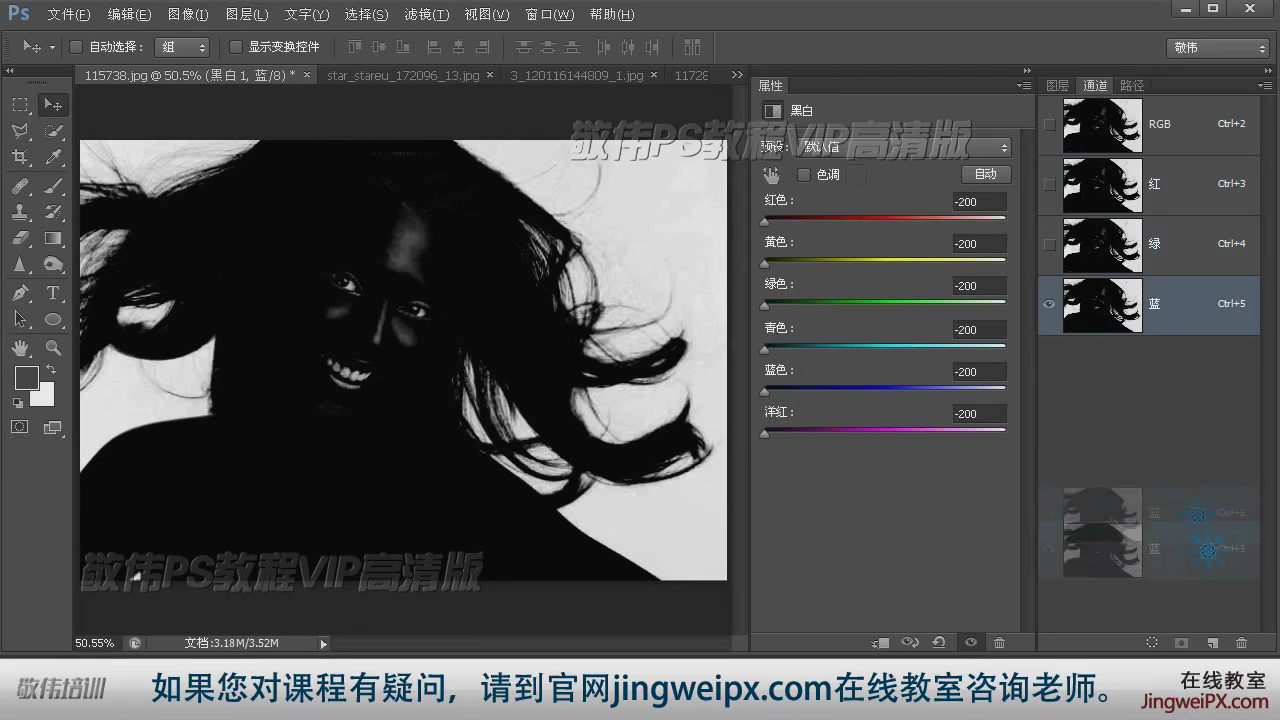
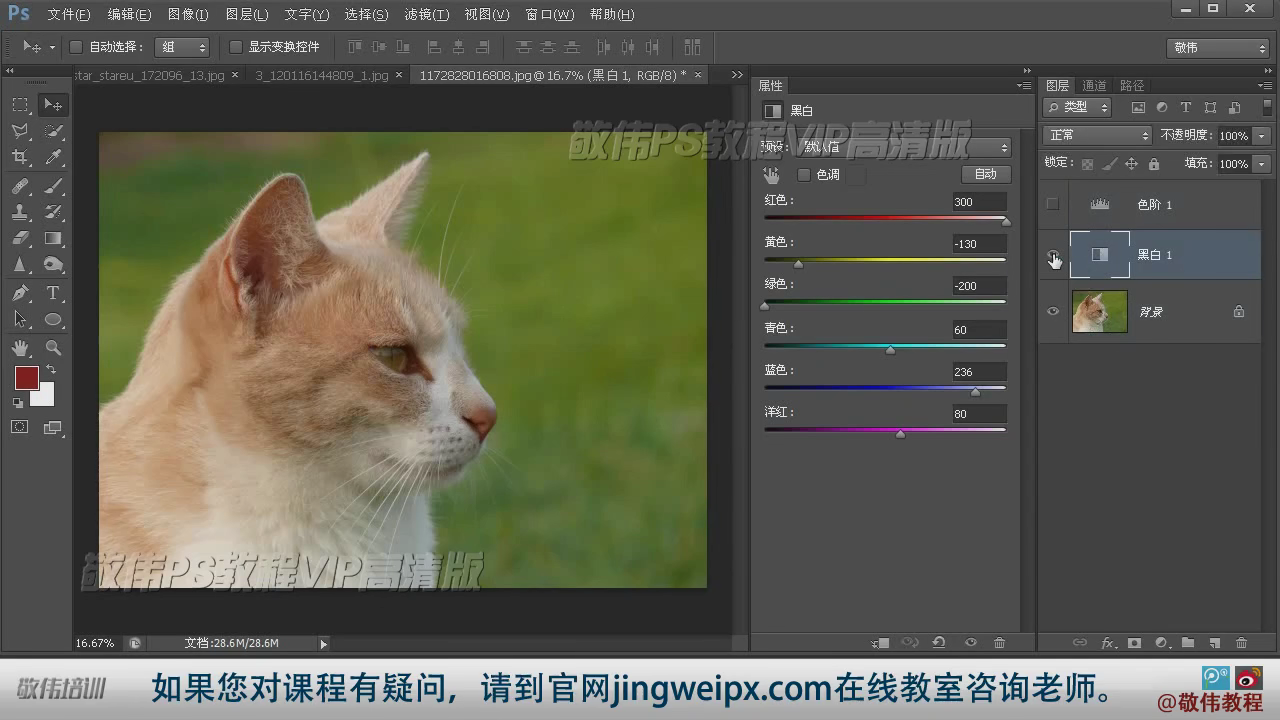
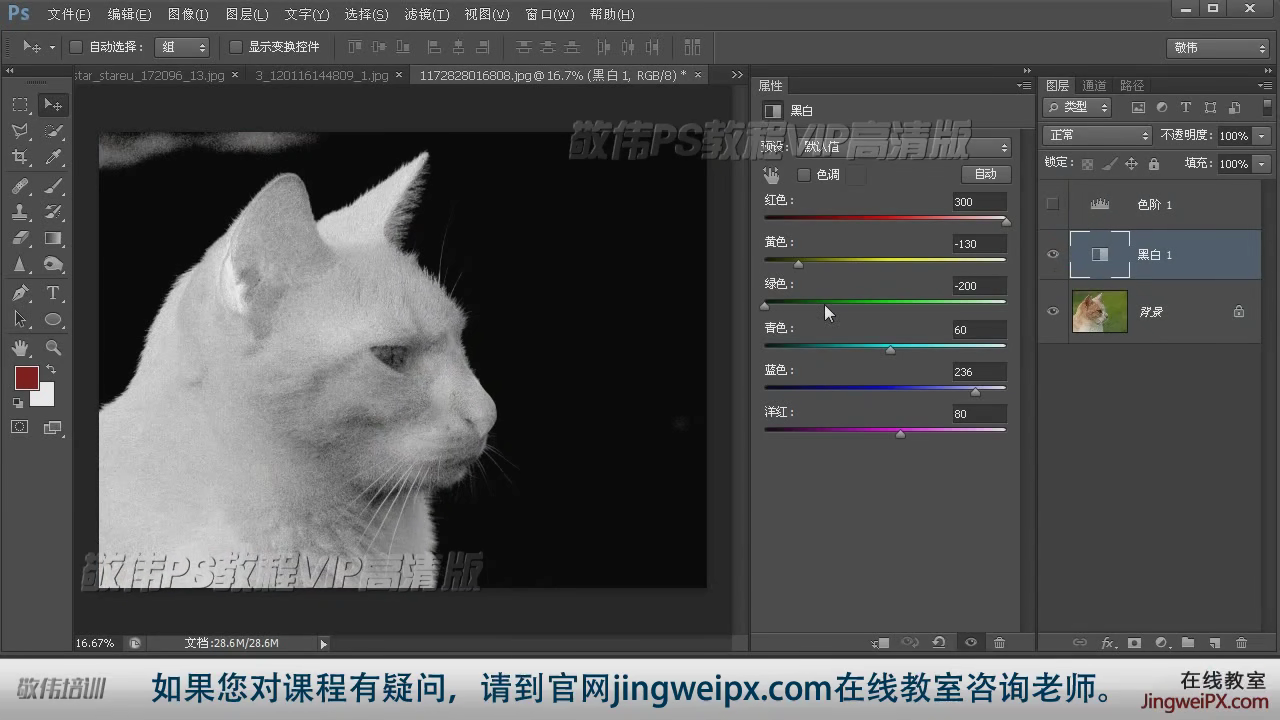
H.玻璃瓶抠图合成
1.先用钢笔扣外轮廓,把不透明的部分拿出来(先选区,再图层-通过剪贴的图层),再先复制一个瓶身,把混合模式改为正片叠底——此时虽然透明但很假),之后只显示备份的瓶身图层,其他隐藏,进入通道生成选区,选中高亮部分,增添蒙版,完成
I.水花抠图合成练习
1.介入通道 ,复制一个通道,调节曲线 ,使轮廓清晰 ,里面填充白色 ,生成选区,复制。
NO.5滤镜
1.应用范围:图层,通道,蒙版,智能对象,文字(先转换为智能对象)
2.滤镜快捷操作:ctrl+F再次使用上一次滤镜
ctrl+alt+F 再次使用上一次滤镜,同时进入参数修改面板
shift+ctrl+F渐隐
3.智能滤镜:再智能对象上加滤镜
智能滤镜类似蒙版,用黑色再上面画可擦掉滤镜效果
双击滤镜右侧按钮可以调整参数
滤镜右边的小按钮可以添加混合模式等
4.滤镜库(滤镜-滤镜库)
右下角显示当前滤镜,操作类似图层
滤镜库应用
5.插画和水彩效果实例:

6.玻璃与塑料:
7.照片-水墨画


步骤:先添加黑白调整图层,然后反相,添加底纹效果滤镜,双击滤镜右侧按钮,修改混合模式为实色混合,调整不透明度
7.真人变雕塑:先抠图,用黑白调整图层将对比度减弱,用曲线使整体变暗,转换为智能对象,先添加塑料滤镜,再另加一个滤镜库,添加龟裂缝滤镜,再添加各种细节
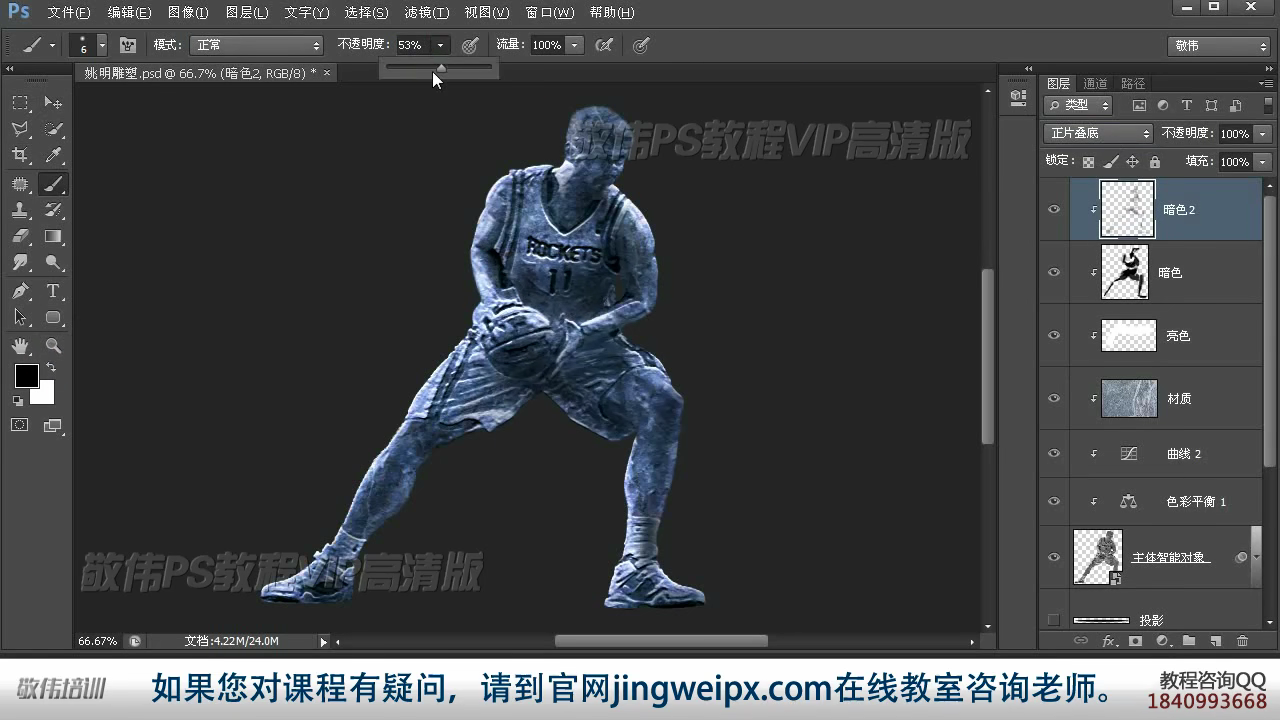
8.广角镜头矫正
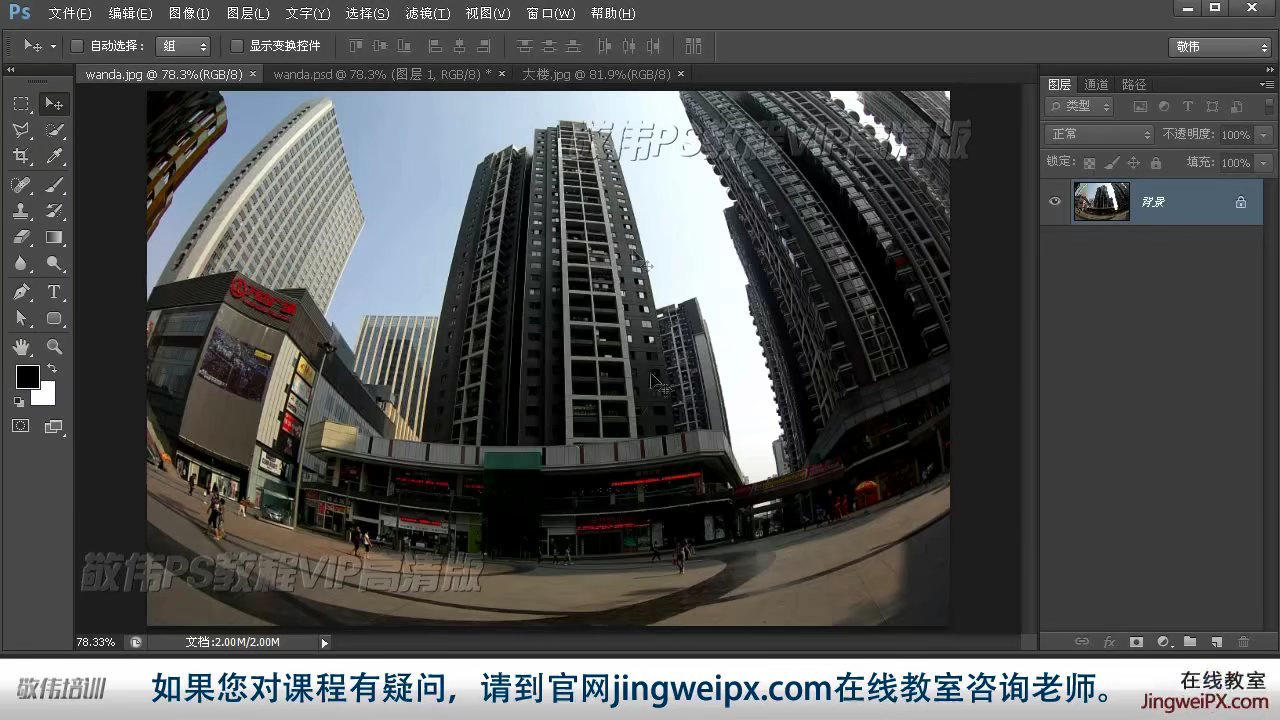
用滤镜里面的自适应广角
用约束工具再地平线上画,

再将鼠标放在约束线中间往下拉,使之与地平线一致,之后其他弯曲的地方约束线会自动弯曲匹配
9.液化
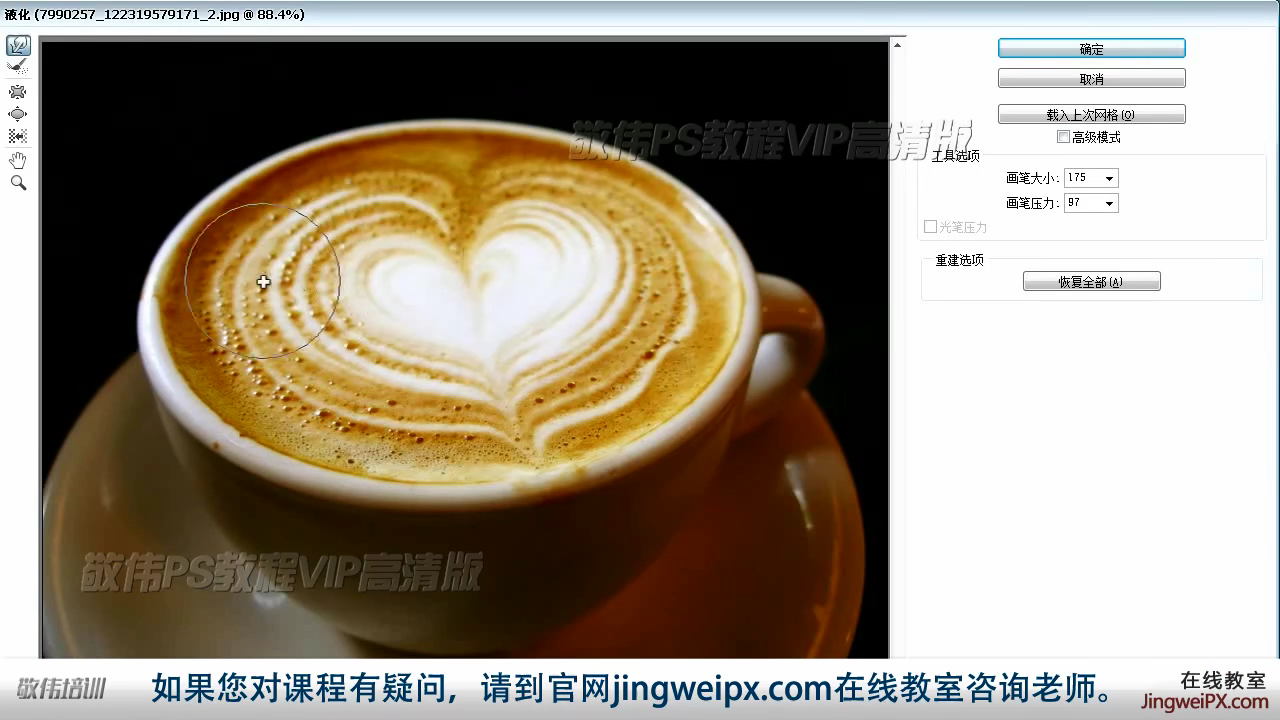

10.液化高级选项
11.液化美容
用向前变形工具瘦脸和脖子等,

用膨胀工具使眼睛变大,

用褶皱工具调整嘴

网格

12.消失点

创建平面工具:创建透视平面
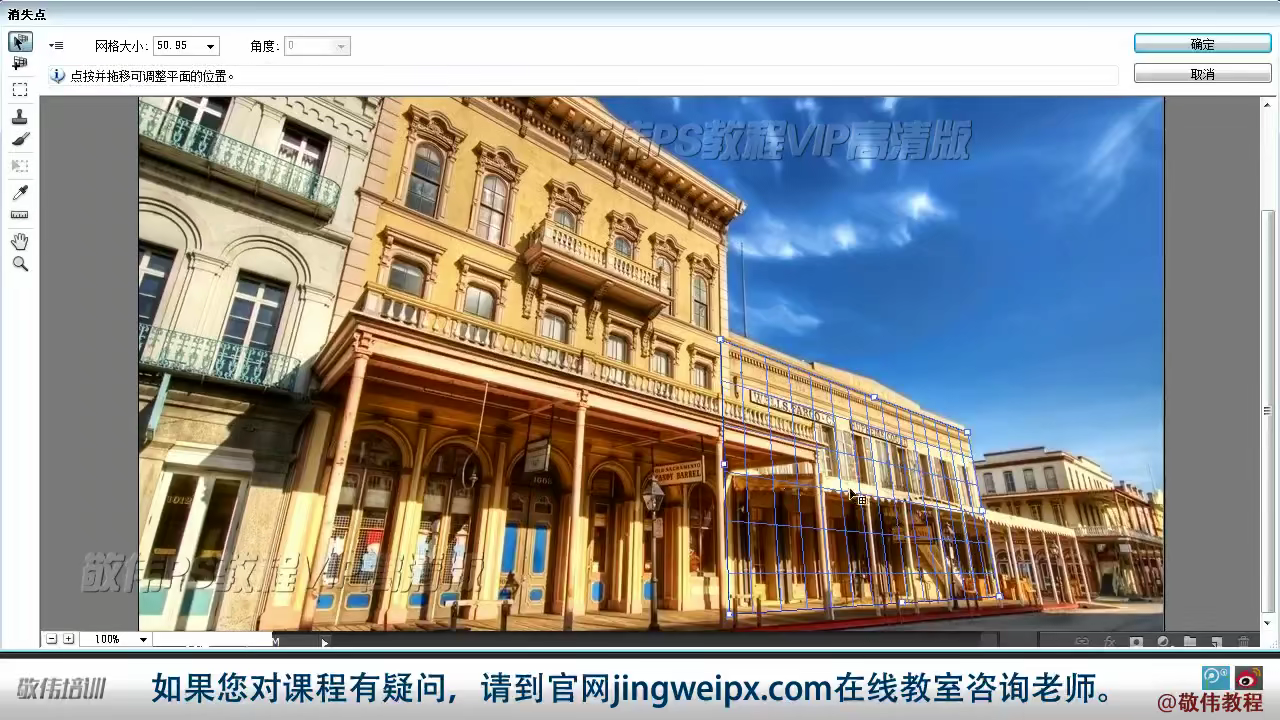

图章工具:可在平面内画,与寻常仿制图章工具类似,有透视效果
13.风格化滤镜

查找边缘
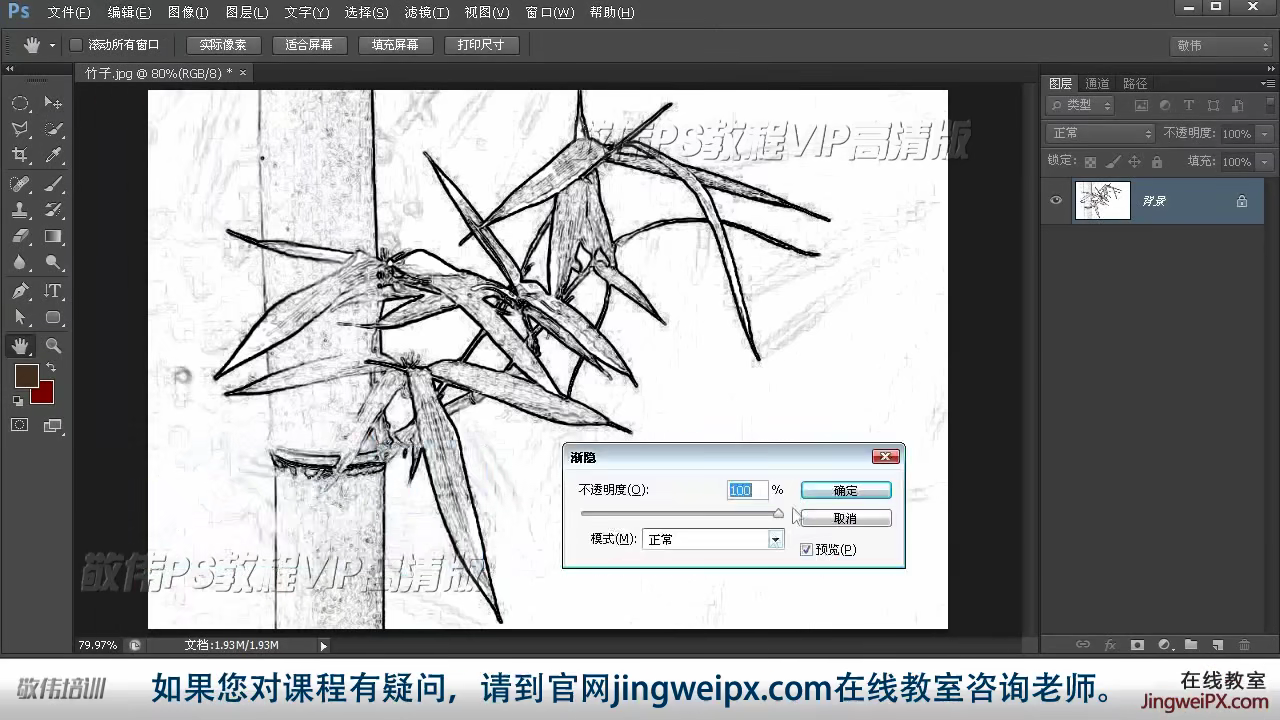
等高线(根据色阶绘制的等高闭合的线)
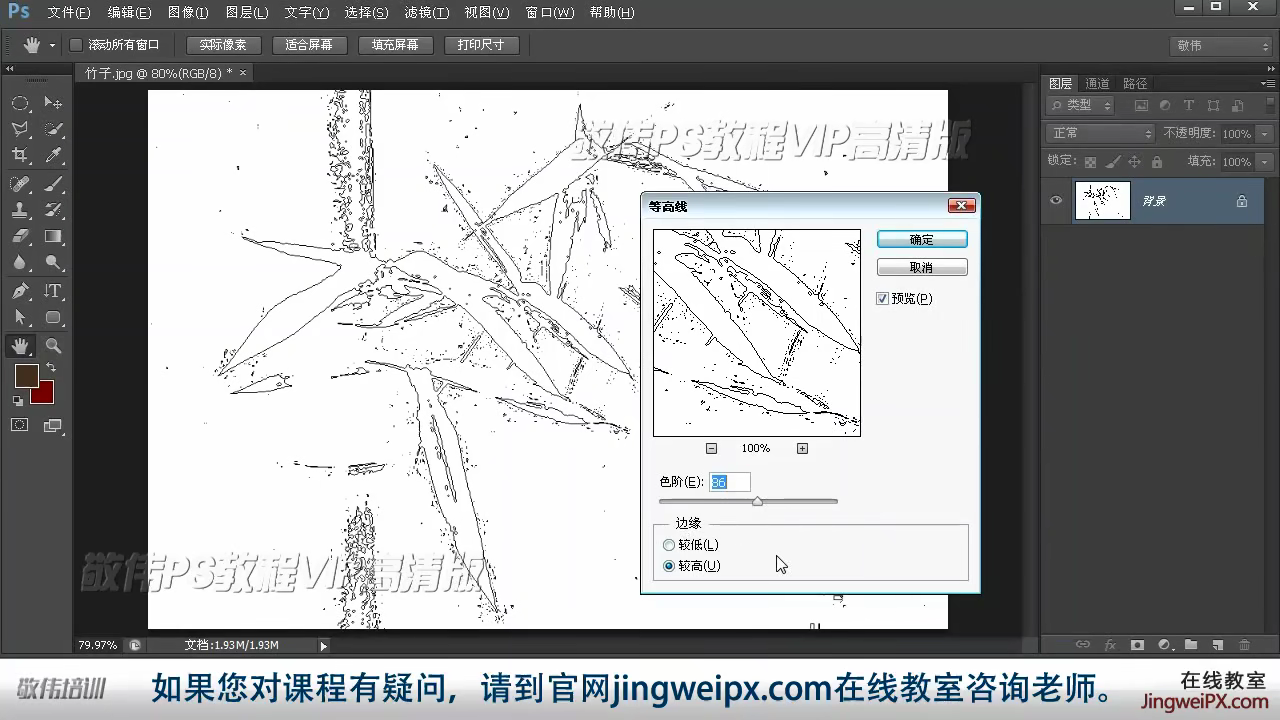
风(常用来做光,火等效果)

浮雕

扩散

拼贴

曝光过度
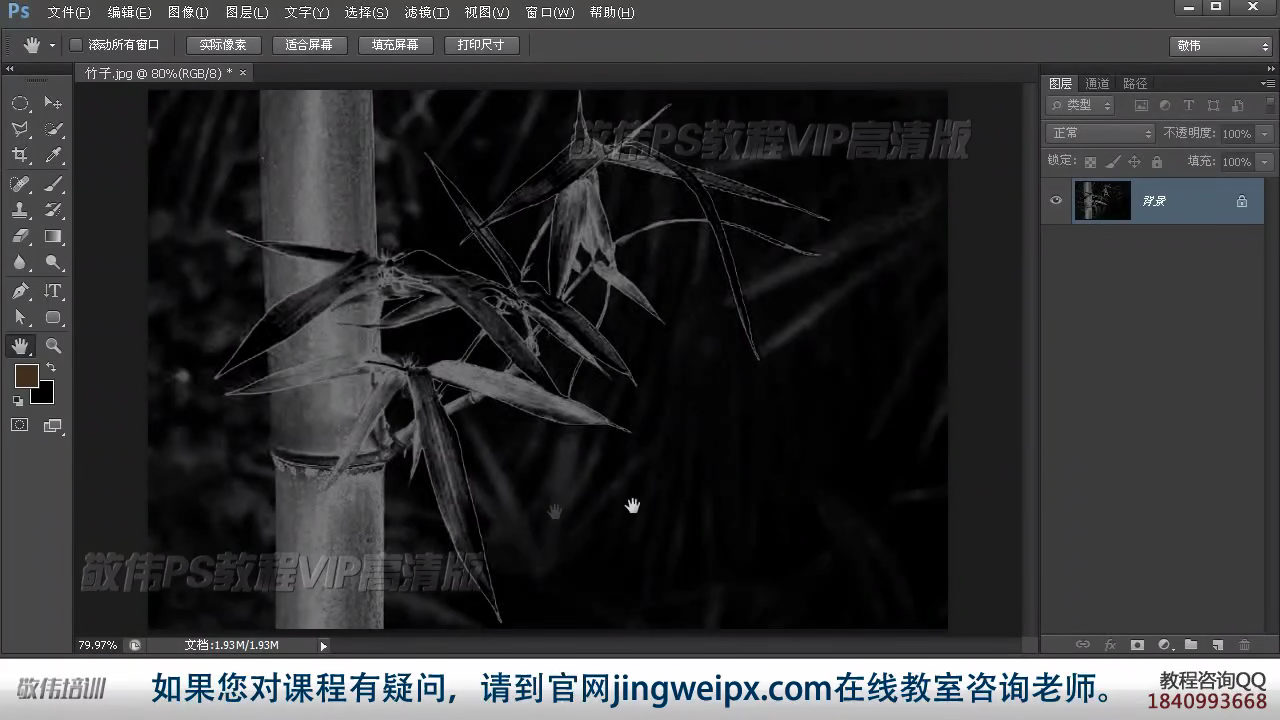
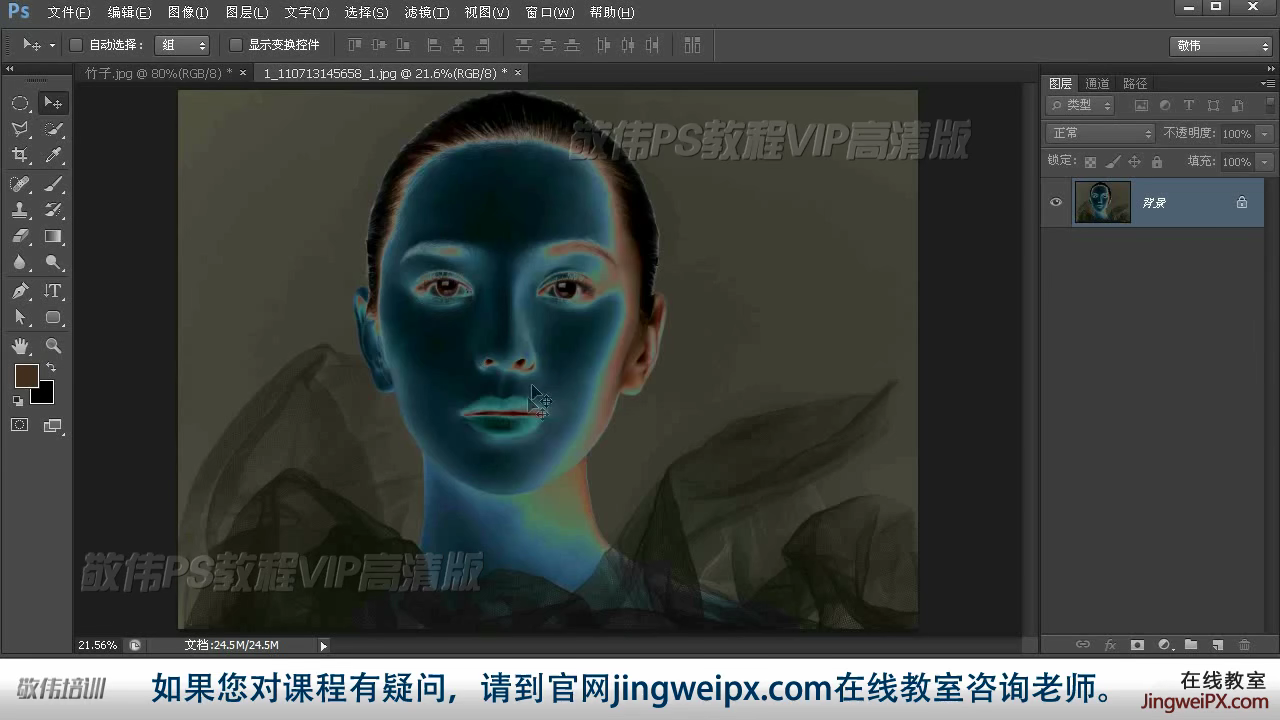
凸出
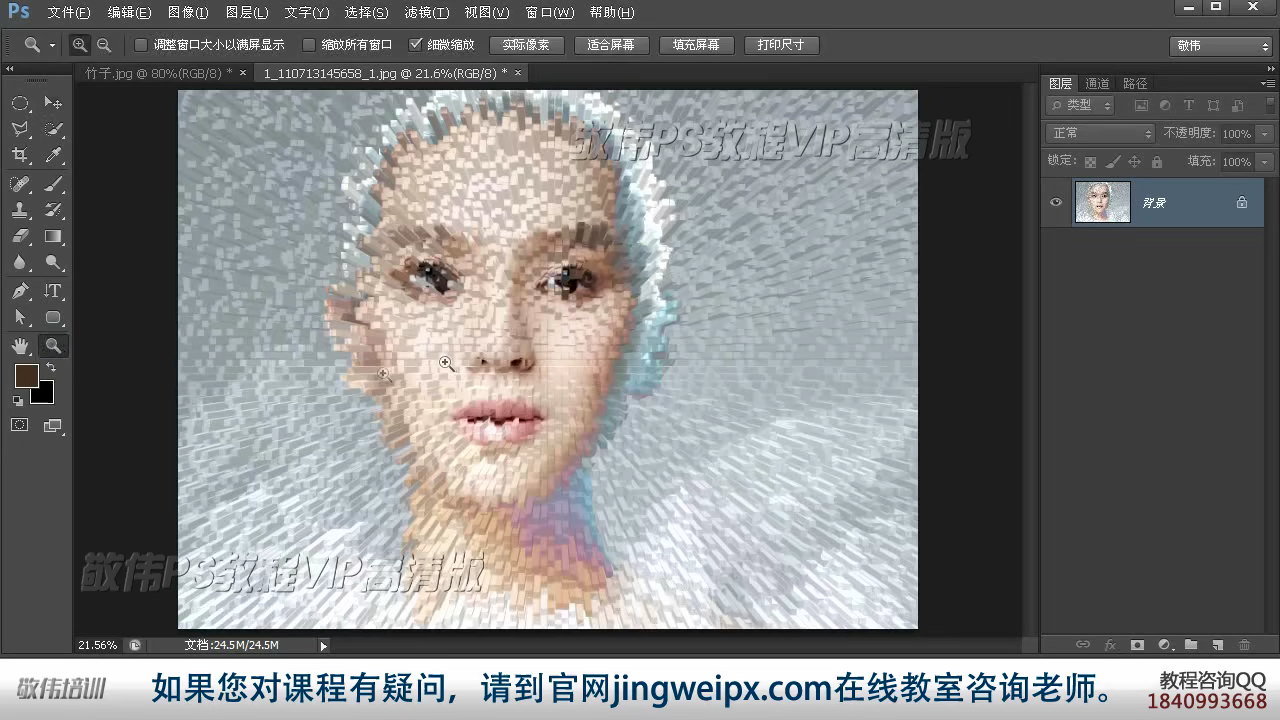
14.模糊
场景模糊:图上点击创建多个互动按钮,在图上加上不同模糊程度
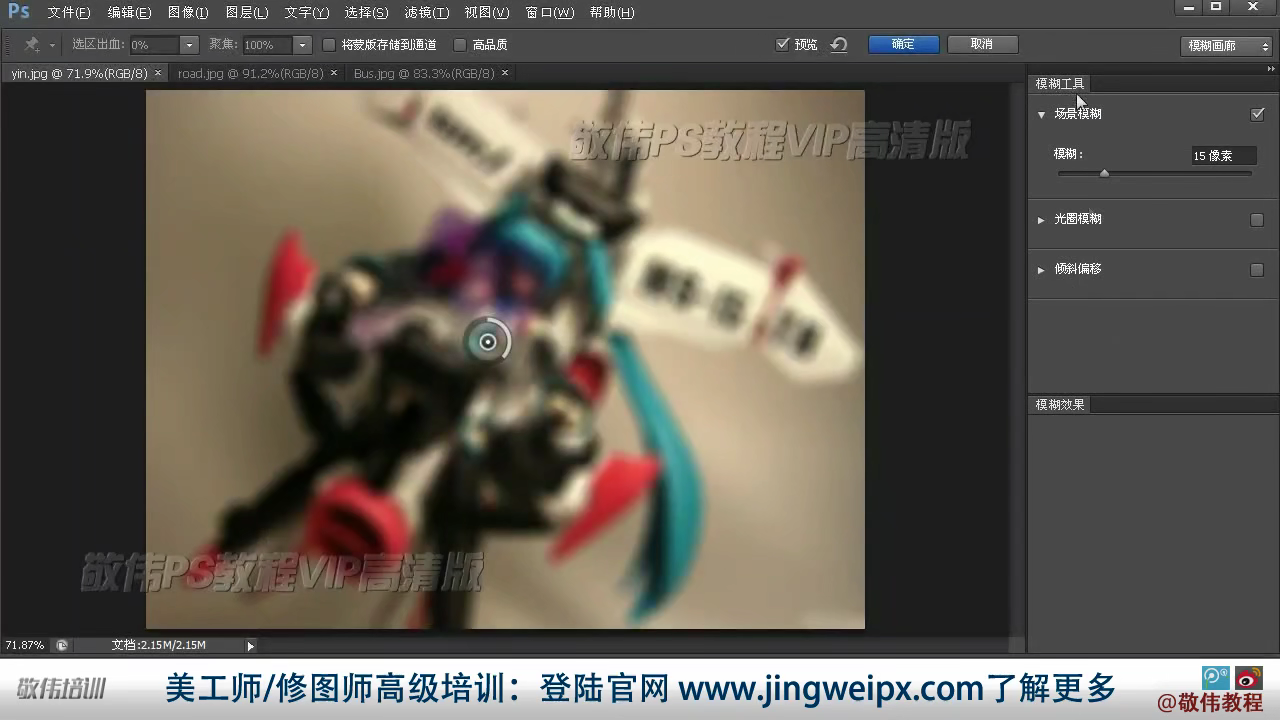
倾斜

散景B08_滤镜系列16_模糊画廊 P147 - 13:59
15.普通模糊类滤镜
可以用选区界定模糊
表面模糊:对表面上的纹理进行模糊,保留边缘
特殊模糊:类似表面模糊
形状模糊:特殊的模糊效果
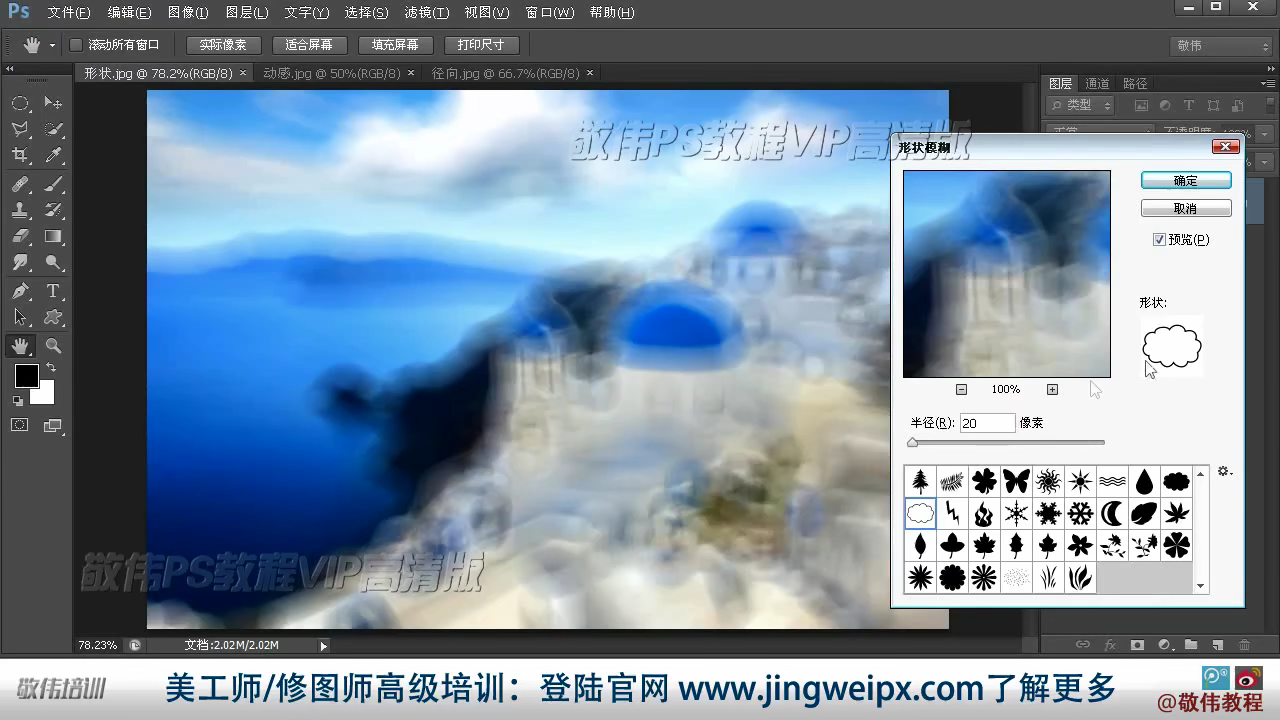
动感模糊:用于跑步等,增强动感

16.镜头模糊效果
17.波浪
生成器数:生成波兰的数码目
波长:波澜起伏频率
波幅:起伏大小
比例,水平或垂直波浪起伏比例
18.波纹
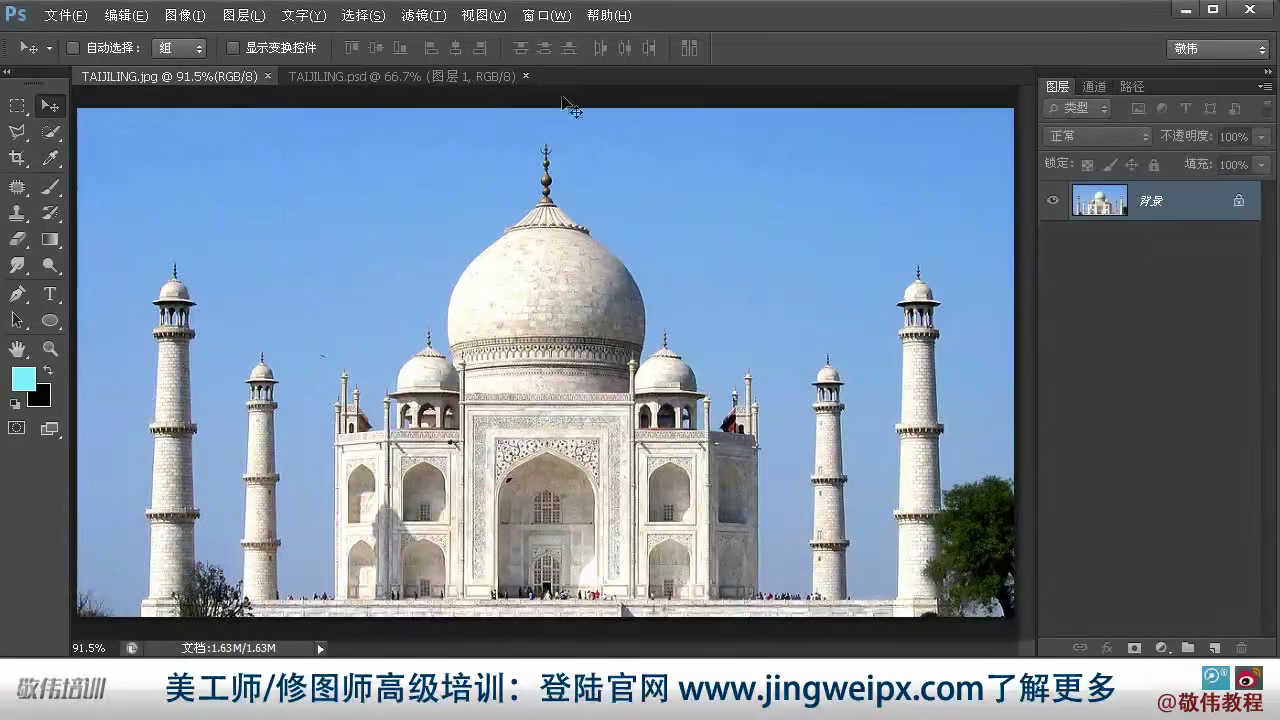
可用于水面倒影
19.水波实例


20.扭曲滤镜做易拉罐

21.极坐标特效
效果

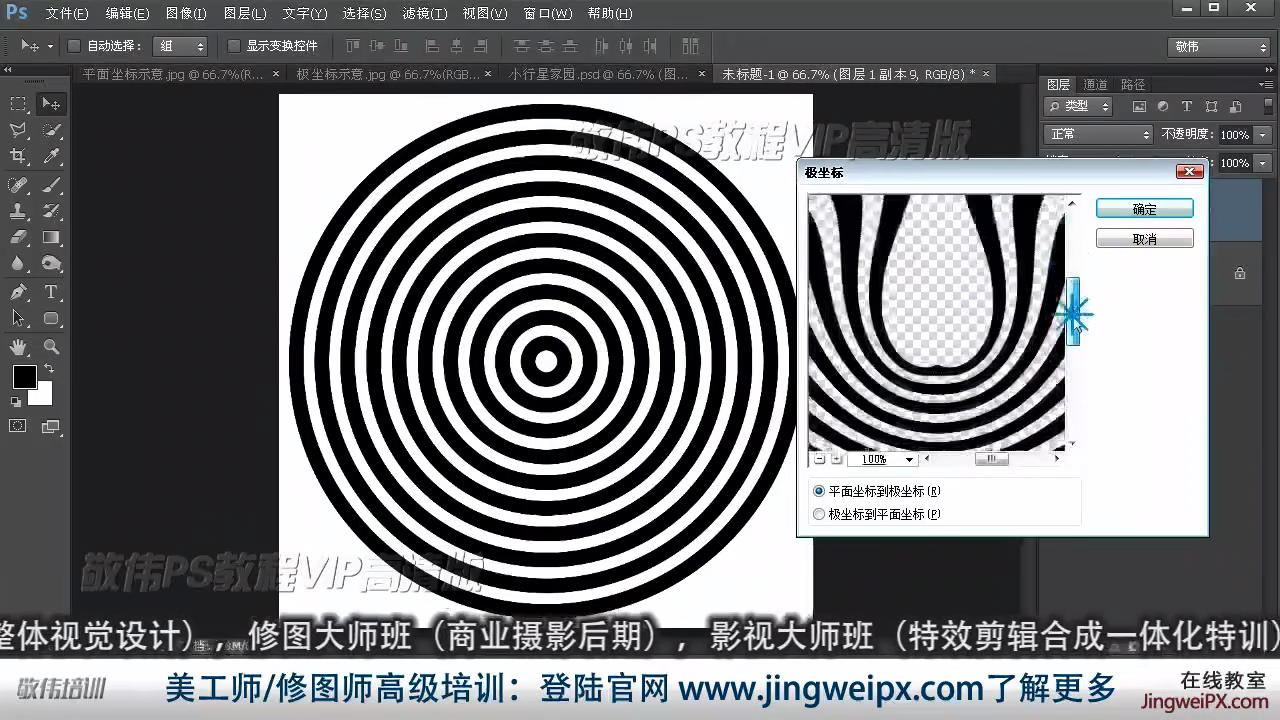


22.置换滤镜特效(原理:发光强度


选取的置换图(被置换的)要改变通道颜色(红通道印象水平方向的置换绿通道影响垂直方向的置换)
23.从云到爆炸
云彩(不保留原图像)
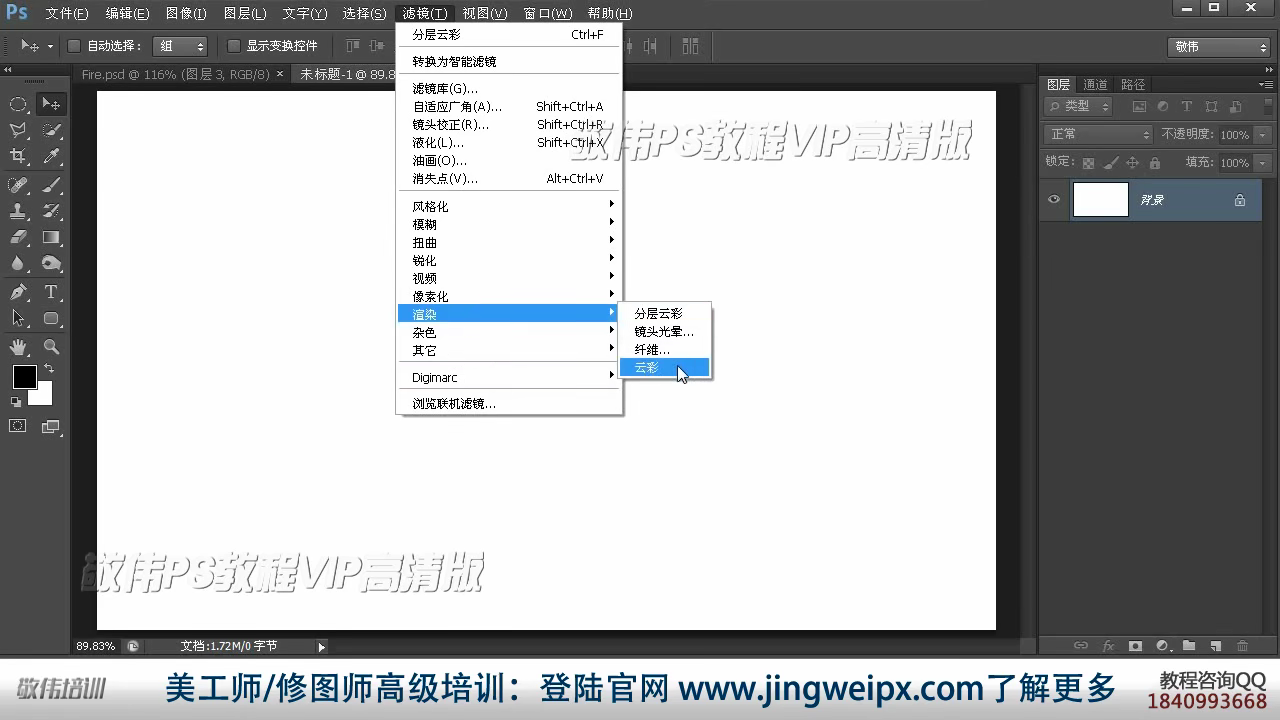


分层云彩(可保留图像,会进行颜色差值计算
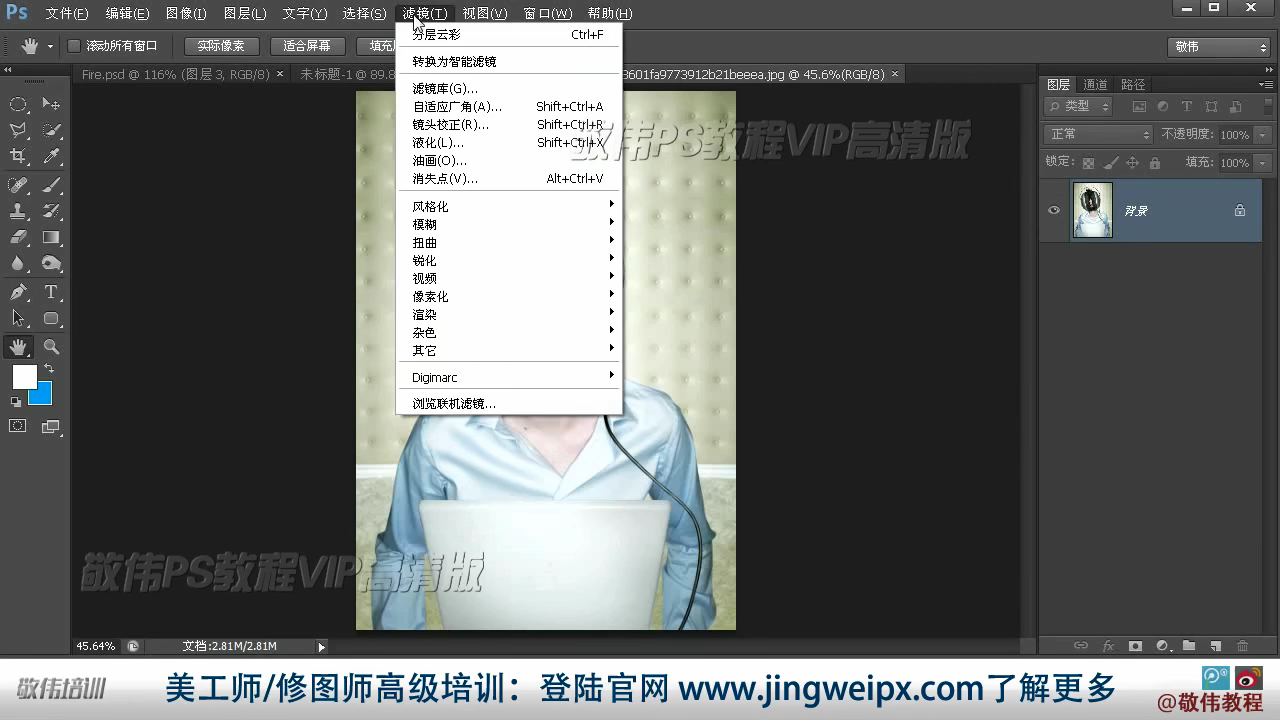

24.光照特效系统


25.减少杂色美化皮肤
1.
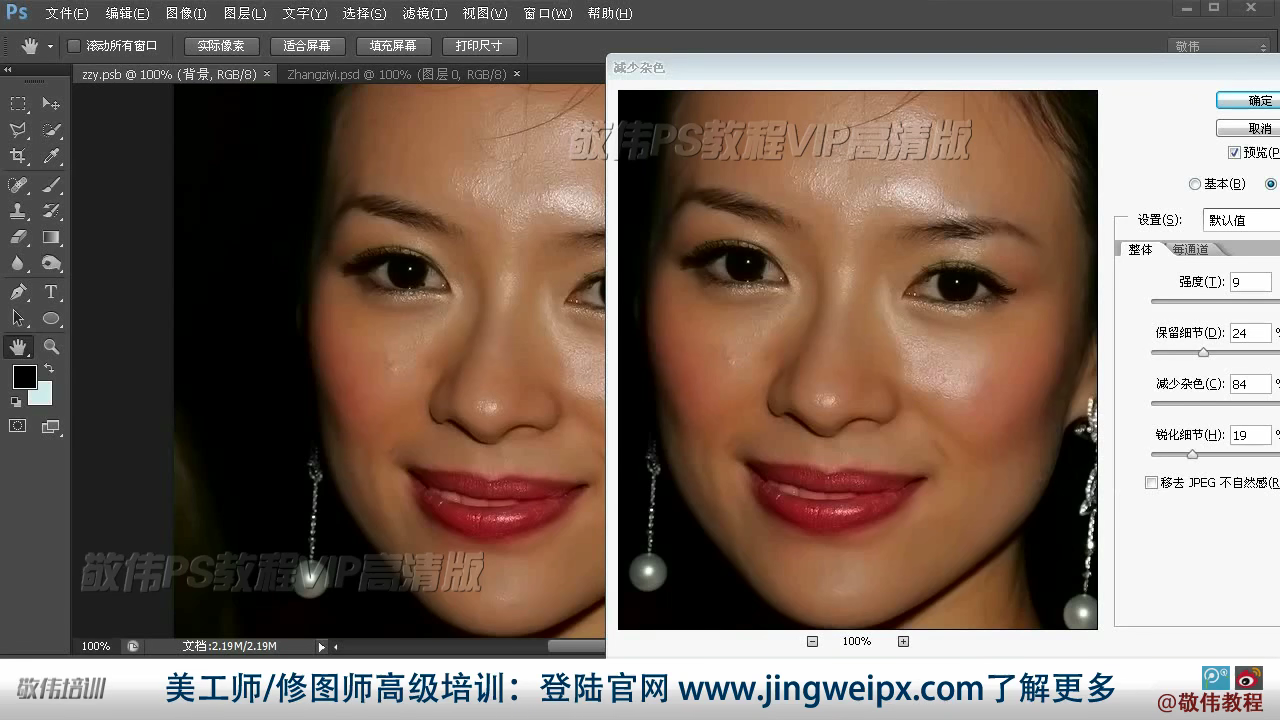

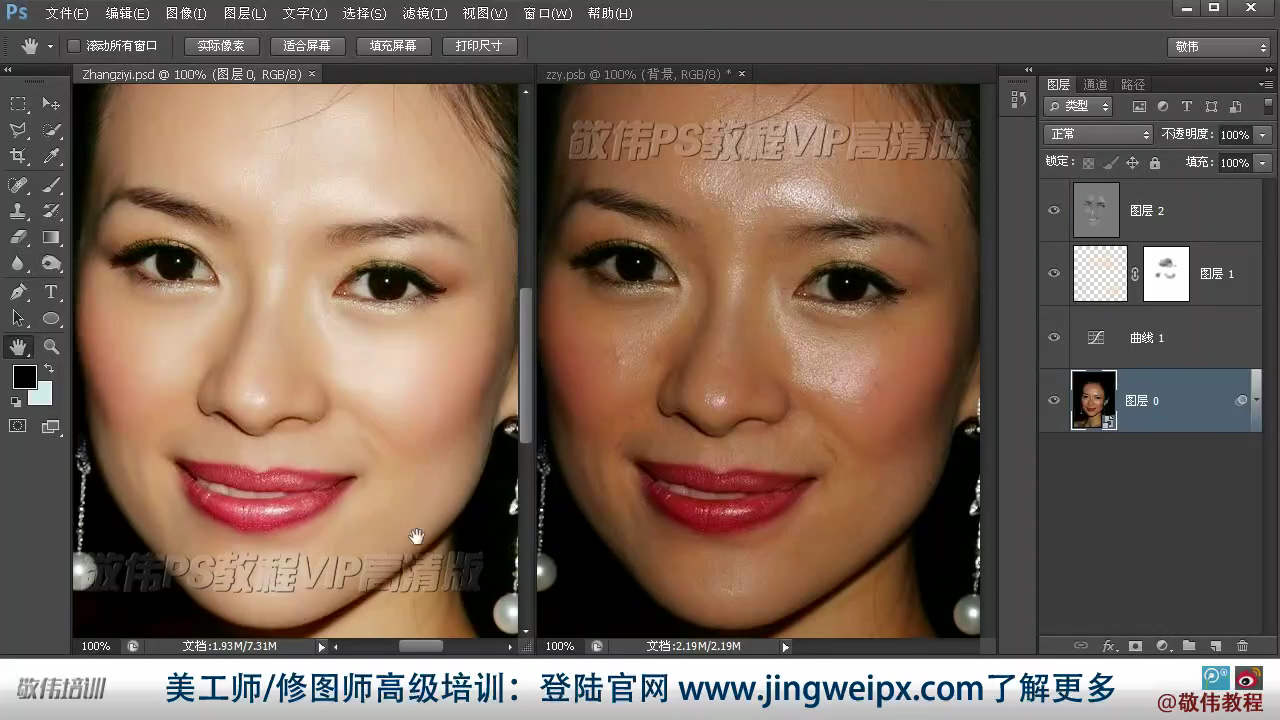
26.添加杂色变老照片
数量:控制杂色数量


27.像素画效果

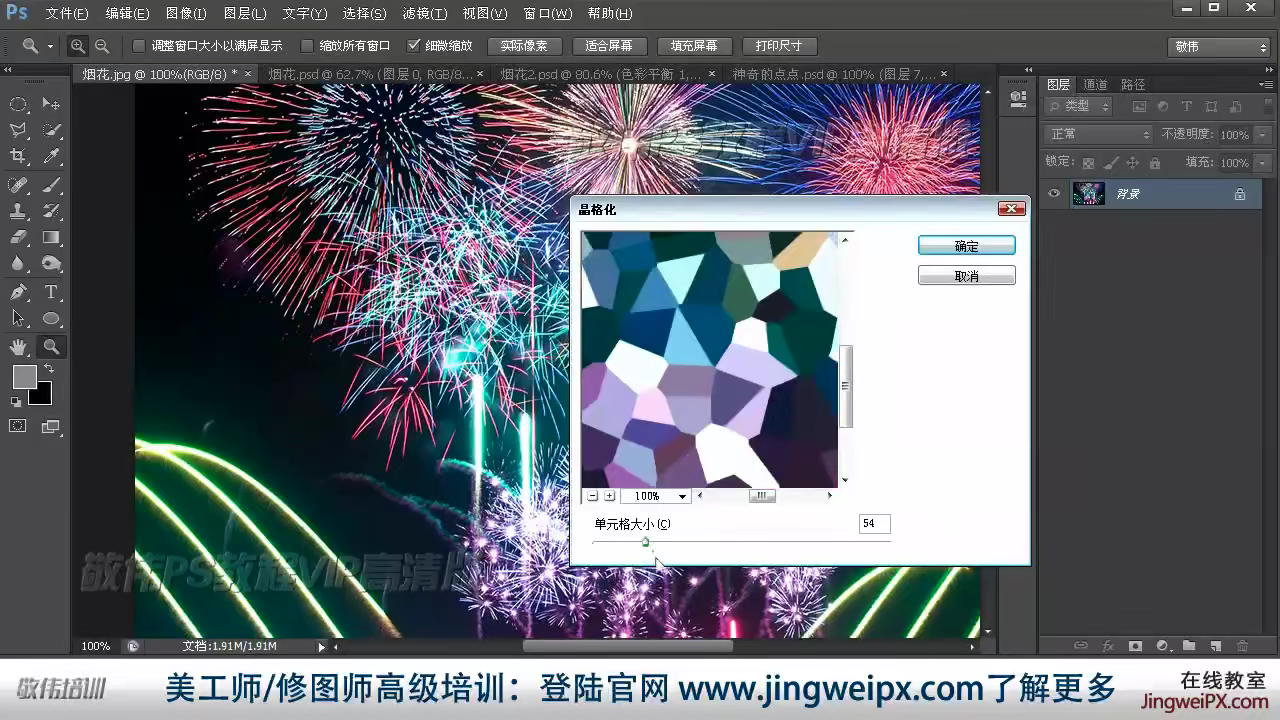
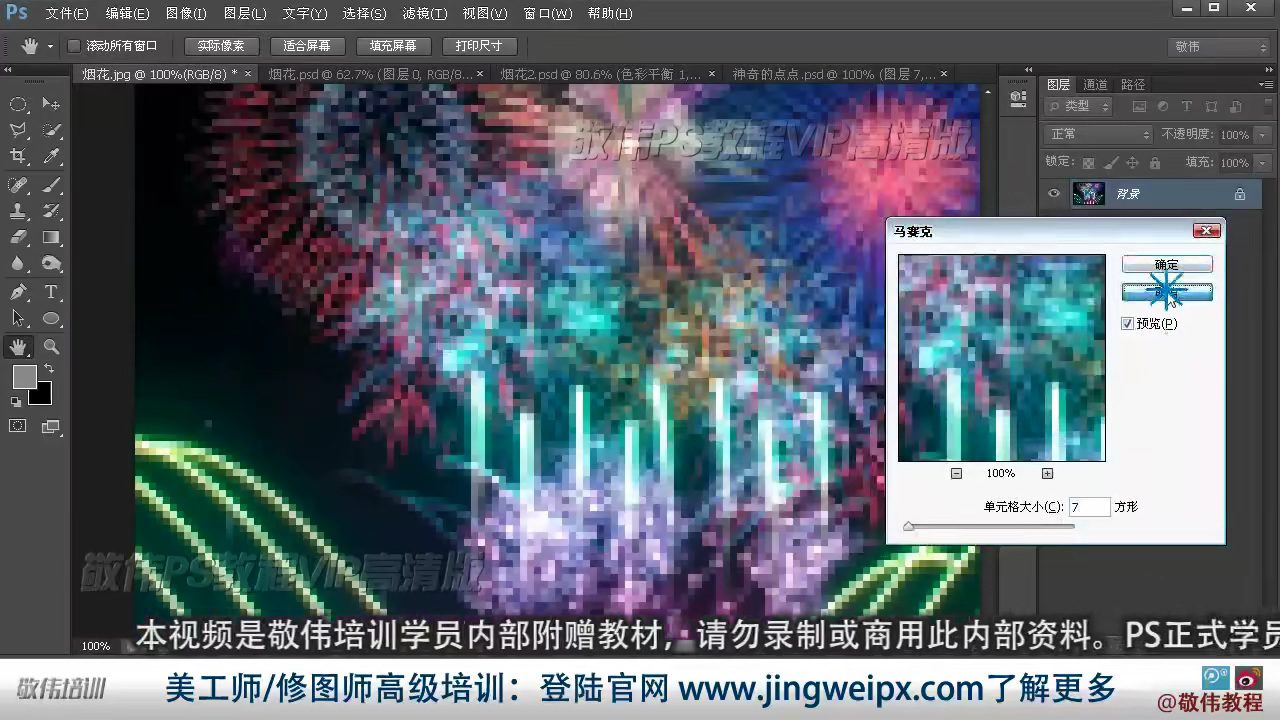
27.锐化模糊变清晰

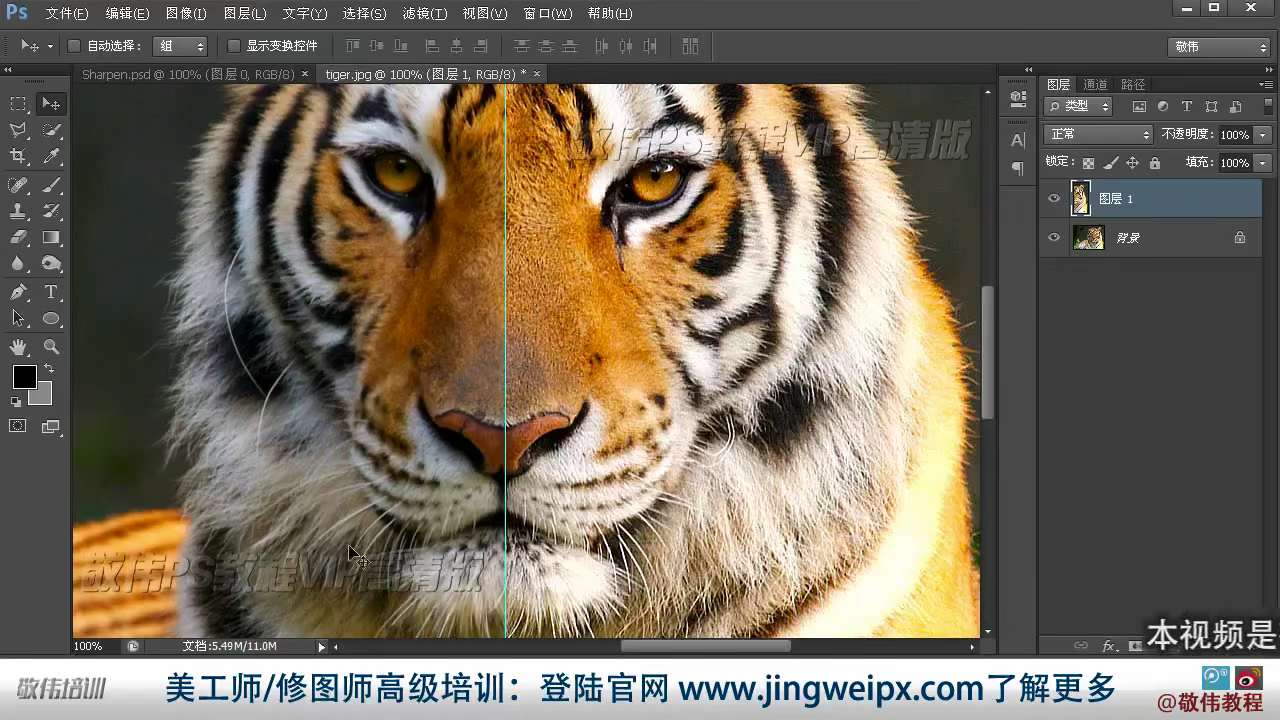
28.高反差保留
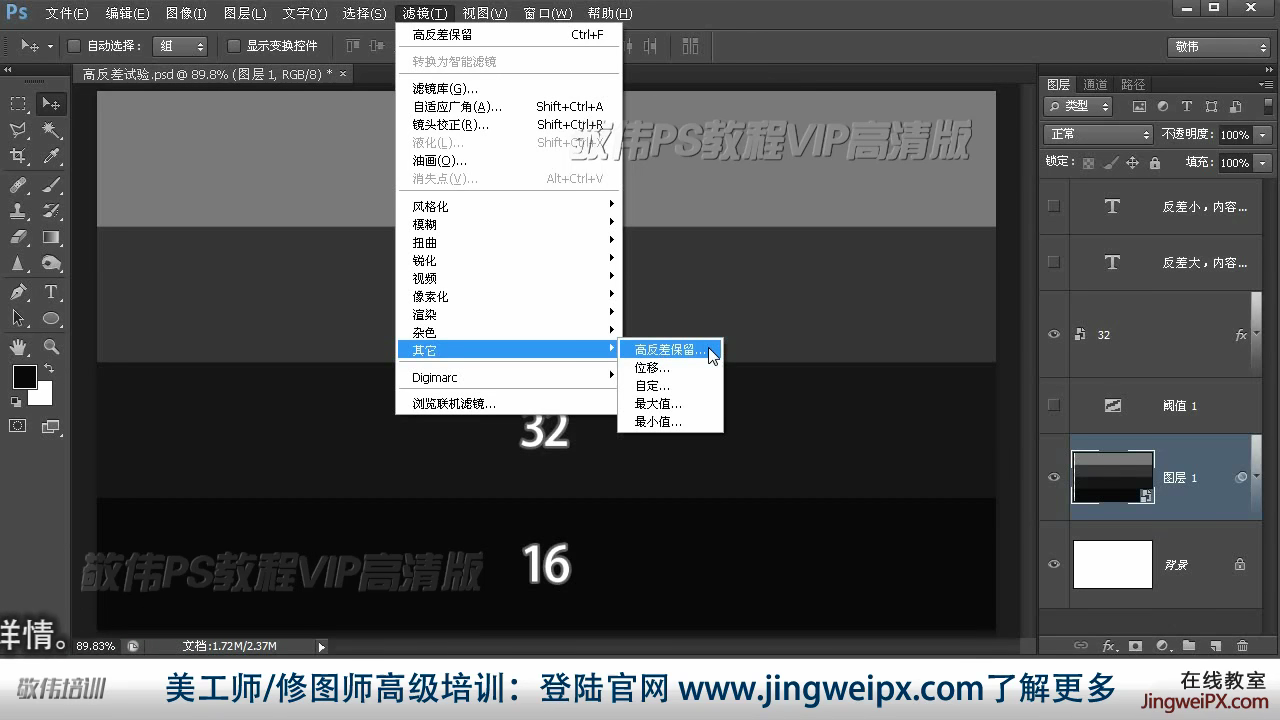
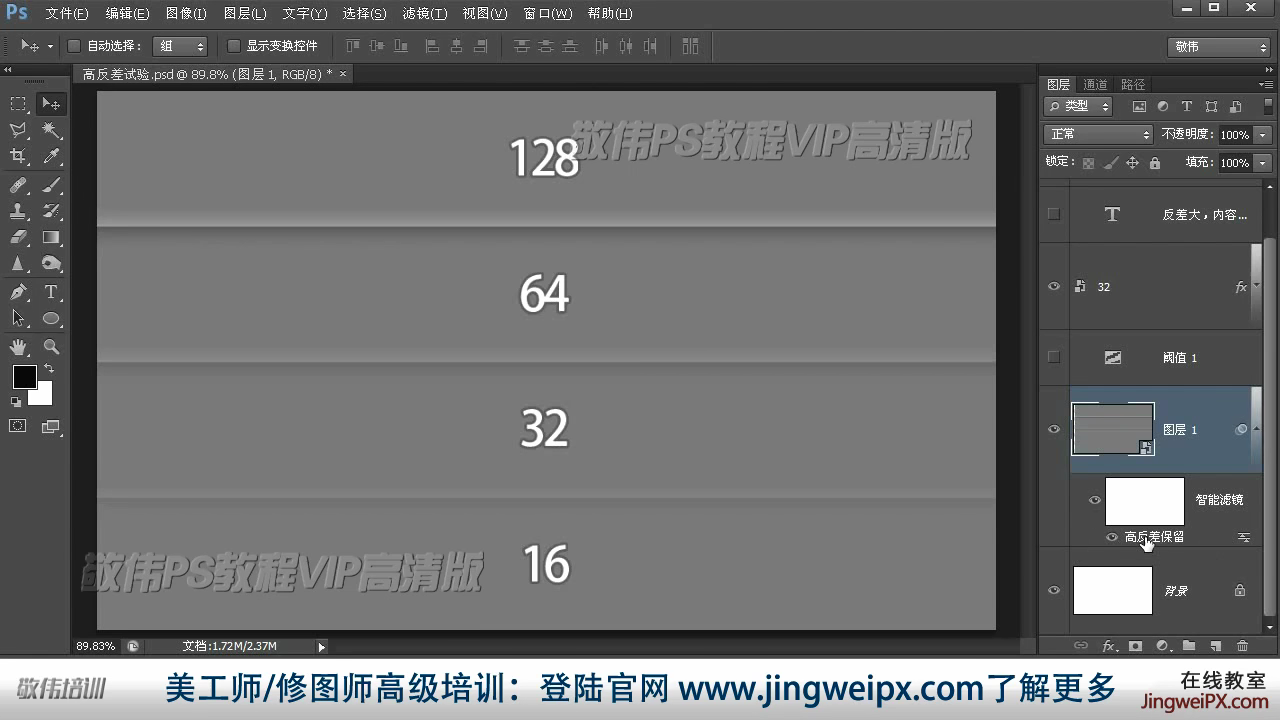

根据对比度识别边缘
29.位移滤镜做图案