戴尔Latitude 3500性能稳定,散热良好。外观和质量都有一定的保障,且品牌的售后服务也做的很好。流畅的使用体验和稳健的性能给家庭带来更多的可能。那这款笔记本怎么用 U盘重装win7系统呢?如果不会的小伙伴可以按照以下教程进行操作。

重装须知:
1.打开韩博士之前要关闭所有的杀毒软件,以免 系统重装失败。
2.制作启动盘过程中电脑会将U盘进行格式化,如果U盘中有重要的文件需要提前备份,避免数据丢失。
准备工具:
1. 韩博士装机大师
2.一个8G以上的U盘(建议使用)
3.一台正常使用的电脑
具体步骤:
步骤一、制作U盘启动盘
第一步:将提前准备好的U盘插入电脑并且保证电脑可以识别U盘后,选择“U盘启动”进入。
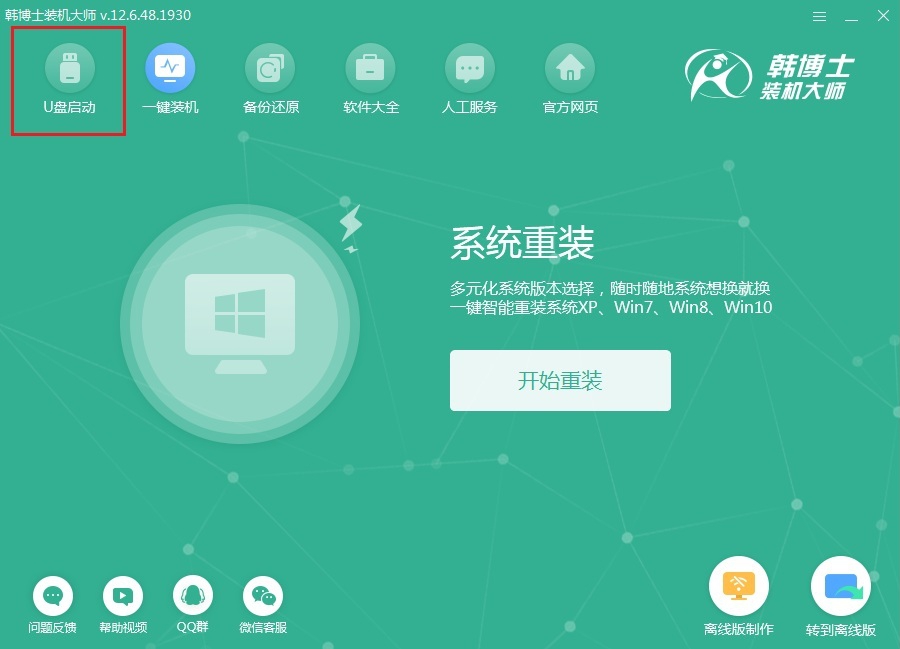
第二步:点击“+”选择需要添加的系统文件进行下载。
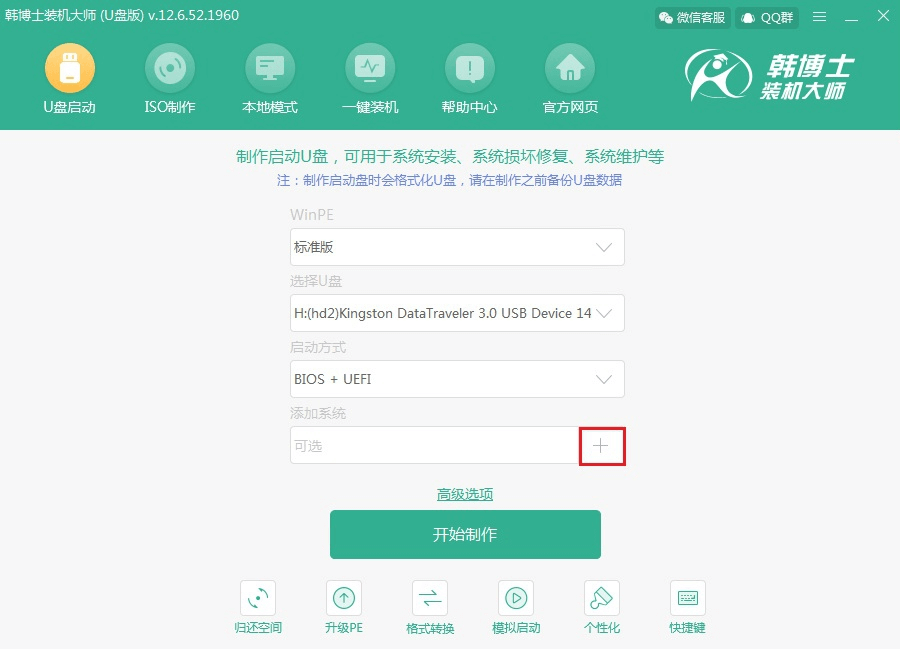
第三步:开始“选择”win7系统文件进行下载。
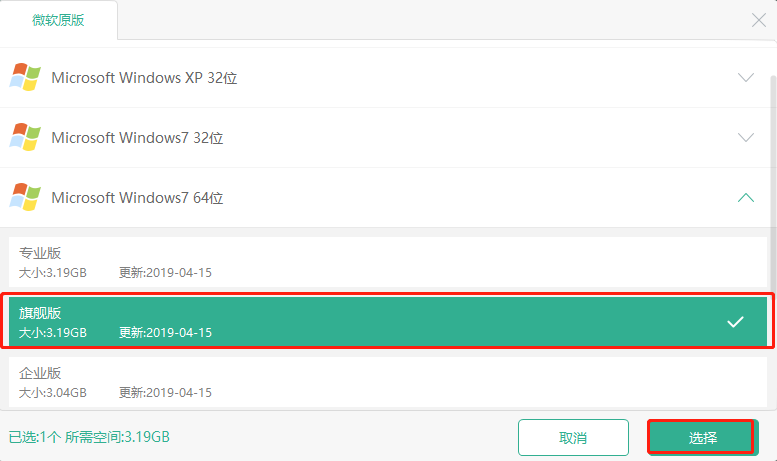
确认选择的系统信息无误后点击“开始制作”。
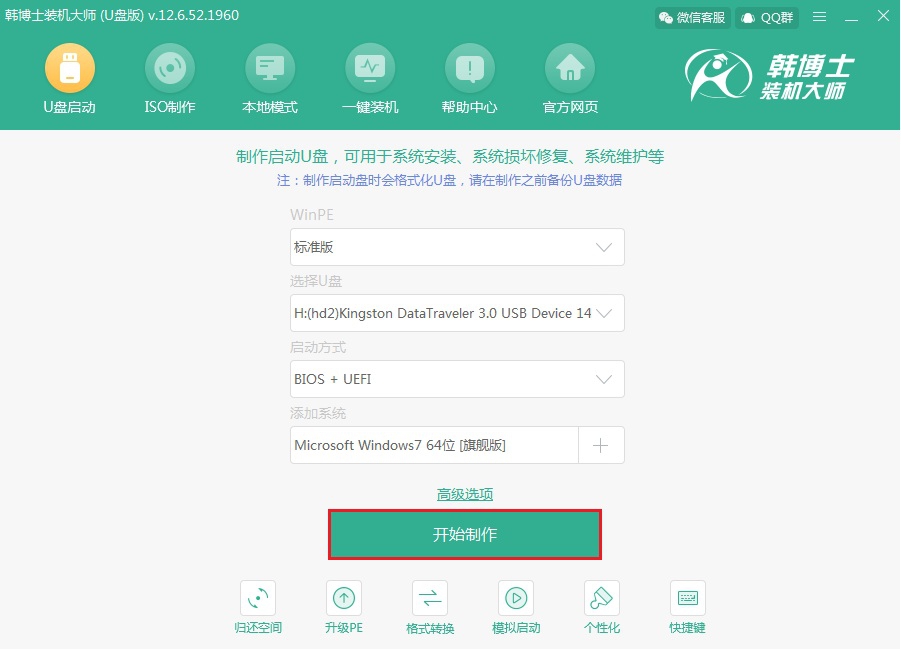
第四步:提前备份好U盘中的重要文件后,在警告窗口中点击“确定”即可。
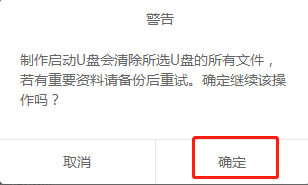
第五步:韩博士进入自动下载win7系统的状态。
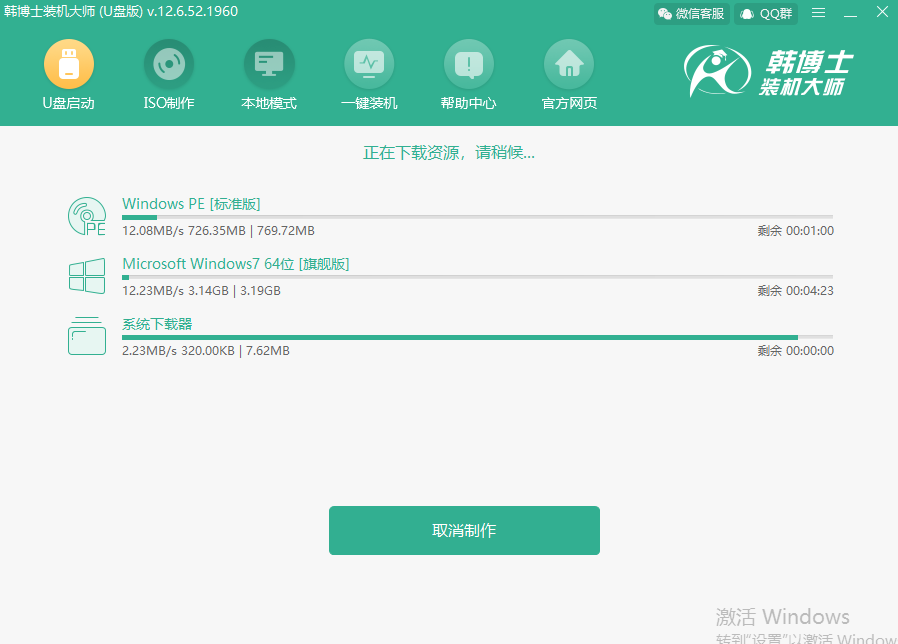
第六步:韩博士开始制作启动U盘,全程无需手动操作。
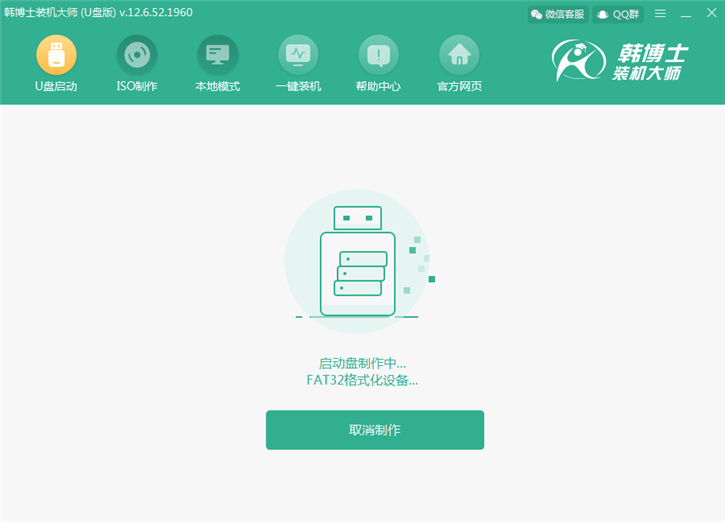
U盘启动盘制作成功后,在弹出的预览窗口中选择第一个模式后点击“启动预览”进行模拟测试。
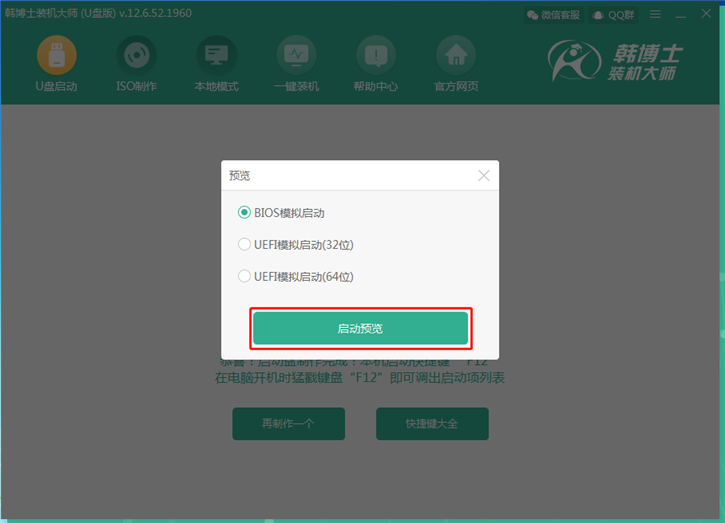
第七步:如果此时电脑出现韩博士U盘系统维护工具界面的话,足以证明U盘启动盘已成功制作。
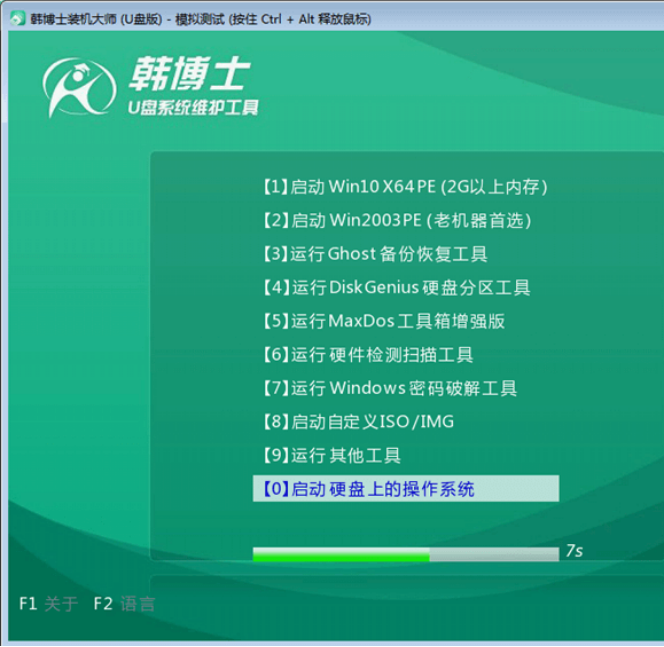
第八步:韩博士弹出界面提示本机启动快捷键为“F12”,另外也可以点击“快捷键大全”进行查看。
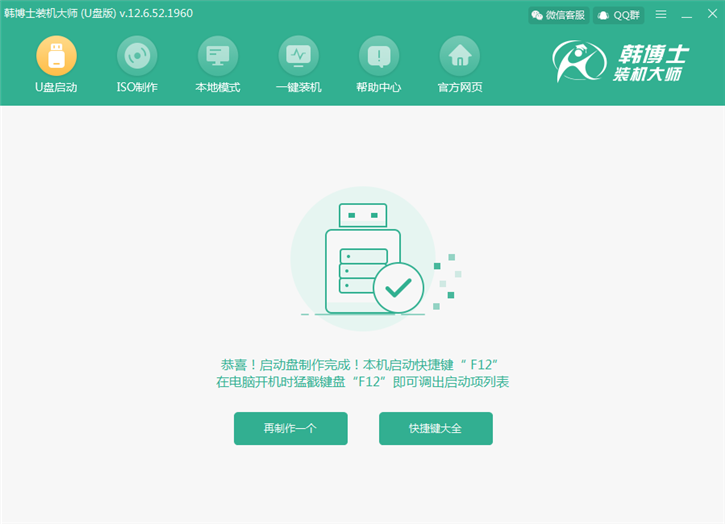
步骤二、U盘启动盘重装win7系统
第一步:开始重启电脑,在开机界面出现后猛戳快捷按键进入设置界面,使用键盘上的“↑”和“↓”选择“usb”选项后回车进入。

第二步:在U盘系统维护工具界面中一般选择兼容性更强的“启动Win10 X64 PE(2G以上内存)”进入。
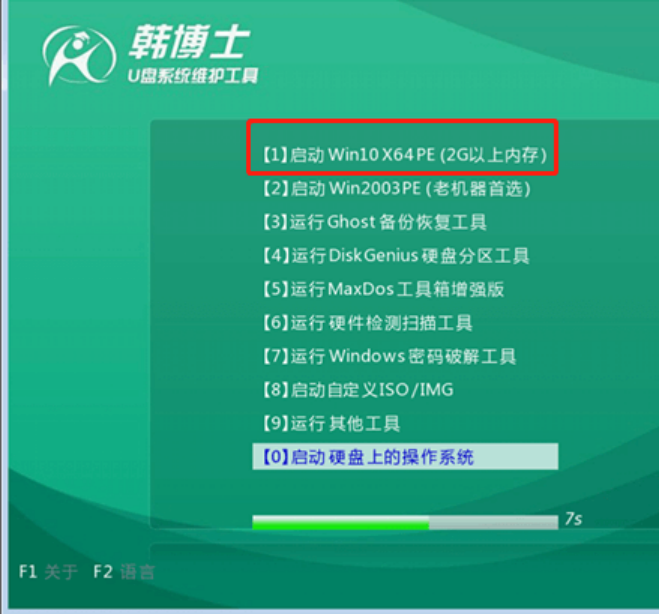
第三步:成功进入PE桌面后,在自动弹出的装机工具界面中选择下载完成的“win7 旗舰版”系统文件,点击“安装”。
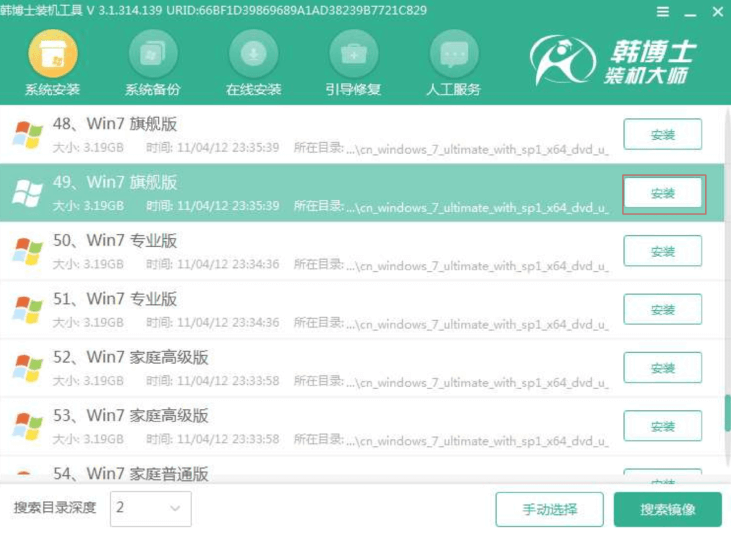
第四步:选择系统文件的安装位置,最后点击“开始安装”。
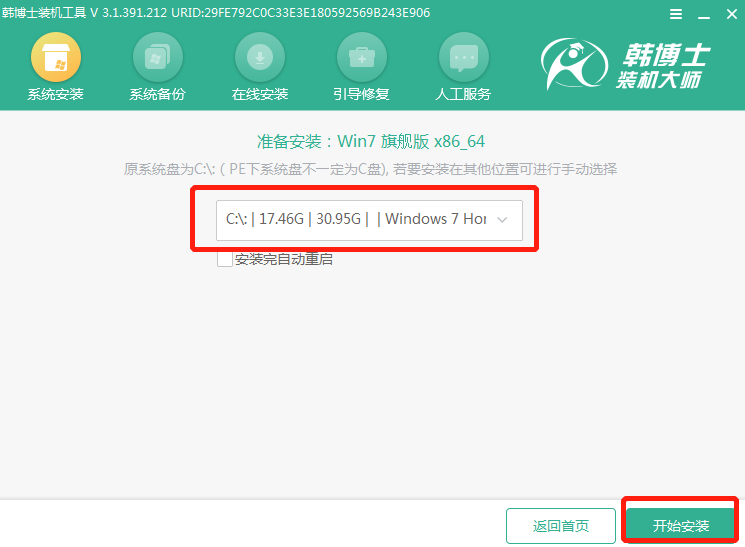
再次确认安装路径无误后在弹出的窗口中点击“确定”即可。
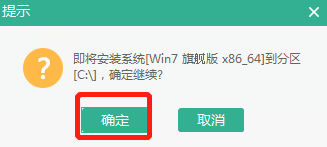
第五步:韩博士开始自动安装win7系统,全程无需手动进行操作。
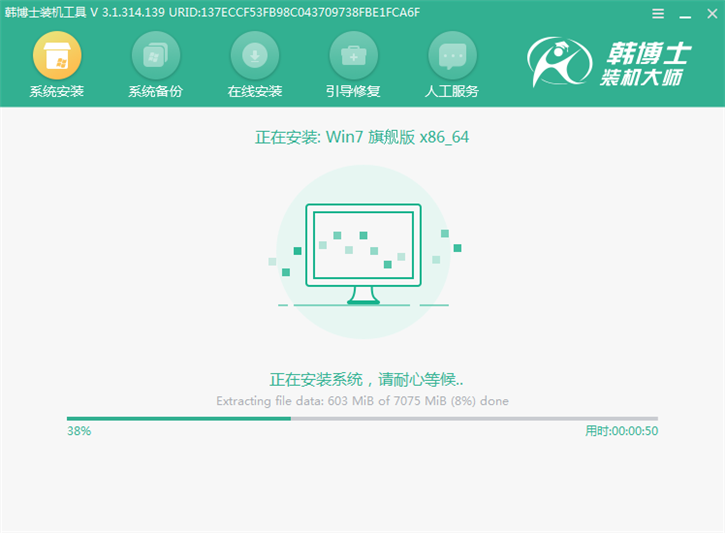
第六步: win7系统成功安装后,将U盘等一切外界设备拔掉才能重启电脑,最后进入win7桌面。
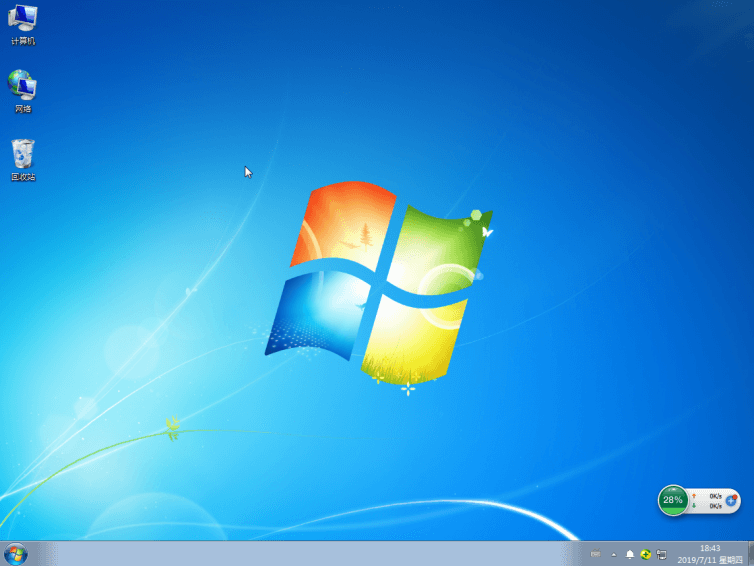
以上就是本次小编为大家带来的戴尔latitude 3500笔记本u盘安装win7系统的详细教程,如果觉得有用的话可以将此篇教程收藏好,以备不时之需。

