
28 Oct Can You Put Procreate on an iPad?
Are you a digital artist or a skilled illustrator who want to use your creativity on an iPad? You are not alone in wondering how you can create on an iPad. The question that could be swirling through your mind is, “Can You Put Procreate on an iPad?” In this article, we’ll go over the pros and cons of Procreate with various iPad models and how to use it to your advantage.
You can use Procreate on your iPad; it is a popular and versatile digital art application that is easily and securely installed. Using Procreate, you can create stunning artwork, illustrations, and designs right on your iPad, whether it’s an iPad Pro, iPad Air, or a more budget-friendly iPad. As a result, if you’re interested in learning the world of digital artistry or enhancing your skills to the next level, you’ve come to the right place.
As we prepare to embark on this journey, let us take a look at Procreate on your iPad. Our team will assist you with the installation process, troubleshoot common issues, explore alternatives, and offer you tips and tricks to make your creative experience even better. With this interactive canvas, you can transform your iPad into a virtual artwork. Hello, everyone.
Understanding Procreate
In the realm of digital artistry, Procreate stands as a beacon of creative ingenuity. To truly understand what Procreate is, one must recognize it as a digital artist’s haven, a canvas where imagination knows no bounds. This exceptional application, exclusively designed for Apple devices, transcends the limitations of traditional art media, bringing forth a world of possibilities for artists, illustrators, and graphic designers. Procreate is a dynamic and intuitive digital painting tool, seamlessly combining the power of modern technology with the artistic essence of traditional mediums.
Defining Procreate: A Digital Artistry Marvel
At its core, Procreate is a digital painting and illustration application that delivers a seamless and responsive creative experience to users. It serves as an embodiment of the limitless potential that digital art offers. Procreate is not just a tool; it’s a realm where your creative aspirations come to life with a touch, a swipe, and a tap. The application is available exclusively on Apple’s iOS, making it compatible with iPads and iPhones. This exclusivity ensures a level of optimization and user experience that is unparalleled.
Key Features and Benefits for Artists
Unveiling the treasure trove of Procreate’s features is akin to exploring a multifaceted gem. At its core, Procreate offers a vast array of brushes and tools, each meticulously designed to mimic the texture and behavior of traditional art supplies. Whether it’s the organic flow of watercolors or the precision of technical pens, Procreate provides a palette of choices, allowing artists to create with their preferred medium digitally.
One notable feature is its QuickMenu, a dynamic and customizable pop-up menu that enhances efficiency and convenience. With QuickMenu, artists can swiftly access frequently used tools without the need to navigate through multiple menus, ensuring that the creative process remains uninterrupted.
The application’s layer system is another standout feature. Procreate allows artists to work with an extensive number of layers, each of which can be independently adjusted, transformed, or merged. This layer flexibility offers unparalleled creative control and makes complex compositions a breeze.
One of Procreate’s most celebrated features is its real-time recording capability. Artists can capture the entire creation process as a time-lapse video, offering insights into their artistic journey and sharing their techniques with a global audience. This function has garnered immense popularity on social media platforms, making Procreate a tool for both personal expression and community engagement.
Moreover, Procreate’s precision is evident in its selection and transformation tools, enabling artists to fine-tune their work down to the pixel. The application’s responsiveness to touch and stylus input ensures a natural and intuitive drawing experience, making it an indispensable companion for digital artists.
Availability Across Various Platforms
Procreate, though exclusively designed for Apple devices, has expanded its reach across a range of iOS platforms, making it accessible to a diverse audience. The application is compatible with iPad models, ranging from the entry-level iPad to the iPad Pro, harnessing the power of these devices to deliver a seamless and immersive creative experience. Whether you’re a professional artist or an aspiring novice, Procreate caters to a wide spectrum of users, providing a platform to explore your artistic potential.
In essence, Procreate is not just a digital art tool; it’s an ecosystem of creativity. It’s the means through which artists can bridge the gap between their imagination and the tangible expression of their vision. Procreate’s key features, intuitive interface, and expansive toolset empower artists to push the boundaries of digital art, allowing them to create masterpieces that resonate with audiences worldwide. So, if you’re seeking a digital art platform that offers versatility, precision, and boundless creative potential, Procreate is the answer you’ve been searching for.
iPad Compatibility
When it comes to the world of digital art, the choice of tools and devices can significantly impact an artist’s creative journey. In the context of Procreate, understanding its compatibility with different iPad models is a pivotal aspect that artists and creators need to grasp. This compatibility factor isn’t just a technical detail; it’s the key that unlocks a world of artistic possibilities. Let’s delve into the intricate details of iPad compatibility, system requirements, and the list of iPad models that seamlessly support Procreate, empowering you to make informed decisions for your digital art endeavors.
Procreate and iPad Compatibility: A Symbiotic Relationship
Procreate’s compatibility with various iPad models is nothing short of remarkable. This digital art application has been optimized to harness the full potential of Apple’s hardware, ensuring a harmonious coexistence between software and device. Whether you’re wielding the power of an iPad Pro, the versatility of an iPad Air, or the accessibility of the standard iPad, Procreate is designed to deliver an exceptional user experience.
The compatibility factor extends to different generations of iPads, ensuring that artists can find a Procreate-friendly device within their budget and preferences. This compatibility is a testament to Procreate’s commitment to inclusivity, enabling artists of all levels to explore the world of digital artistry.
System Requirements for Procreate on iPad: Unveiling the Essentials
Before embarking on your digital art journey with Procreate, it’s essential to acquaint yourself with the system requirements to ensure a seamless experience. Procreate thrives on performance, and understanding the prerequisites is the first step in optimizing your creative process.
iOS Version: To run Procreate smoothly on your iPad, make sure your device is equipped with a compatible iOS version. Procreate typically keeps pace with the latest iOS updates, so keeping your system up-to-date is crucial. This ensures that you have access to the latest features, bug fixes, and performance enhancements.
Processing Power: Procreate takes full advantage of the processing power within your iPad. While it operates on a range of iPad models, higher-end devices like the iPad Pro offer enhanced performance, reduced lag, and more responsive brush strokes. If you’re engaged in professional digital artistry, investing in a more powerful iPad might be a prudent choice.
Storage Capacity: Digital artwork, particularly high-resolution creations, can consume substantial storage space. To ensure you have ample room for your artistic endeavors, consider an iPad with generous storage capacity or utilize cloud storage solutions.
Apple Pencil: For a truly immersive Procreate experience, investing in an Apple Pencil can significantly enhance your artistic precision and control. While Procreate is compatible with a range of stylus options, the Apple Pencil offers a seamless and unparalleled experience.
The List of Procreate-Compatible iPad Models
Here, we present a comprehensive list of iPad models that are compatible with Procreate, ensuring that you have the necessary information at your fingertips:
iPad Pro (All Generations): The iPad Pro, renowned for its exceptional performance and impressive display quality, is the flagship device for Procreate users. Its compatibility with Procreate is a match made in digital art heaven.
iPad Air (3rd Generation and Later): The iPad Air offers an excellent balance of performance and portability. It is a popular choice for artists who seek a device that is both powerful and convenient for on-the-go creativity.
iPad (6th Generation and Later): The standard iPad is not to be underestimated. Procreate’s compatibility with this model makes it an accessible entry point for budding digital artists and those on a budget.
iPad Mini (5th Generation and Later): Even the compact iPad Mini is a canvas for your creativity. With Procreate, artists can leverage the smaller form factor for quick sketches and illustrations on a device that fits in the palm of your hand.
iOS Version
In the ever-evolving landscape of technology, keeping your iOS version up to date is not just a matter of convenience; it’s a critical aspect that affects the performance and functionality of your iPad, especially when you’re looking to utilize a powerful application like Procreate. In this section, we’ll explore the significance of maintaining an up-to-date iOS version, describe how to check and update your iOS on an iPad, and highlight potential issues that may arise if you let your iOS version lag behind.
The Significance of an Up-to-Date iOS Version
An up-to-date iOS version serves as the backbone for seamless and efficient operation of your iPad, and by extension, any application you run on it. When it comes to Procreate, this becomes paramount. Here’s why:
Enhanced Performance: Each iOS update typically brings with it optimizations and bug fixes that can boost your device’s overall performance. Procreate is a resource-intensive application, and having an updated iOS ensures that it runs smoothly, reducing lag and enhancing responsiveness.
Compatibility: Procreate, like other advanced apps, is often optimized for the latest iOS versions. Using an outdated iOS might lead to compatibility issues, causing the application to malfunction or not work at all. To make the most of Procreate’s features, it’s crucial to have an iOS version that aligns with the application’s requirements.
Security: Beyond performance, an updated iOS version is essential for maintaining the security of your device. Apple frequently releases security patches and updates to safeguard your iPad against potential vulnerabilities and threats. By neglecting these updates, you expose your device and your creative work to security risks.
Access to New Features: iOS updates often introduce new features and functionalities that can enhance your user experience. These features can sometimes be harnessed by applications like Procreate, offering you new tools and capabilities for your digital artistry.
How to Check and Update Your iOS Version on an iPad
Updating your iOS version is a straightforward process that ensures you’re reaping the benefits of the latest enhancements and security measures. Here’s how to do it:
Connect to Wi-Fi: Ensure that your iPad is connected to a Wi-Fi network, as iOS updates can be quite large and might not be feasible to download via cellular data.
Check for Updates: Go to your iPad’s “Settings” app and navigate to “General.” From there, tap on “Software Update.” Your iPad will check for available updates.
Download and Install: If an update is available, tap “Download and Install.” You might need to enter your passcode to confirm the update.
Agree to Terms and Conditions: After downloading, your iPad will prompt you to agree to the terms and conditions. Review and accept them to proceed.
Installation: Your iPad will then install the update. This process may take some time, and your device might restart during the installation.
Complete the Update: Once the installation is complete, your iPad will be running the latest iOS version, ready to take full advantage of Procreate and other applications.
Potential Issues with an Outdated iOS Version
Failure to maintain an up-to-date iOS version can lead to a range of issues that impact not just your device’s performance but also your creative workflow. Here are some potential problems that may arise:
App Crashes: Outdated iOS versions might not support the latest Procreate updates, leading to frequent app crashes and a frustrating user experience.
Incompatibility: Newer features and functions introduced in Procreate updates may not work with older iOS versions, limiting your creative capabilities.
Security Risks: Your iPad could be vulnerable to security threats if you’re not running the latest iOS, putting your personal data at risk.
Reduced Performance: Older iOS versions might not be optimized for the iPad’s hardware, resulting in reduced performance, slower response times, and increased lag when using Procreate.
In essence, an up-to-date iOS version is the linchpin that ensures a harmonious partnership between your iPad and Procreate. By keeping your iOS current, you unlock a world of performance enhancements, features, and security measures that not only safeguard your creative work but also enable you to push the boundaries of digital artistry. So, stay vigilant, keep your iOS up to date, and let Procreate’s full potential shine through your artistic endeavors.
Downloading Procreate
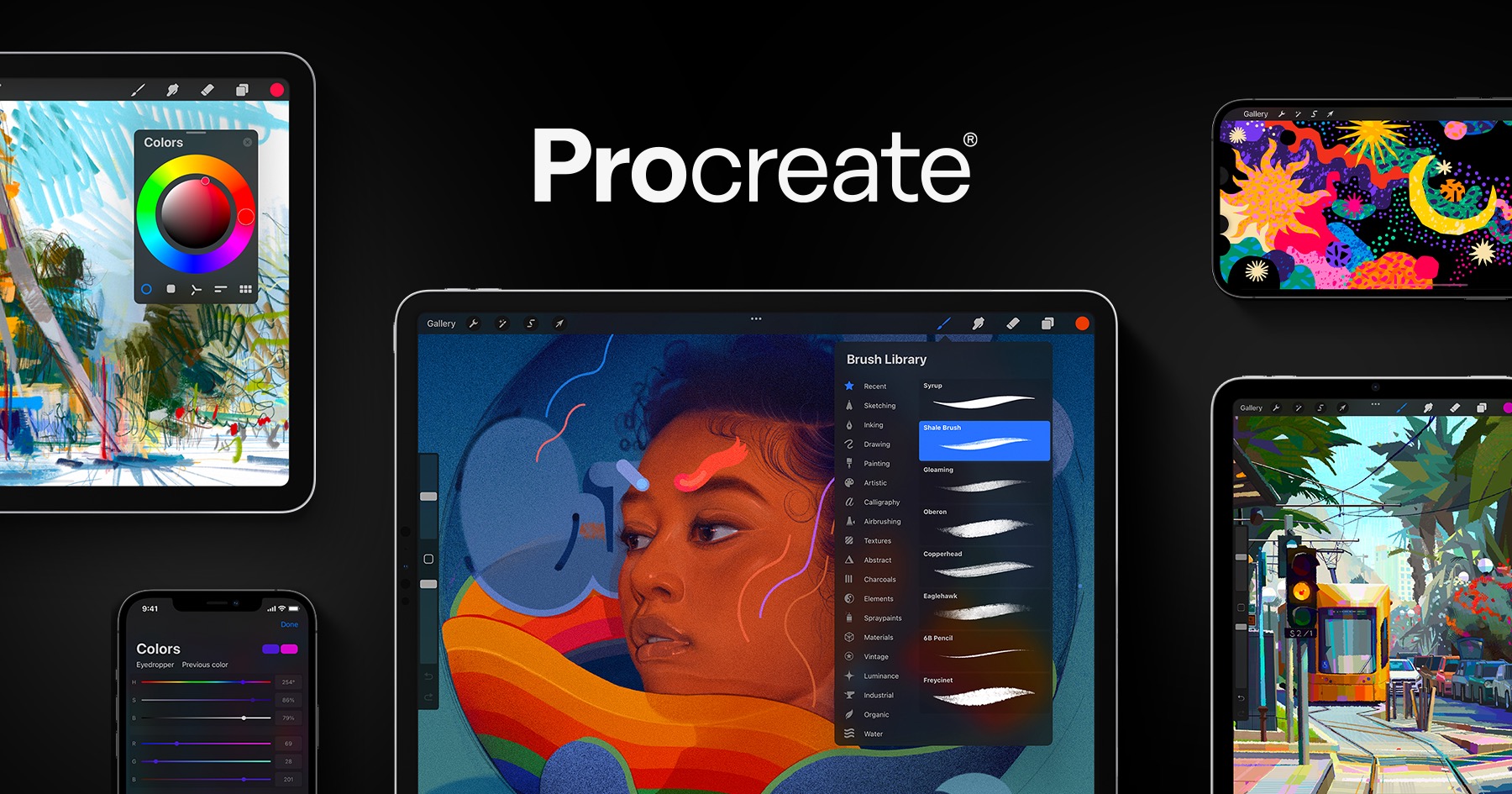
Downloading and installing Procreate on your iPad is a straightforward process that unlocks a world of creative possibilities. Whether you’re an aspiring digital artist or a seasoned illustrator, this step-by-step guide will walk you through the process, ensuring a seamless installation and setup.
Step 1: Accessing the App Store
To begin, unlock your iPad and navigate to the App Store, the digital marketplace for iOS apps. The App Store icon features a blue “A” against a white background and is typically located on your home screen. Tap on it to open the App Store.
Step 2: Searching for Procreate
Once you’re inside the App Store, you’ll find a search bar at the top of the screen. Tap on it and type “Procreate” using the on-screen keyboard. As you type, the search results will start populating with relevant app suggestions. Locate and select “Procreate” from the list of apps displayed.
Step 3: Procreate App Page
After selecting Procreate, you’ll be directed to the Procreate app page. Here, you’ll find detailed information about the app, including its features, ratings, and reviews. Take a moment to review this information to ensure that you’re downloading the correct app.
Step 4: Downloading Procreate
To download Procreate, you’ll see a button with a cloud and arrow icon or the word “Get” (the terminology may vary based on your region and iOS version). Tap on this button to initiate the download.
Step 5: Verification
Your iPad may prompt you to verify your download with your Apple ID and password or Face ID/Touch ID, depending on your device’s settings. Enter the required information to confirm the download.
Step 6: Installation
Once the download is complete, the Procreate app icon will appear on your home screen. Tap on it to open the app for the first time. You’ll be guided through a brief setup process that may include selecting your preferred language and creating an account. Follow the on-screen prompts to complete this setup.
Step 7: Using Procreate
Congratulations, you’ve successfully downloaded and installed Procreate on your iPad! You’re now ready to unleash your artistic creativity. Procreate offers a user-friendly interface with a wide array of brushes, tools, and features to explore. Create stunning digital art, illustrations, and designs with ease.
Common Installation Issues and Solutions
While the download and installation process for Procreate is generally smooth, users may encounter a few common issues:
Storage Space: Procreate is a powerful app, and it may require a substantial amount of storage space, especially if you intend to work on high-resolution projects. If you encounter storage issues, consider freeing up space on your iPad by deleting unused apps, photos, or files.
Compatibility: Ensure that your iPad’s iOS version is compatible with the Procreate version you’re trying to install. Outdated iOS versions may not support the latest Procreate updates, causing compatibility issues. Update your iOS if needed.
Apple ID Issues: Occasionally, users may experience difficulties with their Apple ID, such as forgotten passwords or verification issues. Ensure that your Apple ID credentials are up to date and accurate to avoid such problems.
App Store Troubles: If the download or installation process is disrupted or slow, it could be due to issues with the App Store itself. Wait a while and try again later, or troubleshoot App Store problems with Apple Support.
By following these simple steps and being aware of potential issues, you can enjoy a hassle-free installation of Procreate, unlocking a world of artistic creativity right on your iPad. With Procreate’s intuitive interface and an array of creative tools, you’re well on your way to bringing your artistic visions to life. So, don’t wait – start creating your digital masterpieces with Procreate today.
Purchasing Procreate
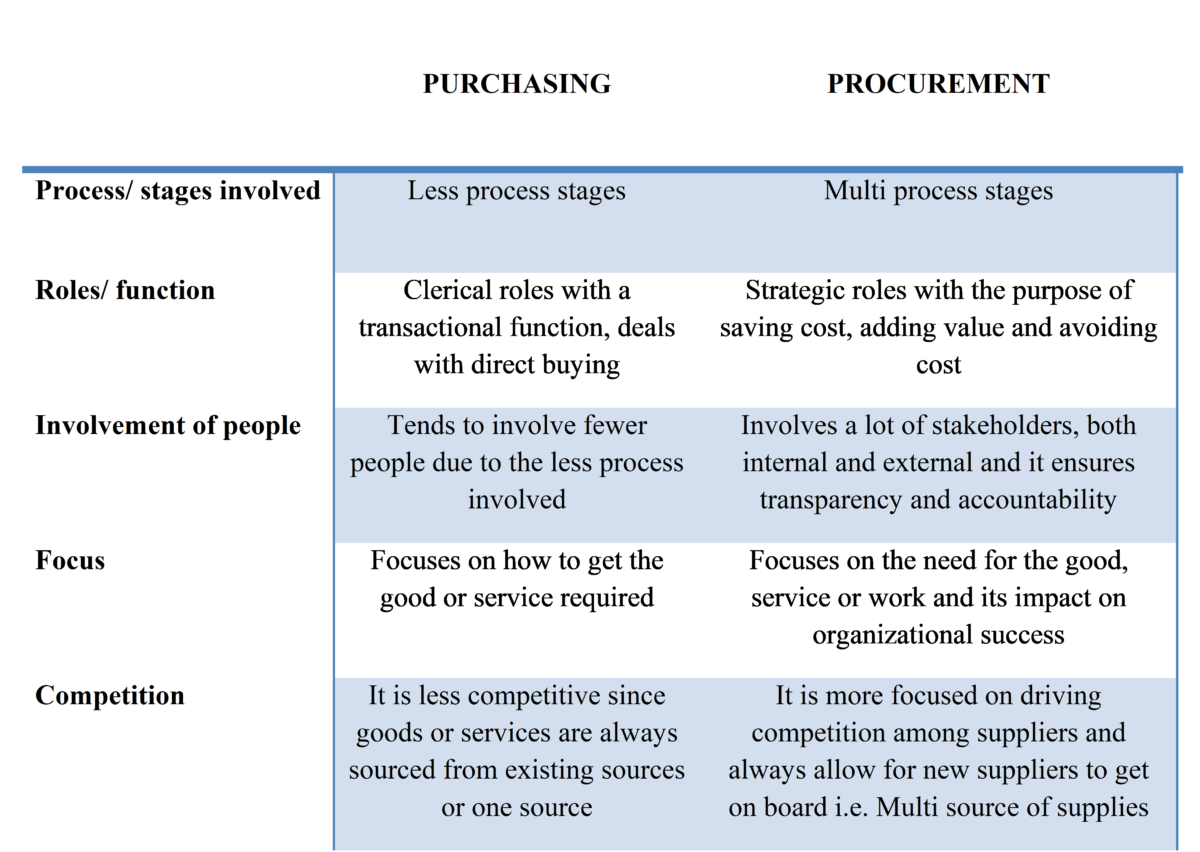
Understanding the pricing structure and acquiring Procreate, a premier digital art application, is a pivotal step in harnessing its creative potential. Procreate follows a one-time purchase model, which allows users to access the app without recurring subscription fees. Additionally, it offers in-app purchases and provides alternative methods for obtaining the application, ensuring accessibility for a diverse user base. To make the most of Procreate’s features, consider the following tips:
Procreate’s Pricing Structure
Procreate’s pricing structure is straightforward and artist-friendly:
One-Time Purchase: Procreate is available for a one-time purchase fee of $9.99 (USD) on the App Store. This single payment grants you access to the full range of Procreate features with no ongoing subscription costs. It’s an investment that empowers you to create without limitations.
In-App Purchases: While the core Procreate app offers an extensive set of tools and features, it also provides additional brushes, brush sets, and content packs available for purchase within the app. These in-app purchases allow you to expand your creative toolkit, catering to your specific artistic needs.
Alternative Methods for Obtaining Procreate
Procreate is exclusively available for iOS devices, and the primary source for obtaining the app is the Apple App Store. However, if you seek alternatives, here are a few considerations:
Family Sharing: If you’re part of an Apple Family Sharing group, you can share purchased apps, including Procreate, with family members. This can provide a cost-effective way for multiple artists in a household to access the application.
Educational Discounts: Procreate occasionally offers educational discounts for students and educators. If you qualify, you may be able to purchase the app at a reduced price. Keep an eye out for these special promotions.
Gifts: Procreate can be gifted to you by someone who already owns the app. If you have a generous friend or family member, they can gift you Procreate via the App Store.
Tips for Maximizing Procreate’s Features
To make the most of Procreate’s extensive feature set, consider the following tips:
Explore the Brush Library: Procreate boasts a rich library of brushes, and you can download additional sets or create your own. Experiment with different brushes to discover the ones that best suit your style and creative objectives.
Use Layer Techniques: Procreate’s layer system is powerful and flexible. Learn to leverage layer blending modes, clipping masks, and alpha lock to create complex and visually stunning compositions.
Customize Your Workspace: Tailor Procreate’s interface to your liking by organizing your brushes, adjusting your color palettes, and creating custom QuickMenu shortcuts. A personalized workspace can significantly enhance your workflow.
Time-Lapse Recording: Procreate offers the ability to record your artwork’s creation as a time-lapse video. This feature is not only valuable for sharing your process with others but also for self-improvement, allowing you to review and refine your techniques.
Stay Updated: Procreate regularly releases updates that introduce new features and enhancements. Ensure you have the latest version of the app to take advantage of these improvements and bug fixes.
Procreate’s pricing model and accessibility options make it a versatile tool for artists of all levels. Whether you’re an amateur enthusiast or a professional illustrator, Procreate’s combination of affordability and functionality ensures that your artistic journey is not hindered by financial constraints. By exploring the app’s features and staying updated, you’ll unlock the full potential of Procreate and embark on a creative adventure that knows no bounds.
Troubleshooting

Procreate, a powerful digital art application, has gained immense popularity for its user-friendly interface and extensive features. However, like any complex software, users may encounter common issues during their creative endeavors. Understanding and addressing these issues is essential for a seamless and productive experience with Procreate. In this section, we’ll list some of the common issues users might face while using Procreate on an iPad and provide practical solutions and troubleshooting tips.
Common Procreate Issues and Solutions
Performance Lag: Procreate may experience performance lag on older iPad models or when working with large canvases. To optimize performance, consider reducing the canvas size, closing unused apps, and restarting your device. Additionally, disabling background app refresh can free up resources.
Brush Stutter: If you notice brush stutter or delayed strokes, it could be due to a high brush size or the use of intensive brushes. Optimize performance by reducing the brush size, using simpler brushes, and adjusting your canvas resolution.
App Crashes: Procreate crashes can be frustrating. Ensure that you’re using the latest Procreate version and have sufficient storage space on your device. If crashes persist, try exporting your artwork as a .procreate file and opening it in the Procreate Gallery rather than the Gallery app.
Layer Limitations: Procreate has a maximum layer limit, which may be reached in complex projects. To address this, consider merging or grouping layers to reduce the layer count and maintain efficient performance.
Import/Export Issues: If you encounter problems when importing or exporting files, ensure that you’re using compatible file formats. Procreate supports various formats like JPEG, PNG, PSD, and more. Additionally, verify that you have adequate storage space for the files.
Color Discrepancies: Sometimes, color variations can occur when exporting Procreate files. To ensure color accuracy, work in RGB mode and export in a format that supports color profiles, such as PNG or PSD.
Brush Management: Managing a large number of brushes can be overwhelming. Organize your brushes into sets and utilize Procreate’s search feature to quickly find the brush you need.
Apple Pencil Connectivity: If you experience issues with your Apple Pencil not connecting or responding, ensure that it’s charged and properly connected to your iPad. You may also want to check for any debris on the pencil or iPad’s screen.
General Troubleshooting Tips
Regular Backups: Create regular backups of your artwork by exporting .procreate files to cloud storage or external drives. This ensures that your work is safe and can be recovered in case of unforeseen issues.
Update Procreate: Stay updated with the latest Procreate versions to benefit from bug fixes and feature enhancements. Procreate frequently releases updates to address known issues.
Use Procreate Handbook: Procreate offers a comprehensive handbook within the app, providing in-depth guidance on its features and tools. Familiarize yourself with this resource to make the most of the application.
Online Communities: Join Procreate’s vibrant online community, where artists often share tips, tutorials, and solutions for common issues. Platforms like Procreate forums and social media groups can be invaluable resources.
Contact Support: If you encounter persistent issues, don’t hesitate to reach out to Procreate’s customer support. They can provide specific solutions and guidance for your situation.
By understanding these common Procreate issues and implementing the provided solutions and troubleshooting tips, you can navigate the creative process with confidence. Procreate’s versatility and expansive toolset are within your grasp, ensuring that technical hiccups won’t hinder your artistic expression. As you continue to explore and create, these troubleshooting strategies will serve as valuable allies in your digital art journey.
Alternatives to Procreate
For artists and creatives, the digital realm offers a plethora of tools and applications to bring their ideas to life. While Procreate stands as a prominent choice for digital art creation on iPads, it’s essential to explore alternative options to find the perfect fit for your unique needs. Below, we’ll delve into some notable alternatives to Procreate, comparing them in terms of features and pricing, empowering you to make an informed decision.
1. Adobe Fresco
Adobe Fresco is a versatile digital art application known for its powerful brush engine and seamless integration with Adobe Creative Cloud. It offers a range of vector and raster brushes, making it suitable for both illustrators and fine artists. Adobe Fresco’s strengths lie in its vector capabilities and dynamic brushes, allowing for precise and flexible work. Pricing varies, with a free starter plan and a premium subscription model for access to advanced features.
2. Autodesk SketchBook
Autodesk SketchBook is a user-friendly digital art app that caters to artists, illustrators, and designers. It offers a wide selection of brushes, a streamlined interface, and a robust layer system. What sets SketchBook apart is its free-to-use model with a generous array of features available at no cost. For those seeking a budget-friendly alternative, SketchBook is a compelling choice.
3. Tayasui Sketches
Tayasui Sketches is a digital art app celebrated for its simplicity and natural feel. It’s an excellent option for artists who prefer a minimalist interface and focus on the essentials. Sketches offers various brushes and tools for sketching, drawing, and painting. One of its standout features is the ability to organize your artworks into digital sketchbooks. Tayasui Sketches follows a one-time purchase model with no subscription fees, making it an affordable choice.
4. ArtRage
ArtRage provides a unique approach to digital art by simulating traditional art mediums, such as oils, watercolors, and pastels. It’s favored by artists who appreciate the tactile feel of physical art materials. ArtRage’s interface mimics a real art studio, allowing for natural blending and layering. Pricing options include a one-time purchase with access to all features, making it a cost-effective alternative for those who lean towards traditional art emulation.
Choosing the Best App for Your Needs
When selecting the ideal digital art app for your creative endeavors, consider the following factors:
Artistic Goals: Determine your artistic goals and preferred style. Some apps excel in specific areas, such as vector art, while others focus on natural media emulation.
Budget: Evaluate your budget and whether you prefer a one-time purchase or are open to subscription-based models. Free alternatives can also be viable options.
Device Compatibility: Ensure that the app is compatible with your iPad model and iOS version.
Learning Curve: Consider your familiarity with digital art tools. Some apps may have steeper learning curves than others.
Integration: If you already use other software or platforms, consider how well the app integrates with your existing tools.
Using Procreate Effectively
Unlocking the full potential of Procreate, a digital art powerhouse, requires a combination of creativity, skill, and a solid understanding of the application’s features. Whether you’re an aspiring artist or a seasoned pro, the following tips and tricks will help you make the most of your Procreate experience:
1. Master the Basics
Before diving into advanced techniques, ensure you have a solid grasp of Procreate’s fundamental tools. Familiarize yourself with brushes, layers, and basic gestures. Understanding these basics is crucial for building a strong foundation.
2. Explore Procreate Handbook
Procreate offers an in-app handbook that provides in-depth information on every aspect of the application. From brush settings to advanced features, the handbook is your go-to resource for learning and refining your skills.
3. Custom Brushes
Experiment with Procreate’s customizable brushes. Tweak settings like opacity, size, and blending modes to create brushes that match your artistic style. Don’t hesitate to explore the extensive library of brushes available online, created by the Procreate community.
4. Work with Layers
Procreate’s layer system is a powerful tool for artists. Learn to leverage layer blending modes, grouping, and masks to create complex compositions. Organizing your layers effectively can streamline your workflow.
5. Time-Lapse Recordings
Procreate allows you to record your art creation process as a time-lapse video. This feature is not only beneficial for sharing your work on social media but also for self-improvement. Reviewing your process can help you identify areas for enhancement.
6. Gesture Shortcuts
Procreate’s gesture shortcuts can save you valuable time. Customize gestures to perform frequently used actions, such as undo, redo, and zoom, with simple swipes. This feature enhances your efficiency.
7. Export Options
Understanding export options is essential. Procreate supports a variety of file formats, including PSD, PNG, and JPEG. Ensure you’re exporting in a format that suits your needs, whether it’s for printing, sharing on social media, or further editing in other software.
8. Creative Community
Engage with the Procreate community. Online platforms like Procreate forums, social media groups, and platforms like DeviantArt are excellent places to learn from other artists, share your work, and discover new techniques.
9. Experiment and Have Fun
Don’t be afraid to experiment and push your creative boundaries. Procreate offers a vast playground for exploration. Try different styles, techniques, and genres. The more you explore, the more you’ll refine your unique artistic voice.
10. Procreate Tutorials and Resources
In addition to these tips, there are numerous Procreate tutorials and resources available online. Websites like Procreate’s official blog, YouTube channels, and artist blogs offer step-by-step guides, video tutorials, and valuable insights into mastering the application. Explore these resources to deepen your Procreate knowledge.
Procreate is a versatile canvas for artists, and with the right knowledge and techniques, your artistic visions can flourish. Whether you’re an illustrator, painter, graphic designer, or hobbyist, Procreate’s tools and features are designed to empower your creativity. By embracing these tips and tapping into available resources, you’re well on your way to using Procreate to its fullest potential and creating stunning digital art that truly reflects your artistic essence.
Main points
It is well understood that the answer to the question “Can You Put Procreate on an iPad?” is yes. Procreate is a powerful digital art app that can be integrated into the majority of iPad models and allows users from all backgrounds to create their art.
Procreate’s iPad accessibility ensures that you have a portable canvas that is both convenient and portable for those who are just getting started on their artistic journey. As you learn about the compatibility of your iPad, ensure that your iOS version is up to date in order to avoid an awkward installation.
Throughout this article, we’ve provided you with essential information on how to download, install, and troubleshoot Procreate on your iPad. We’ve also covered pricing, alternatives, and tips for creating with this cutting-edge digital art tool.
As you embark on this adventure, your creativity will undoubtedly take center stage. With the Procreate app on your iPad, you have the ability to create works of art. Procreate makes it simple for you to express yourself in your artwork by allowing you to create digital paintings, illustrations, or graphic designs.
If you want to get started, you can get started right away by using Procreate. Experiment with a variety of brushes and techniques to expand your creative possibilities on your iPad canvas. The possibilities are endless as you embark on your artistic journey right now. Thank you for your cooperation!


No Comments