Since Microsoft introduced Windows Search in the Windows Vista, it has gradually become one of the most frequently used and helpful features in Windows system. By using it, users can open what they want on Windows quickly and easily. MiniTool Solution offers this article to show you how to search in Windows 10 and how to change search bar settings & fix search bar problems.
How to Use Search Bar Windows 10
The search bar in Windows 10 is a very convenient feature to help users access what they want directly. A locally managed index of files, file contents, and non-file items are created by Windows Search so that it provides an easy way for users to access the target file/app/settings on Windows easily. Many of the users are accustomed to having search bar Windows 10.
MiniTool Power Data Recovery TrialClick to Download100%Clean & Safe
Where is search in Windows 10? You can generally find it in 2 locations so as to search for a file, folder, or program quickly.
One: Use Windows 10 Search Bar on the Taskbar
Windows desktop search is easy enough. You only need to find your taskbar (located at the bottom by default) on the PC screen; then, use the Windows search bar to start the search job.
Windows 10 Taskbar Not Working – How To Fix? (Ultimate Solution)
How to search in Windows 10?
- Click on the search box located on the left-hand side of your taskbar. You can also open search bar Windows 10 directly by pressing Windows + S.
- It will show you the top apps you use as well as the recent activities. You can access any item from the list by clicking.
- Besides, you can type the name of the app, document, or file you want to find manually into the search box.
- Click on the search result you prefer or press Enter to access the first search result directly.
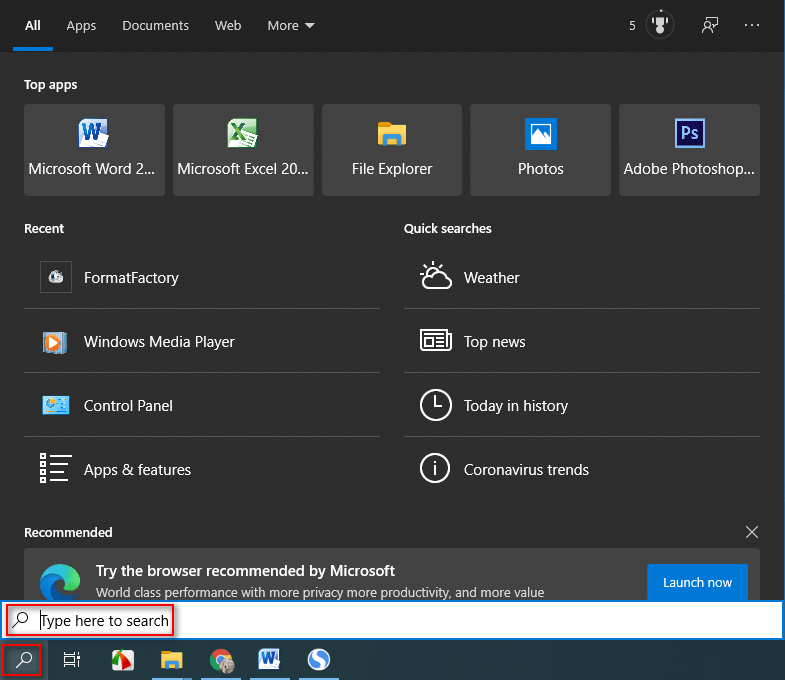
- You can use the menu bar across the top of the search box to view items by category: Apps, Documents, Web, Email, Folders, Music, People, Photos, Settings, and Videos.
- You can also type category: filename into the search box to expedite your search; for instance, documents: Search bar Windows 10.
Two: Use Windows 10 Search Box in File Explorer
- Open File Explorer as you usually do or by pressing Windows + E directly.
- Move to the search box at the top right. You can also navigate to the drive/folder that contains the item you need.
- Type the correct name into the search bar.
- Click “->” (the arrow icon) or press Enter.
- Wait for a while and select the correct search result to open.
How to fix if File Explorer is not responding or has stopped working?
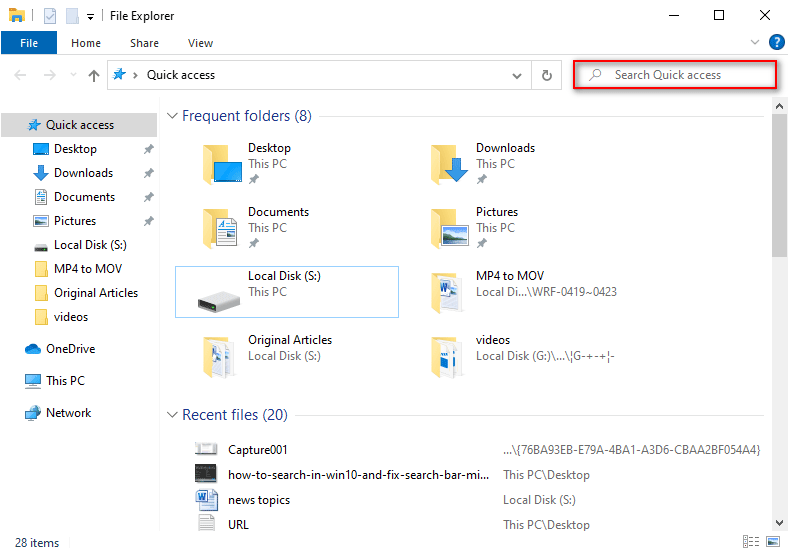
How to Control Search Bar Windows 10
Users find their Windows 10 search bar missing suddenly; it may be just hidden. You should read the following steps to know how to hide and unhide the search box.
Hide and Unhide Your Search Box in Windows 10
How to hide search box:
- Right click on the blank space on taskbar.
- Navigate to the Search option at the top.
- Select Hidden from the pop-up menu.
You can also select Show search icon to hide the search box.
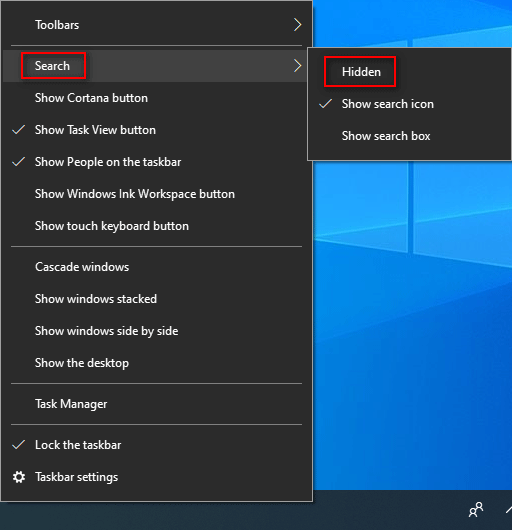
How to unhide search box:
- Right click on your taskbar.
- Move to Search.
- Select Show search box.
If above method doesn’t work and there’s still no search bar Windows 10, you should try this to see the search box on Windows 10:
- Open Settings.
- Click Personalization.
- Choose Taskbar.
- Set the toggle of Use small taskbar buttons to Off.
Another way to access the Taskbar window easily is: right clicking on taskbar -> selecting Taskbar settings.
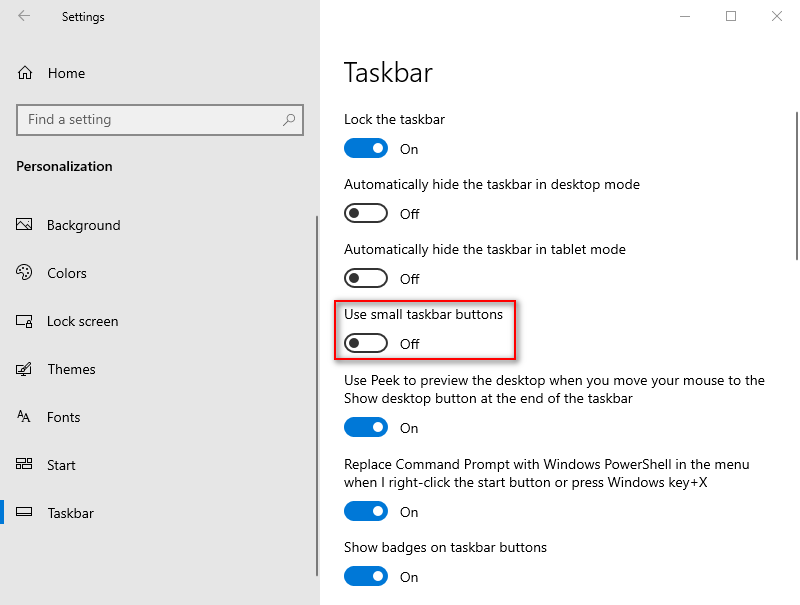
Modify Your Search Bar in Windows 10
Change search settings:
- Click on the search icon or search box on taskbar.
- Click on the Options button in the upper right corner.
- Select Search settings.
- Please follow the on-screen instructions to configure search Permissions & History.
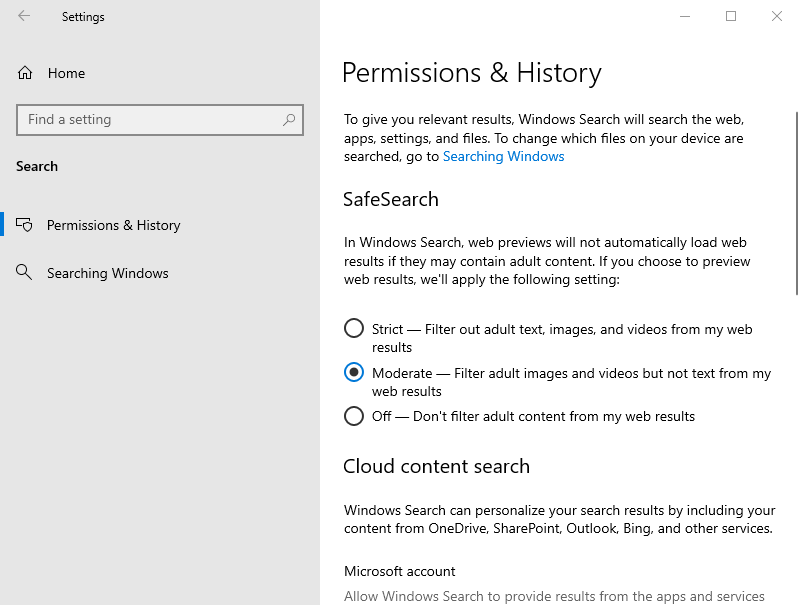
To control which folders are includes in a Windows search, please select Searching Windows in the left pane and look for Find My Files section in the right pane.
5 Ways To Restart Or Shut Down Your Windows 10 Computer.
How to Troubleshoot Windows 10 Search Bar Not Working
What if you still find the Windows 10 search not working after trying above methods? There are still other ways to help.
- Disable Tablet mode.
- Change the screen resolution.
- Update your system or roll back to a previous version.
- Enable Show taskbar on all displays in Taskbar settings.
- Create a new user account and restart Windows 10 to log in with it.
Please read this page if you discover Cortana search not working.