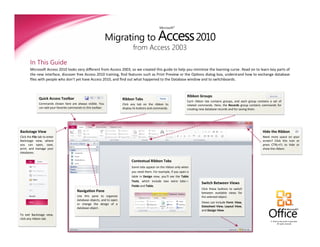- 1. Migrating to Access 2010
Microsoft®
from Access 2003
In This Guide
Microsoft Access 2010 looks very different from Access 2003, so we created this guide to help you minimize the learning curve. Read on to learn key parts of
the new interface, discover free Access 2010 training, find features such as Print Preview or the Options dialog box, understand how to exchange database
files with people who don’t yet have Access 2010, and find out what happened to the Database window and to switchboards.
Ribbon Groups
Quick Access Toolbar Ribbon Tabs
Each ribbon tab contains groups, and each group contains a set of
Commands shown here are always visible. You Click any tab on the ribbon to related commands. Here, the Records group contains commands for
can add your favorite commands to this toolbar. display its buttons and commands. creating new database records and for saving them.
Backstage View Hide the Ribbon
Click the File tab to enter Need more space on your
Backstage view, where screen? Click this icon or
you can open, save, press CTRL+F1 to hide or
print, and manage your show the ribbon.
databases.
Contextual Ribbon Tabs
Some tabs appear on the ribbon only when
you need them. For example, if you open a
table in Design view, you’ll see the Table
Tools, which include two extra tabs—
Switch Between Views
Fields and Table.
Click these buttons to switch
Navigation Pane between available views for
Use this pane to organize the selected object.
database objects, and to open
or change the design of a Views can include Form View,
Datasheet View, Layout View,
database object.
and Design View.
To exit Backstage view,
click any ribbon tab.
© 2010 by Microsoft Corporation.
All rights reserved.
- 2. Migrating to Access 2010
Microsoft®
from Access 2003
How to get started with Access 2010 Where are my menus and toolbars?
Access 2010 opens in Backstage view, which contains many of the In Access 2010, a wide band spans the top of the main program
commands that were on the File menu in Access 2003. window. This is the ribbon, and it replaces the old menus and toolbars.
Each tab on the ribbon has different buttons and commands that are
In Backstage view, you can create and save new databases, start from a
organized into ribbon groups.
template, open existing databases, and publish them to SharePoint.
When you open a database, the ribbon’s Home tab is displayed. This tab
You can also get help in Backstage view. We have many free resources
contains many of the most frequently used commands in Access. For
available to help you learn Access 2010, including training courses and a
example, the first thing you’ll see on the left side of the tab is the Views
menu-to-ribbon guide that lets you click any Access 2003 command, and
group, which can include the Form View, Datasheet View, Layout View,
then shows you exactly where that command is located in Access 2010.
and Design View commands.
Next, in the Clipboard group, you’ll find commands to paste, cut, and
copy, as well as the Format Painter.
The ribbon adjusts its appearance to fit your computer’s screen size and
resolution. On smaller screens, some ribbon groups may display only their
To find these free resources, click the File tab, and then click Help. Then, group name, not their commands. In that case, simply click the small
under Support, click Getting Started. arrow on the group button to reveal the commands.
- 3. Migrating to Access 2010
Microsoft®
from Access 2003
What happened to the Database window? What happened to switchboards?
When you open a database or create a Switchboards are Access forms that contain buttons or hyperlinks that,
new one in Access 2010, the names of for example, open a form or a report. Using a switchboard is a way of
your database objects appear in the hiding database objects that you do not want other users to see.
Navigation Pane, which replaces the
In Access 2010, you can use the Navigation Pane in place of switchboards.
Database window that was in
To do so, you create custom categories and groups that provide shortcuts
Access 2003.
to only the objects that you want users to see. Then, you set options for
The database objects include your the Navigation Pane so that remaining objects are hidden. Right-click the
tables, queries, forms, reports, pages, top of the Navigation Pane, and then click Navigation Options.
macros, and modules. The Navigation
Pane divides your database objects
into categories, and those categories
contain groups. Some categories are
predefined for you, and you can also
create your own custom groups.
If you used the Database window to
perform a task with a database
object in Access 2003, you now
perform that task by using the Navigation Pane. To open or apply a
command to a database object, right-click the object and select a menu
item from the list.
In the Navigation Pane, the list of objects is always visible; things don’t To add a custom category, click Add Item. To add a custom group, select
get buried under forms and other objects. You can also search for objects a custom category, and then click Add Group. You can hide a group by
in this pane. clearing its check box. After you create your custom groups, add objects
to them by dragging them in the Navigation Pane. To hide a database
object, add it to a hidden group.
- 4. Migrating to Access 2010
Microsoft®
from Access 2003
Things you might be looking for
Look over the table below to find some of the common and familiar things that you might be looking for in Access 2010. Although this list isn’t
comprehensive, it’s a good place to start. For a full list of Access 2010 commands, click the File tab, click Help, and then click Getting Started.
To... Do this… And then...
Right-click the top of the Select the organization options you want,
Rearrange items in the Navigation Pane
Navigation Pane such as Sort By or View By
Click the
Create new tables, forms, and other objects Click the command for the object you want to create
Create tab
Click the
View and edit database relationships In the Relationships group, click Relationships
Database Tools tab
Click the
Split a database into front-end and back-end databases In the Move Data group, click Access Database
Database Tools tab
Click the Click Save & Publish, and then, under Save Database As,
Save a database as a different version Access database
File tab click the format you want
Click the Select the data format from which you want to import,
Import or export data
External Data tab or to which you want to export
Click the
Encrypt a database Click Encrypt with Password
File tab
- 5. Migrating to Access 2010
Microsoft®
from Access 2003
Where is Print Preview? What happened to Tools | Options?
In Access 2010, look for Print Preview in Backstage view, alongside other Looking for the program settings that let you control things like selecting
useful print-related settings. a default form for the current database? Or perhaps you’d like to
configure the database so that objects are displayed in overlapping
Click the File tab, click Print, and then click Print Preview. The Print
windows instead of on document tabs.
Preview tab opens with a preview of how the current object will look
when printed. Click the File tab, and then click Options. This opens the Access
Options dialog box, where you can customize your Access settings and
preferences.
You can use the options on the Print Preview tab to fine-tune your
preferences, for example, to change the paper size, set margins, or to
change the orientation from portrait to landscape. You can also export
the object’s data in a variety of formats by using the commands in the Some settings in the Access Options dialog box apply only to Access. But
Data group. When you’re ready to print, click Print at the far left of the some preferences (for example, the color scheme) will apply to all other
Print Preview tab. Microsoft Office 2010 programs that you have installed.
- 6. Migrating to Access 2010
Microsoft®
from Access 2003
Keep your favorite commands nearby Create ribbon tabs or groups of your own
The Quick Access Toolbar in the upper- You can customize ribbon commands by
left corner of the Access program window putting buttons into ribbon groups where
provides shortcuts to commands you’ll you want them to appear, or by creating
use often. custom ribbon tabs of your own.
By adding buttons to this toolbar, you can Right-click any ribbon group and then click
keep all of your favorite commands visible Customize the Ribbon. In the Access Op-
at all times, even when you switch ribbon tions dialog box, you can add commands to
tabs. your own tabs or groups. For example, you
could create a tab called Controls, and then
Click the drop-down arrow next to the Quick Access Toolbar to turn on or
add some of your most frequently used
off any of the commands in the list. If the command you want to add isn’t
commands to a custom group on this tab.
shown in the list, switch to the ribbon tab where the button appears and
then right-click it there. On the menu that appears, click Add to Quick If you make a mistake, don’t panic. You can
Access Toolbar. use the Reset button if you want to go back
to the default (“factory”) settings.
Not all older Access commands appear on the ribbon, but most are still
available. If you can’t live without some of these, simply add them to the
ribbon or to the Quick Access Toolbar.
In the Access Options dialog box, in the Choose commands from list,
select Commands Not in the Ribbon. Next, find the command that you
want and add it to a custom ribbon tab or group.
- 7. Migrating to Access 2010
Microsoft®
from Access 2003
Introducing KeyTips Do keyboard shortcuts still work?
Access 2010 provides shortcuts for the ribbon, called KeyTips, so you can Keyboard shortcuts from Access 2003 are still available in Access 2010.
quickly perform tasks without using your mouse.
If you know a shortcut sequence, go ahead and type it. For example, with
a form in Layout View, ALT+F8 still opens the Field List, and ALT+F4 quits
Access 2010.
Many of the old menu accelerators are still available as well. For example,
pressing ALT, T, O in succession opens the Access Options dialog box
(formerly Tools | Options), and so on.
As you begin to type an ALT key sequence, you may see a box pop up:
To make KeyTips appear on the ribbon, press the ALT key.
Next, to switch to a tab on the ribbon using your keyboard, press the key
of the letter displayed under that tab. In the example shown here, you
would press C to open the Create tab, X to open the External Data tab,
Y to open the Database Tools tab, and so on.
Once you’ve switched to a ribbon tab in this way, all available KeyTips for
that tab appear on the screen. You can then finish the sequence by
pressing the final key (or keys) for the command you want to use.
If you know the entire key sequence that you want, go ahead and finish
To go back one level while in a sequence, press the ESC key. Doing so typing it. If you don’t remember (or never learned) any ALT key
multiple times in a row cancels KeyTips mode. sequences, press the ESC key to cancel and use KeyTips instead.
- 8. Migrating to Access 2010
Microsoft®
from Access 2003
Working with new and old Access files Opening a 2003 database in Access 2010
Access 2010 (and Access 2007) databases use a new format for saving If you use Access 2010 to open a database that was created with Access
files. If people you work with are using different versions of Access, don’t 2003, you’ll see a switchboard (if one was created). Even though you are
worry — you can still open and edit older databases in Access 2010, and working in Access 2010, you’re technically still working in the earlier file
share your files with people who don’t yet have Access 2010. format. You won’t be able to use new Access 2010 features such as multi-
valued fields and publishing to SharePoint.
By default, Access 2010 and Access 2007 create databases in the .accdb
file format. This format supports newer features such as multivalued You can convert your file, but before you do, ask yourself if you need to
fields, data macros, and publishing to SharePoint so people can use the collaborate on your file with people who still use Access 2003 (or an even
database in a Web browser. older version). If the answer is yes, you may want to keep the file in
the .mdb format because after you save an older database as an .accdb
Files created in the Access 2003 format (.mdb) will run in Access 2010,
file, you can only use that database in Access 2010 (or Access 2007).
but features such as the Database window and toolbars will be replaced
by the new user interface. Note If other people have created linked tables using your database, you
might break those links if you convert the database to Access 2010.
To convert the Access 2003 file to the new Access 2010 (and Access 2007)
format, open the file, and then, on the File tab, click Save & Publish.
Then, under Database File Types, click Access Database (*.accdb). Click
Save As.
If any database objects are open when you click Save As, Access 2010
prompts you to close them prior to creating the copy. Click Yes to make
Access close the objects, or click No to cancel the entire process.
If necessary, Access will also prompt you to save any changes. Then, in
the Save As dialog box, type a file name in the File name box, and then
click Save.