FIX: Process1 Initialization Failed 0x0000006B in Windows 10 (Solved)
The blue screen error "Process1 Initialization Failed STOP 0x0000006B" may appear on Windows 10 or 8-based computers because of a damage in Windows system files.
The Windows 10 error "Process1 Initialization Failed" can usually occur after a power failure or after updating Windows and in rare cases, the error may be due to a virus attack or to a memory (RAM) problem.
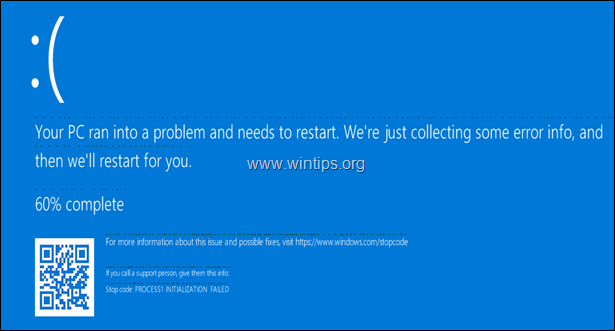
This tutorial contains instructions to resolve the BSOD Error 0x0000006B: "Process1 Initialization Failed" in Windows 10 OS.
How to fix Error 0x0000006B: Process1 Initialization Failed in Windows 10.
Suggestions: Before you continue to the methods below, try the following…
1. Continually press the Power button for 5-6 seconds, to fully power off your PC. Power on it again and try to boot to Windows.
2. Disconnect all the peripheral devices that you don't need (e.g. USB Drives, SD Cards, USB Wireless Mouse or Keyboard Receiver, USB Wireless Network Card, Printer etc.), and try to boot to Windows.
3. Check the Memory (RAM) for problems.
Requirements: A Windows Installation USB or DVD media.
In order to fix the "Process1 Initialization Failed" problem on Windows 10 you need a Windows 10 USB or DVD Installation Media. If you don't own a Windows 10 Installation Media, then (from another computer) you can create one, by following the instructions mentioned on these articles:
- How to create a Windows 10 USB boot media.
- How to create a Windows 10 DVD boot media.
Method 1: Perform a Windows Startup Repair.
Method 2. Check Disk and File System for Errors.
Method 3. Delete the "bootcat.cache" file.
Method 4. Rename the NTDLL.DLL File.
Method 5. Replace the NTDLL.DLL from Another Working Computer.
Method 6. Reinstall Windows 10.
Method 1: Perform a Windows Startup Repair
The first method to resolve the "Process1 Initialization Failed (0x0000006B)" error, is to perform a "startup repair" from a Windows Installation Media. TO do that:
1. Boot your computer from the Windows installation media (USB or DVD).
2. At the first setup screen click Next.
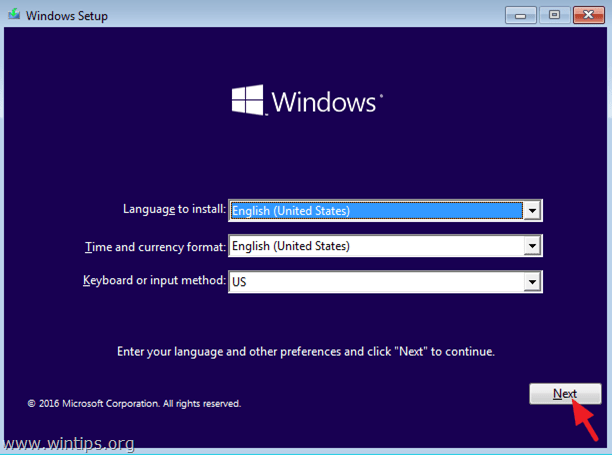
3. At the next screen select Repair your computer.
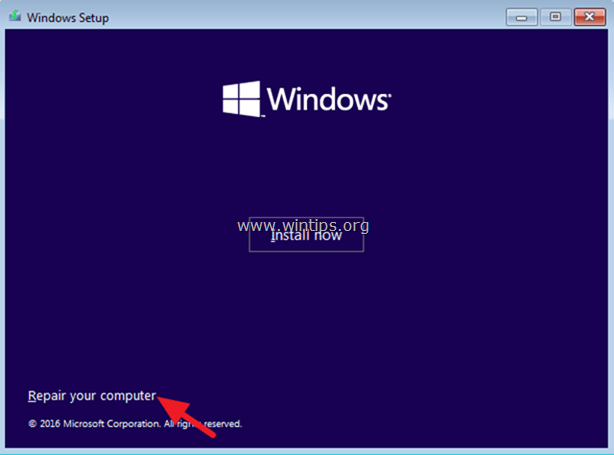
4. Then click Troubleshoot –> Advanced options –> Startup Repair.

5. Wait while Windows diagnosing and fix problems.
6. When the Startup Repair is completed try to boot in Windows normally. If your still receive the "Process1 Initialization Failed " error or if the Startup Repair couldn't repair your PC, continue to the next method.
Method 2. Check Disk and File System for Errors.
The next method to fix the "Stop 0x0000006B: Process1 Initialization Failed" error, is to repair the hard disk and the file system. To do that:
1. Boot from the Windows installation media.
2. At the Windows Setup screen press SHIFT + F10 to access the Command Prompt. *
* Or choose: NEXT –> REPAIR YOUR COMPUTER -> TROUBLESHOOT -> ADVANCED OPTIONS -> COMMAND PROMPT)

3. In command prompt, give the following command and press Enter, to find out the Windows drive:
- bcdedit
4. Notice the drive letter at "osdevice . . . . . partition=X:" line.
* Info: The "OSDEVICE" is the drive which contains the Windows Operating System (aka: "Windows drive").
e.g. As you can see at the screenshot below the Windows drive is the drive D:
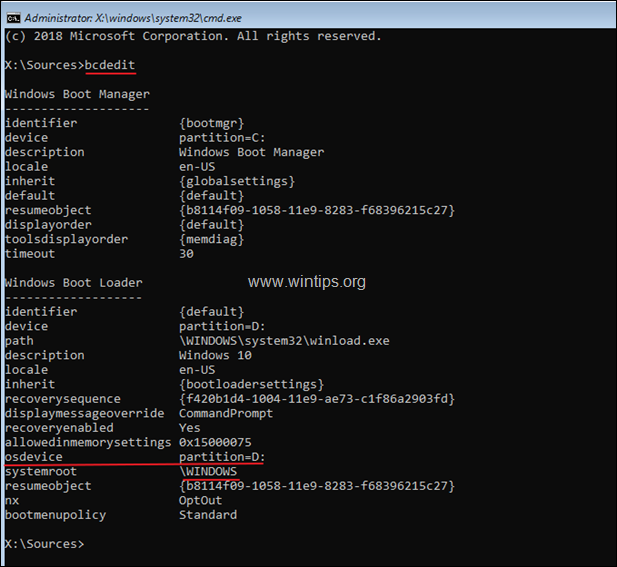
5. Now proceed and check the Windows drive for problems, by typing this command:
- chkdsk X: /r /x
* Note: Replace the letter "X" according to your case. e.g.:
chkdsk D: /r /x
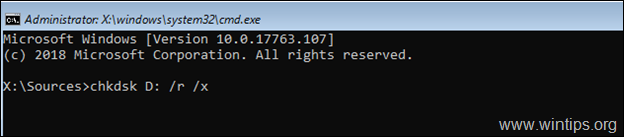
6. When the CHKDSK process is completed, check the Windows System files, by typing this command: *
- sfc /SCANNOW /OFFBOOTDIR=X:\ /OFFWINDIR=X:\windows
* Notes:
1. Replace the letter 'X' according to your case.
sfc /SCANNOW /OFFBOOTDIR=D:\ /OFFWINDIR=D:\windows
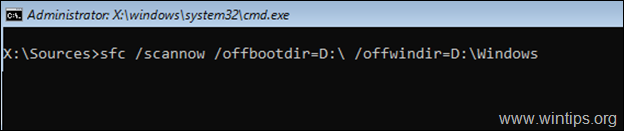
2. If after typing the above command, you receive the error "Windows Resource Protection could not start the repair service", the following may be responsible:
a. You 're using a Windows Installation Media, that is incompatible with the installed Windows version & architecture (64 or 32 bit).
b. The Windows Installation Media is damaged. At this case, proceed to recreate the Windows Installation Media.
7. When the SFC repair is completed, type exit to close the command prompt window.
8. Remove the Windows Installation media and close all open windows.
8. Reboot your computer and see if Windows can start normally,
Method 3. Delete the "BOOTCAT.CACHE" file.
The "Process1 Initialization Failed" problem, can be caused because the "BOOTCAT.CACHE" file is corrupted. At that case, proceed and delete the "BOOTCAT.CACHE" file, by following the instructions below:
1. Boot from the Windows 10 installation media and launch command prompt.
2. By using the BCDEDIT command (see the Steps 2 & 3 in the above method), find the Windows Drive Letter.
3. Navigate to the Windows drive, by typing: "Drive_Letter:" (without quotes & press Enter). *
* Note: Replace the Drive_Letter according to your case. In this example the Windows are located at drive "D", so we type:
- D:
4. Now type the following command and press Enter:
- cd windows\system32\CodeIntegrity
5. Then give the following command and press Enter: *
- del bootcat.cache
* Note: If you receive "The file cannot be found" error, after executing the last command, then the "NTDLL.DLL" file is corrupted. (To fix the problem see the next methods…)
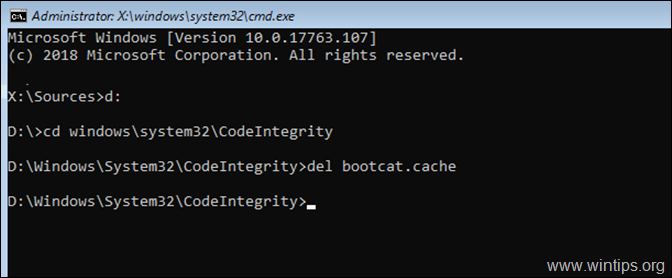
6. Remove the installation media and try to boot to Windows normally.
Method 4. RENAME the NTDLL.DLL File.
The BSOD "Process1 Initialization Failed" commonly appears because the NTDLL.DLL (C:\Windows\System3ntdll.dll) file is damaged. The NTDLL.DLL file is used to create the BOOTCAT.CACHE file which is needed from Windows to boot normally.
To fix the damaged NTDLL.DLL file, proceed as follows:
1. Boot from the Windows 10 installation media and launch command prompt.
2. By using the BCDEDIT command (see the Steps 2 & 3 in the above method), find the Windows Drive Letter.
3. Navigate to the Windows drive, by typing: "Drive_Letter:" (without quotes & press Enter). *
* Note: Replace the Drive_Letter according to your case. In this example the Windows are located at drive "D", so we type:
- D:
4. Now type the following commands in order, to rename the "NTDLL.DLL" file:
- cd windows\system32
- ren ntdll.dll ntdll.BAK
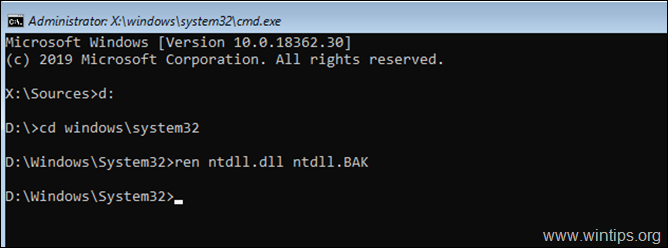
5. Remove the installation media and close all open windows to restart your PC.
6. After restart, Windows will display again the "Process1 Initialization Failed" error screen, but after 2 or 3 automatically restarts, it should start the "Automatic Repair" process.
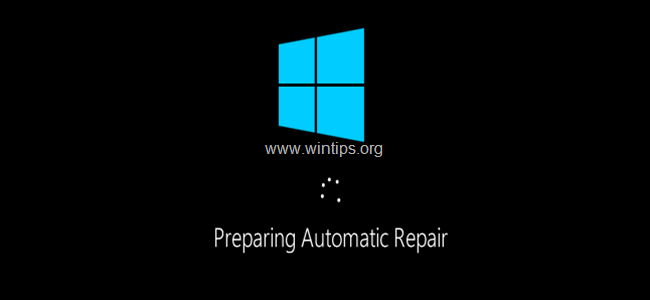
7. Let Windows fix the issues, and when it's done, Windows will start normally. *
* Note: If Windows still not start, see the next solution.
Method 5. Replace the NTDLL.DLL from Another Working Computer
Another method, to resolve the blue screen error "0x0000006B: Process1 Initialization Failed" in all Windows versions, is to copy the "NTDLL.DLL" file from another working PC. To do that: *
* Important: In order to apply the steps in this method, you must have access to another working computer, with the same Windows Version and Architecture as the installed Windows version and architecture (e.g. Windows 10 Home 64bit).
1. From another working computer, (with the same Windows version/architecture), copy the "NTDLL.DLL" file from the "C:\Windows\System32\" directory to the root folder of the USB Windows installation media.
2. Boot the PC with the "Process1 Initialization Failed" error, from the Windows Installation media and launch command prompt.
3. At command prompt, list all drive letters (drives), with this command:
- wmic logicaldisk get name
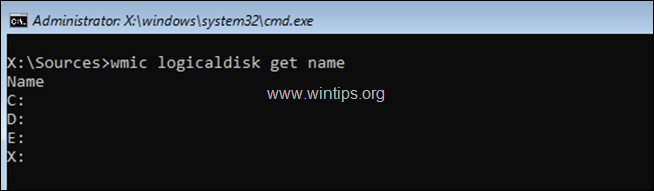
4. Now, by using the "DIR <Drive_Letter>:" command (e.g. "DIR C:", "DIR D:", "DIR E:", etc.), examine the contents of all the listed drives (except the drive X:), and find out which drive contains the ntdll.dll file and which drive contains the Windows folder.
e.g. As you can see in the screenshot below the 'NTDLL.DLL' file is located at drive E:\ and the 'Windows' folder at drive D:\
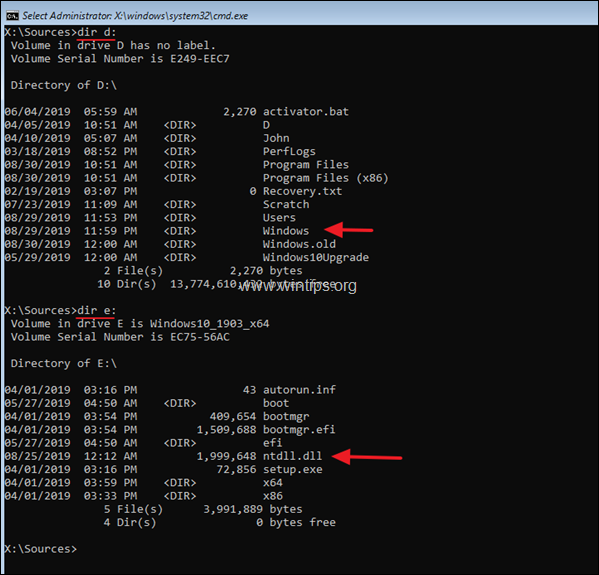
5. Once you locate which drive contains the 'NTDLL.DLL' file, type its drive letter and : and press Enter. *
* e.g. At this example the 'NTDLL.DLL' file is on drive "E:", so we have to type:
- E:
6. Now give the following command to copy the "NTDLL.DLL" file from the USB to the "\windows\system32" folder of the Windows drive ("D:" in this example). *
- copy ntdll.dll D:\windows\system32
* Note: Replace the Windows drive letter according your case.
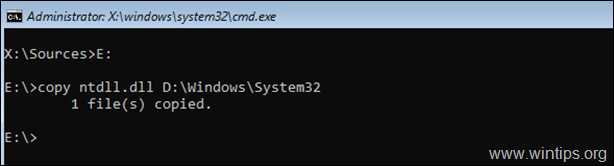
7. When the file is copied, remove the installation media and close all the open windows to restart your PC.
Method 6. Reinstall Windows 10.
If none of the above methods solved your problem, I suggest to backup your files and to RESET your PC to its default state, or to perform a clean Windows 10 installation.
That's it! Which method worked for you?
Let me know if this guide has helped you by leaving your comment about your experience. Please like and share this guide to help others.

We're hiring
We're looking for part-time or full-time technical writers to join our team! It's about a remote position that qualified tech writers from anywhere in the world can apply. Click here for more details.
- Author
- Recent Posts
- Install VMware Tools is greyed out (Solved) - June 12, 2024
- FIX: Windows Activation issues after BIOS update or Hardware change. - June 10, 2024
- How to Find your Phone if Stolen/Lost. - June 5, 2024



