如何打开raw格式图片?
24 个回答
可以直接用看图软件看,如果软件不能打开的话,就把raw转为常见的图片格式即可,比如jpg、png、jpeg等,大家可以自己操作看看~
一.看图软件
1.XnView MP
功能多样,支持所有常见的图片格式,除了JPEG、PNG、GIF、WEBP外,还能浏览Raw、HEIC、TIFF等格式的图片,很强大。
照片的元数据EXIF、IPTX、XMP也都能查看,而且带有编辑功能,能进行调整亮度、对比度、颜色等基本操作。
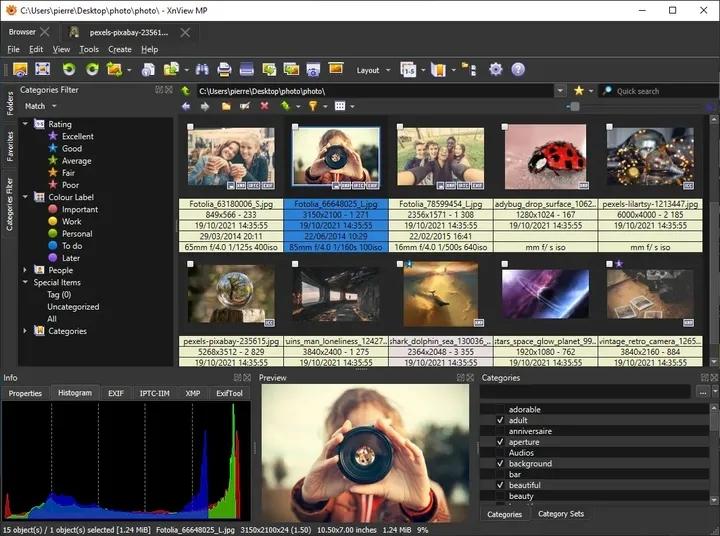
2.Faststone Imgae Viewer
快速、小巧、功能强大,同样支持多种图片格式,用来浏览Raw图片也很方便,有多种浏览视图,可以查看EXIF数据。
小功能做得很不错,比如全屏查看时把鼠标移动到四个角落会调用不同的工具,包括编辑、查看元数据、缩略图等。
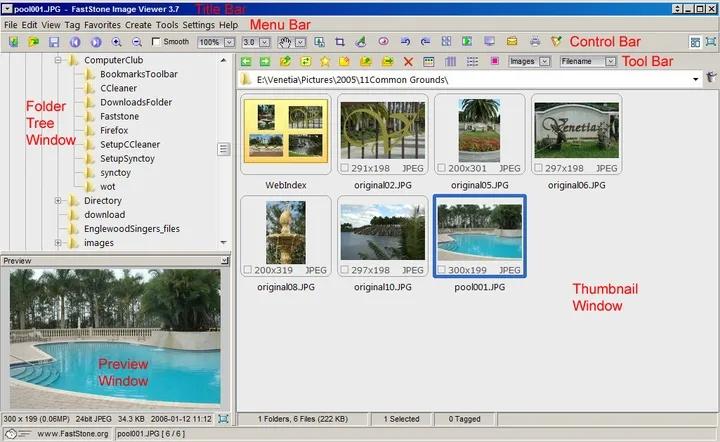
3.Honeyview
一款轻量级的看图软件,界面干净整洁,操作简单,兼容的图片格式非常之多,功能非常的强大,打开软件后直接将raw文件拉进去即可正常打开。
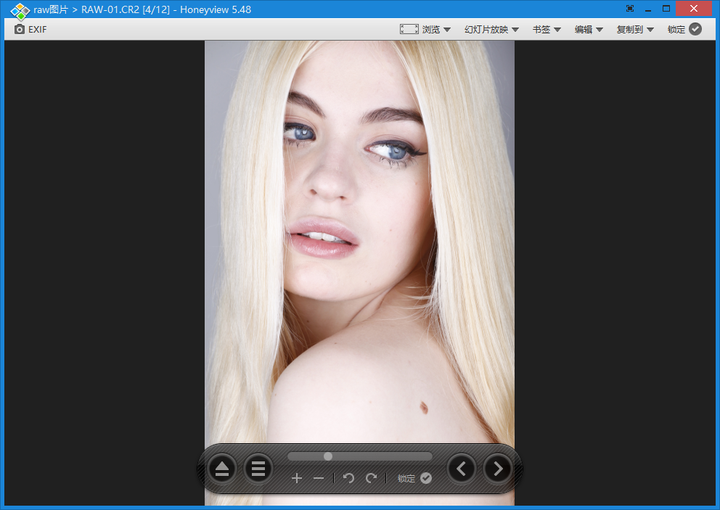
二.图片格式转换
1.一键改图
平时修图我经常用这个软件,工具很齐全,支持图片编辑、格式转换、抠图、消除笔、证件照、画质修复、图片压缩、去水印、拼图等一系列图片功能。
还有许多图片趣味玩法,像照片变漫画、照片变3d、时光穿梭机、百变造型、性别转换、换妆容、AI绘画等。
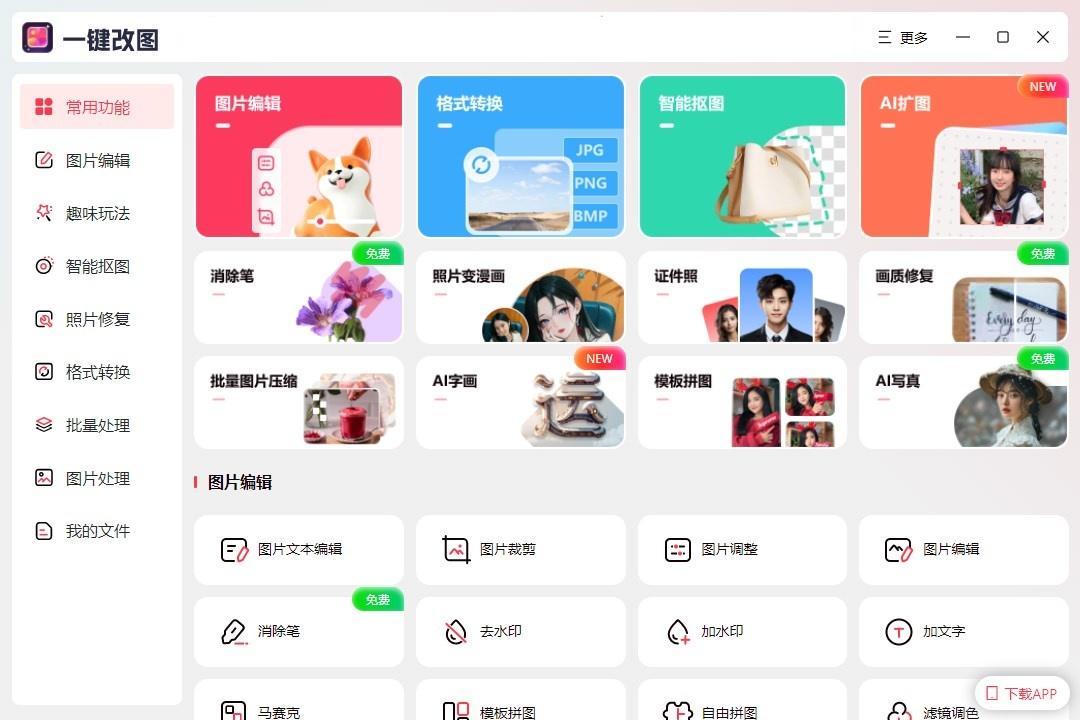
选择【raw转换】功能,添加图片,可以一次转换多张图片,设置转换格式和输出的位置,点击开始转换即可。
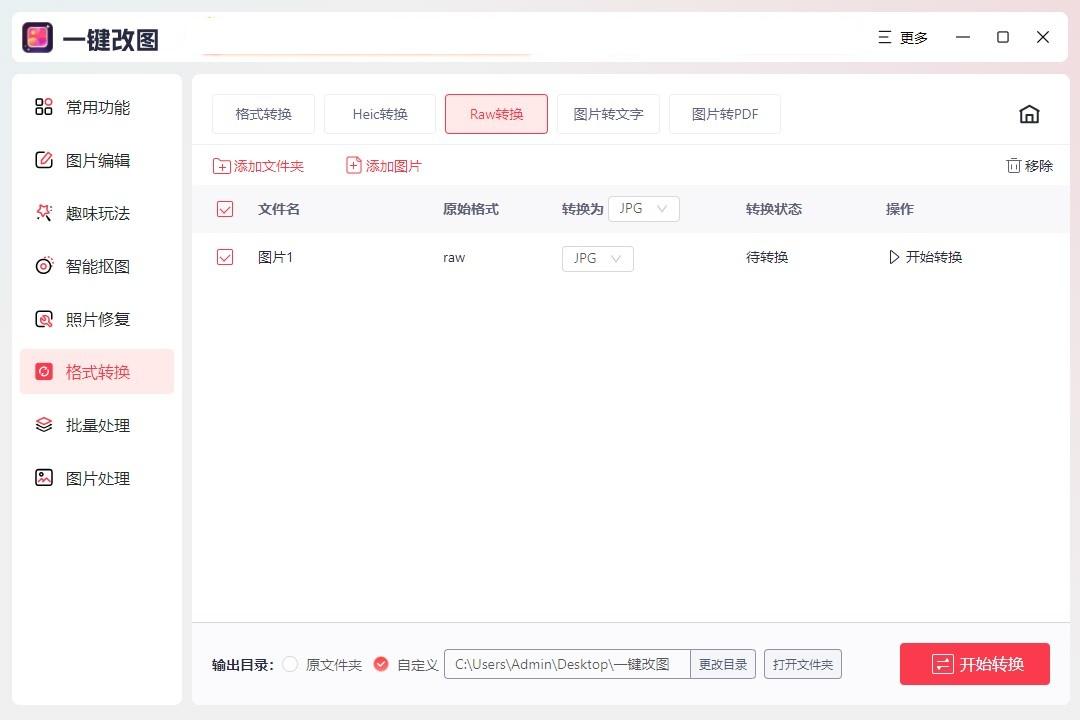
2.Convertio
一个国外的在线文件转换网站,兼容不管是电脑端还是手机端都可以使用,支持300+种格式的转换,云端处理的方式不会占用你的运行内存,而且还支持批量处理。
浏览器搜索进入后,在上方的转换器选择中找到【图像转换器】,点击进入。导入我们需要转换的图片,选择统一的输出格式,最后点击转换即可。
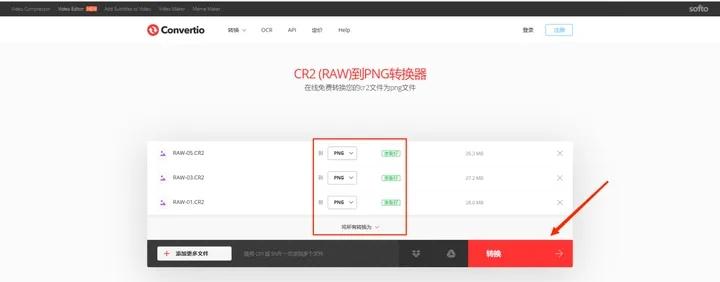
文章到这里就告一段落,有什么需要修改或者不足之处,欢迎大家评论区批评指点~ @Noah诺亚
raw格式是一种未经编辑未经处理的图像文件,通常伴随较高的分辨率,当然也会提供更好的图像质量;
不过raw并不是普通格式,所以有时候打开预览都是一个问题,这时候我们一般就会想到将图片的格式进行一个转换,但有些转换器转换完后不仅图片模糊得不行,而且还容易转换出错;
所以在这里我给大家推荐两个可以浏览raw文件的图片查看器和四个可以转换图片格式的工具,转换图片格式可以让大家的图片应用到更多的地方,一块往下看看吧~
一、图片查看器:
1、Honeyview
这是一款轻量级的看图软件,界面干净整洁,操作简单,兼容的图片格式非常之多,功能非常的强大;
打开软件后直接将raw文件拉进去即可正常打开;
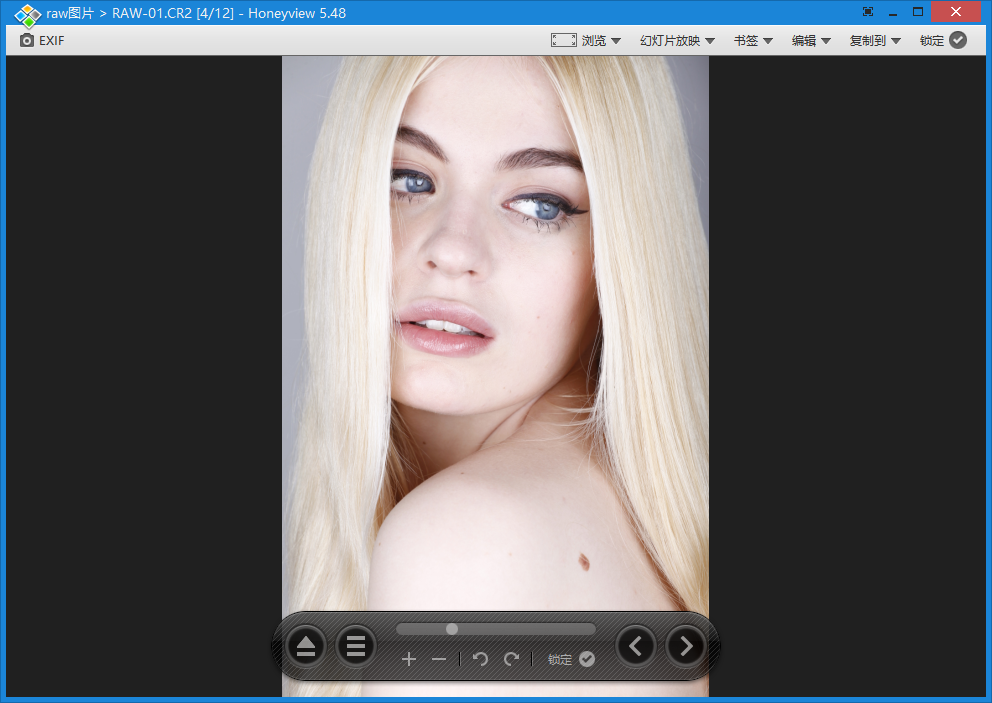
2、WPS
这是大家非常熟悉的一款办公软件,除了日常编辑外,它支持的功能也非常多,而且兼容的文件格式也非常丰富,各种电子书、文档、图片都能正常打开;
右键raw文件,将打开方式选为WPS图片即可;
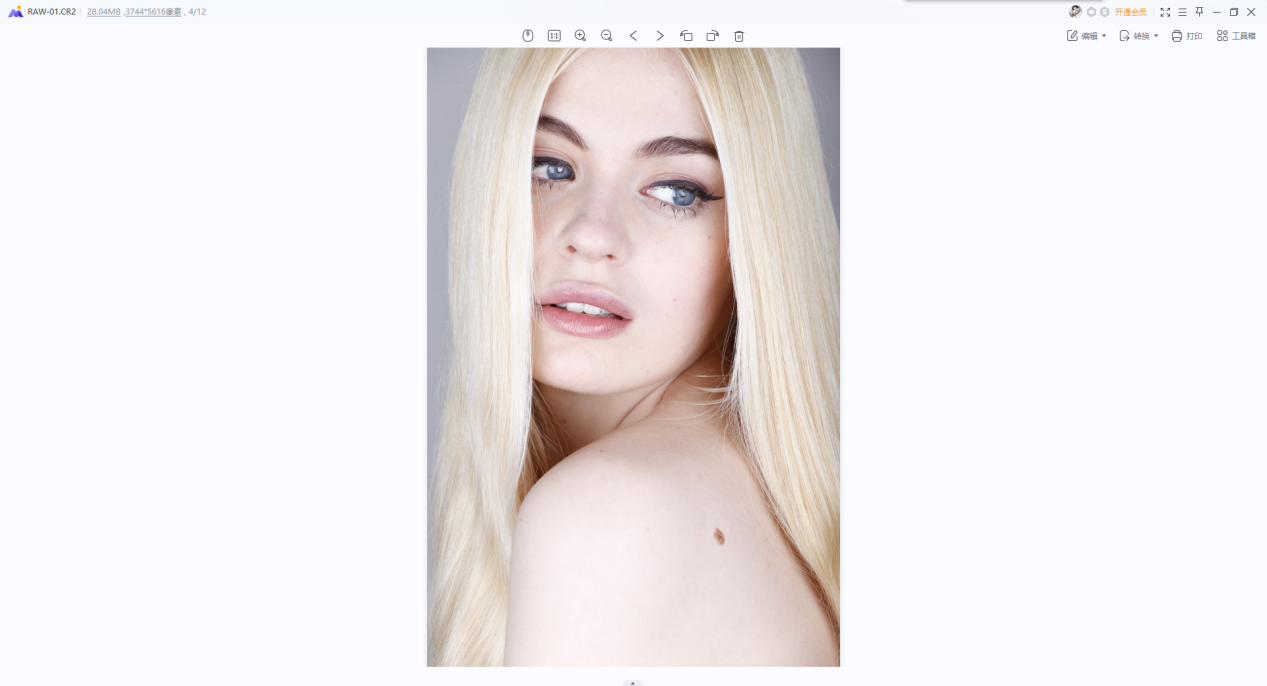
但我们拍了这么高质量的照片,当然不仅仅只是简单浏览,我们可以将这些raw文件进行一个格式转换,转为普通图片格式之后就可以发到微博、朋友圈等社交软件上面啦~
别着急,马上给大家推荐四款非常好用的图片格式转换工具;
二、图片格式转换器
1、Styler
Styler是一款炫酷潮流风格的图片特效类软件,拥有丰富强大的图片编辑功能,支持修改背景、格式转换等多种功能,它的格式转换功能支持百余种图片格式互转,转换速度快效果好,最关键是能够批量转换,大大提高了效率;
操作方法:
打开Styler,在工具栏找到【图片转换】,然后选择【Raw转换】功能;
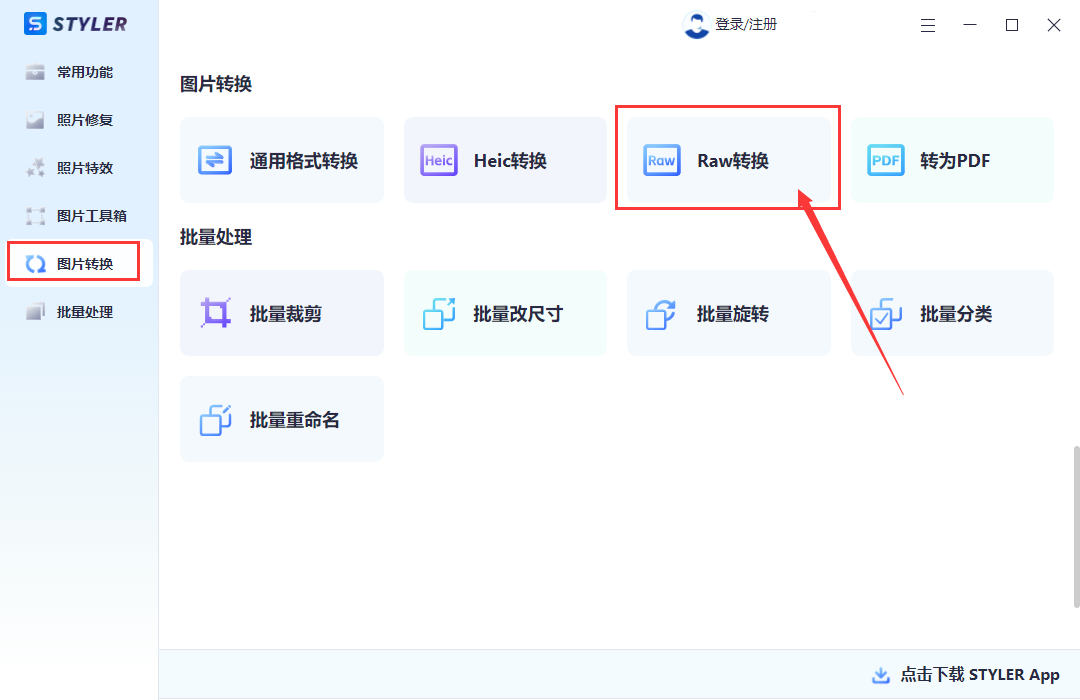
导入我们需要转换的raw文件,可以支持批量导入,随后选择输出格式,最后点击开始转换即可;
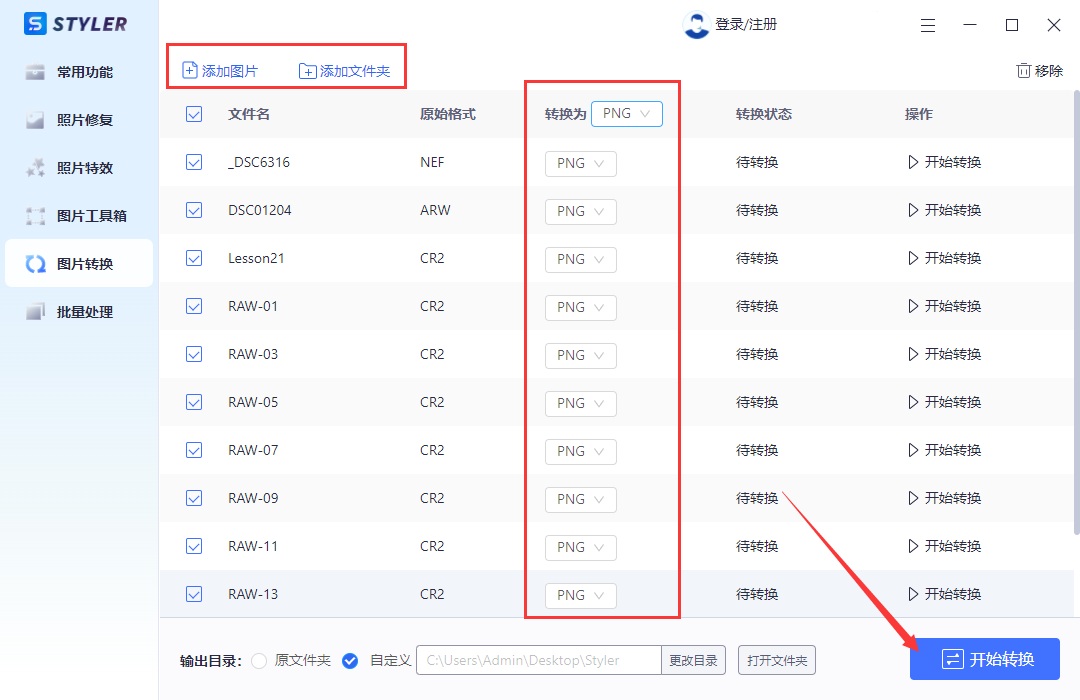
转换前后对比如下,可以看到转换后不仅体积缩小了很多,而且画质也能很好地保留;

2、PS
Photoshop是一款倍受欢迎的图像处理工具,主要处理以像素所构成的数字图像的软件,可以有效地进行图片编辑和创造工作,转换图片格式也是非常轻松;
操作方法:
用PS打开我们的raw图片后,点击左上角的【文件】,依次选择“导出——导出为”;
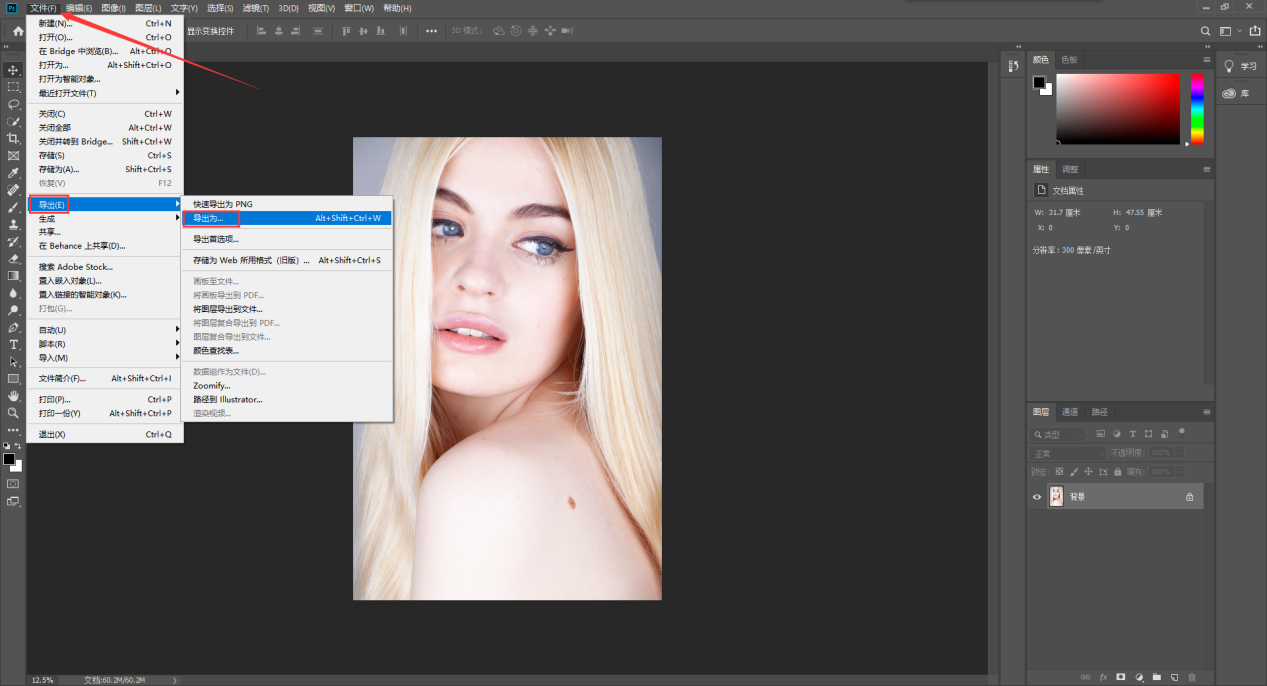
而后选择文件输出格式,最后点击全部导出即可;
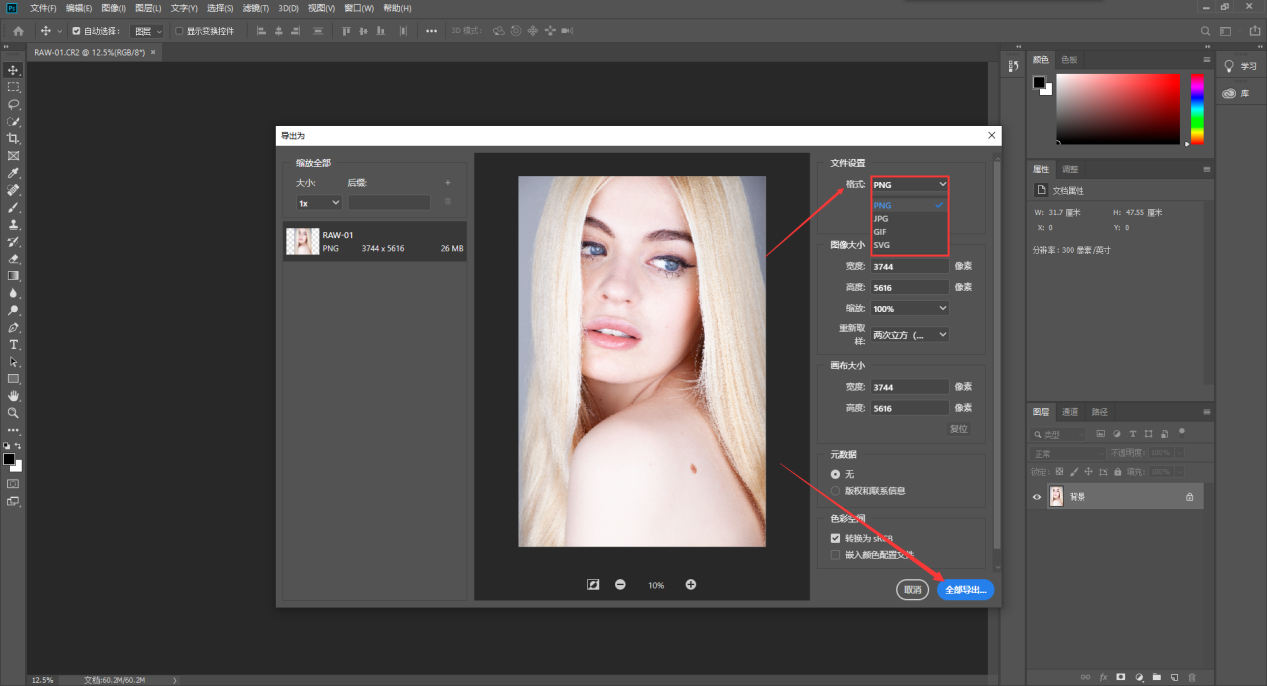
不过PS占用的运行内存相对较大,操作时候会有些许卡顿是正常现象;
3、Convertio
这是一个国外的在线文件转换网站,兼容不管是电脑端还是手机端都可以使用,支持300+种格式的转换,云端处理的方式不会占用你的运行内存,而且还支持批量处理;
操作方法:
浏览器搜索进入后,在上方的转换器选择中找到【图像转换器】,点击进入;
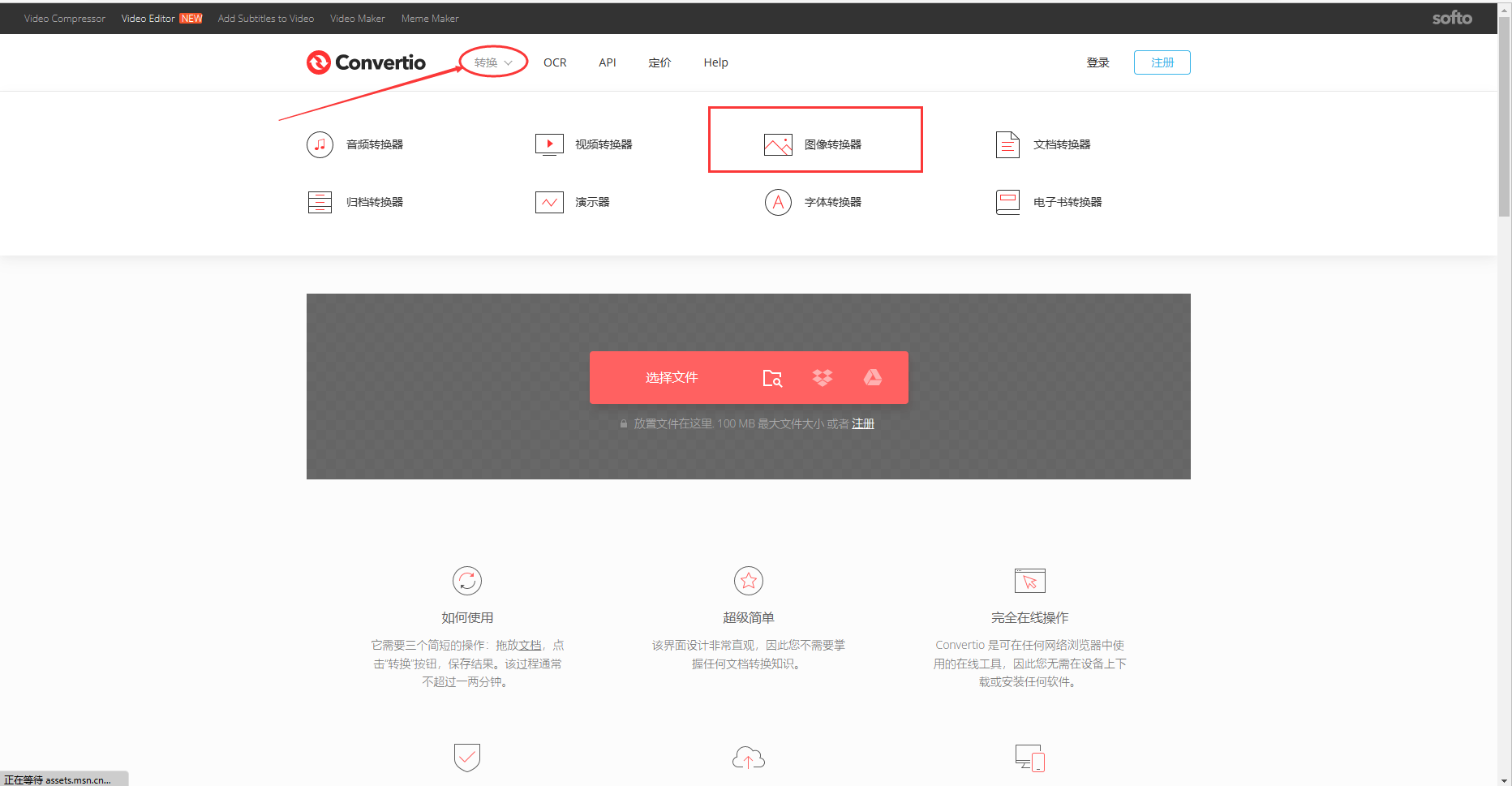
导入我们需要转换的图片,选择统一的输出格式,最后点击转换即可;
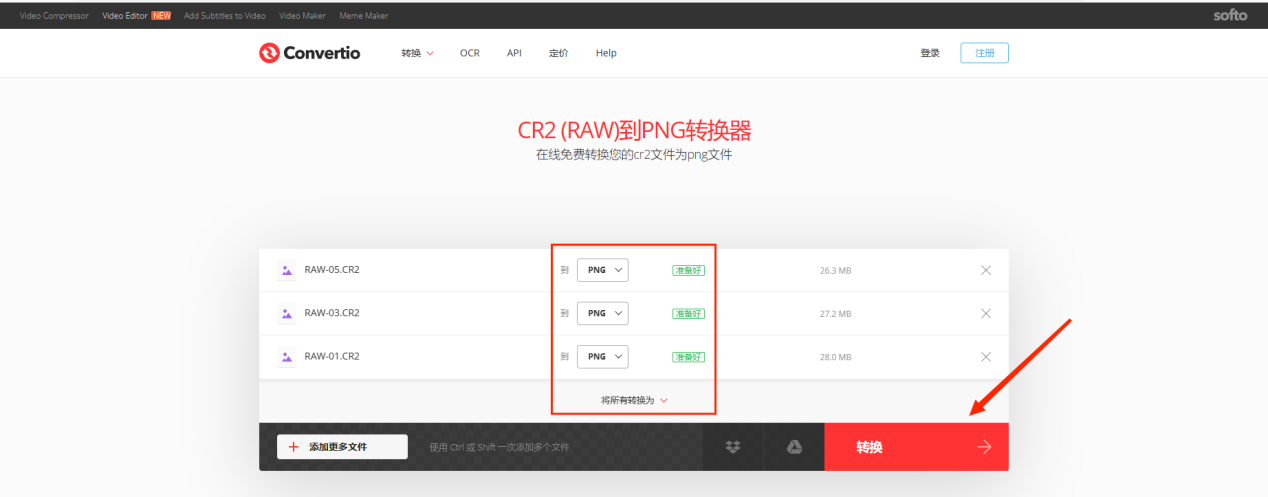
这个网站在批量转换的时候有一个毛病,转换后可能会有一小部分转换失败的情况,需要大家注意;
4、ALL TO ALL
这是中国最全面的在线转换网站,支持200+种格式的转换,包括视频、音频、图像等格式文件,同样是云端处理无需在电脑安装任何软件插件,非常便携;
操作方法:
打开all to all官网后,导入需要转换的文件,然后选择输出格式,最后点击开始转换即可;
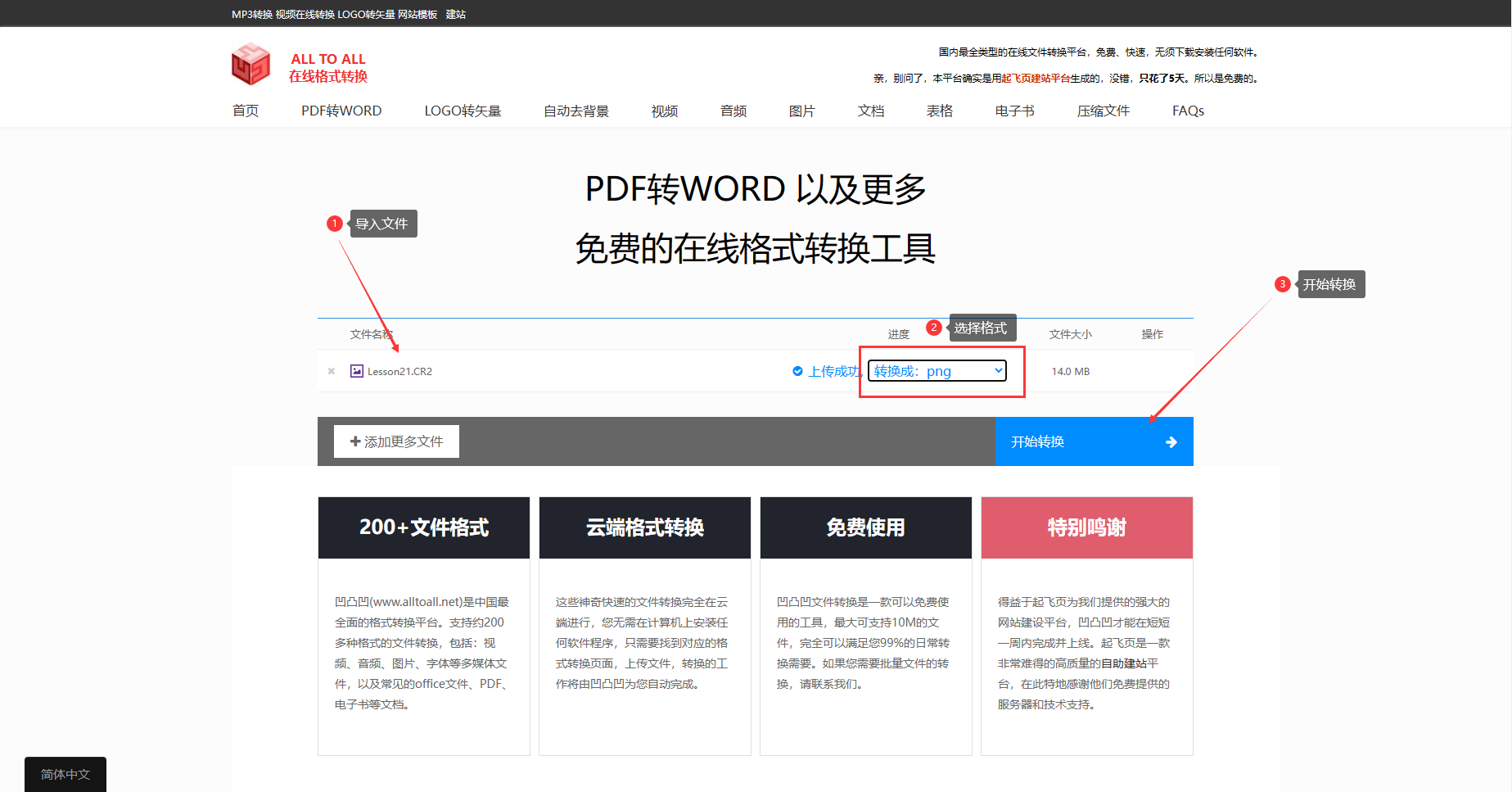
不过这个网站导入文件最大只支持20m,对于高质量的raw文件就没办法导入了;
以上,就是我今天分享的全部内容;
觉得内容不错的话,就点个赞告诉我吧!
最后,记得关注我@ 小林不加班哦,我会长期更新各种干货,有什么想看的内容也可以给我留言哦!
Raw格式是我们使用相机拍摄照片后,未经处理的照片原片。
由于是原片没有经过压缩或处理,所以raw格式会比常见的图片格式jpg格式保留更多的图片信息及图片细节,图片质量更高,但与此同时raw格式图片的占用空间也相对更大。
并且raw格式对于一些普通的设备或软件是不兼容的,所以如果想要打开raw格式图片,我们可以采用以下方法。
方法一:使用支持raw的软件打开
Raw既然作为没有经过处理的原图格式,一些编辑处理图片的软件自然是可以打开查看的。
比如经典的修图软件Adobe Photoshop、Adobe Lightroom、Capture One,这些都可以打开raw图片并进行编辑。
除此之外,一些相机生产商官方的raw处理软件也可以打开它们并编辑。例如Digital Photo Professional(佳能)、Capture NX-D(尼康)、Imaging Edge(索尼)等。
方法二:将raw图片转为其他格式
1.图片转格式软件:迅捷PDF转换器
事实上,raw格式并不适合直接打开查看,它需要特定的软件才能完成解码和处理。如果我们想直接查看没有经过修改的原图,不如先用软件转为可以打开的jpg、png等格式。
比如这款功能超级齐全的图片软件,它确实做到了像它的名字一样全能。除了可以编辑图片、转换格式以外,它还能智能生成AI图片。用它转码后的图片画质依旧很高清。

用它转换图片格式很方便,这个功能就在它的“图片转换”中。直接点开“RAW转换”上传我们想要转换格式的图片就可以了。
它可以一次上传多张照片批量转换,这样我们一次拍照拍的多张照片就可以直接一键转换了。而且可以选择图片格式,支持的格式很多,包括cr2/cr3/crw等等。
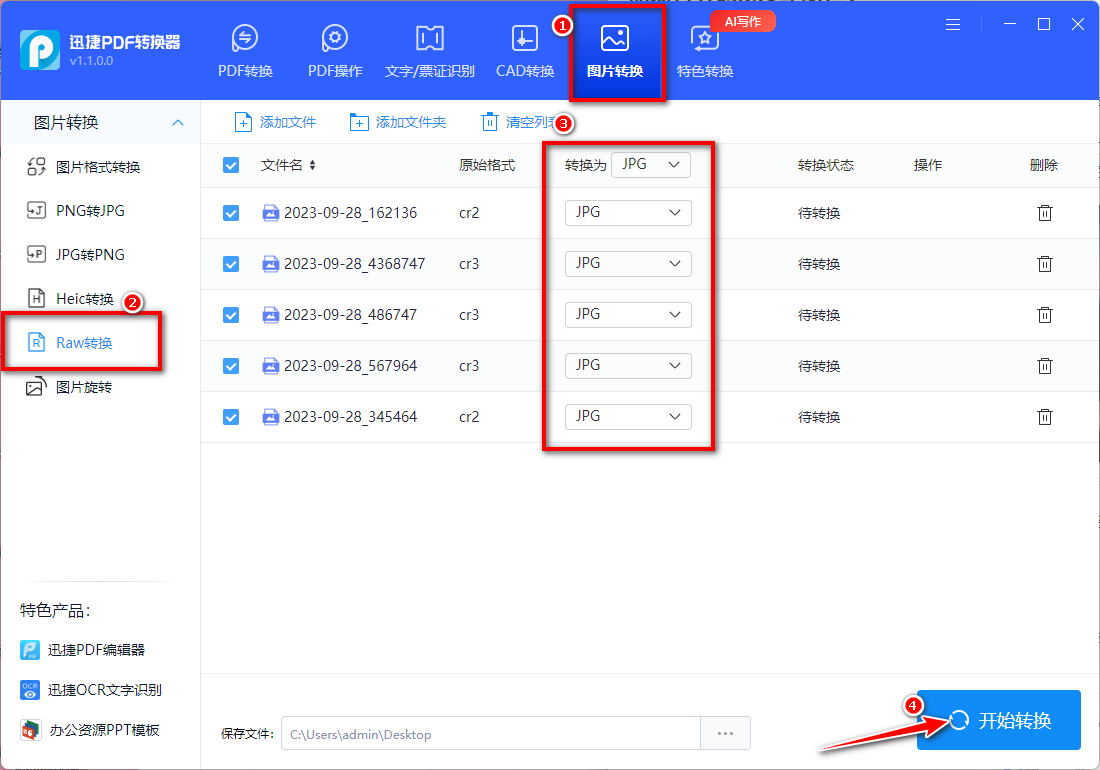
你还可以在网上搜索它的官网来操作格式转换,不需要登录或注册,就能直接免费转换,非常方便。
而且操作上和电脑端的一致,功能也是非常齐全,多种图片格式都支持互相转换。在主页点击文件转换,展开后直接选择“图片转换器”。
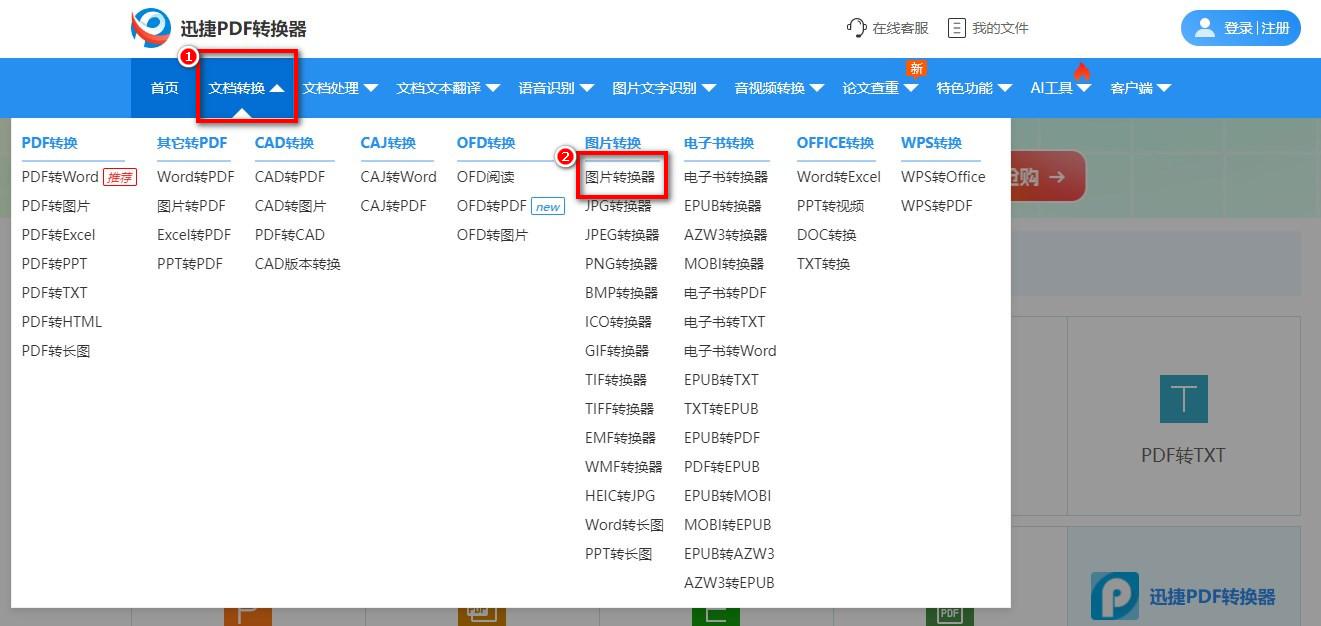
导入图片文件,选择转换为JPG格式就可以啦!
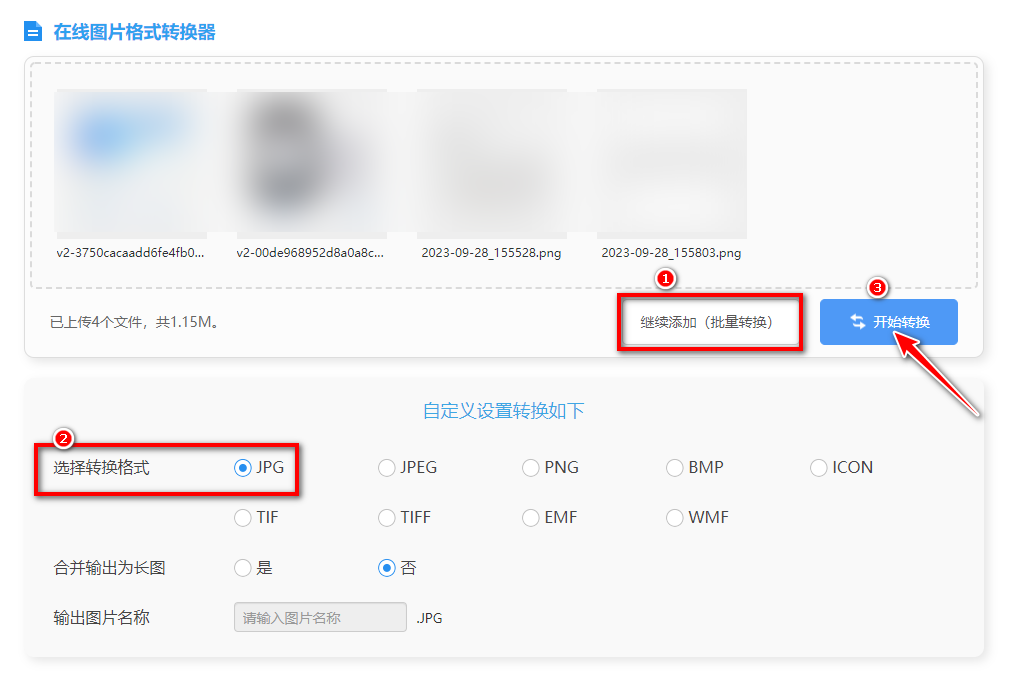
2.在线转格式网站:Aconvert
不想下载软件也可以使用在线转格式的网站。这类网站还挺多的,除了能转换图片格式,还可以转换文档、音频、视频等多种类型的文件。
操作步骤很简单,上传想要转换的图片之后,再选择目标格式,再根据需要设置图像质量和图像尺寸之类的参数,然后点“开始转换”就可以了。
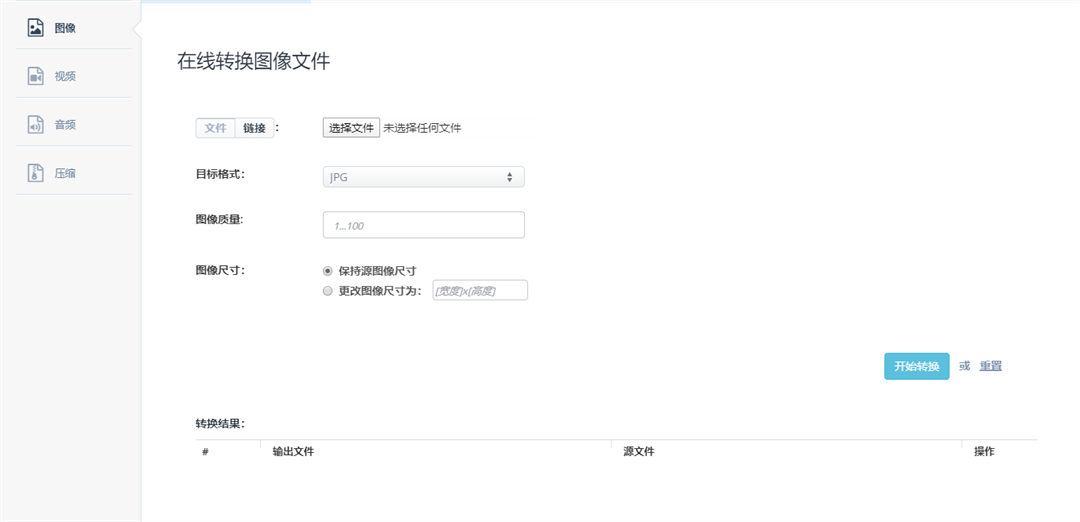
3.导出为其他格式:美图秀秀
还有一种方法则是将图片导入图片编辑软件之后再以其他格式保存,大部分支持raw格式的图片编辑都是支持这么做的。
一般我们打开一张raw图片后再选择“另存为”或“导出”,然后选择保存的格式为其他想要的格式,如jpg或png,就可以了。
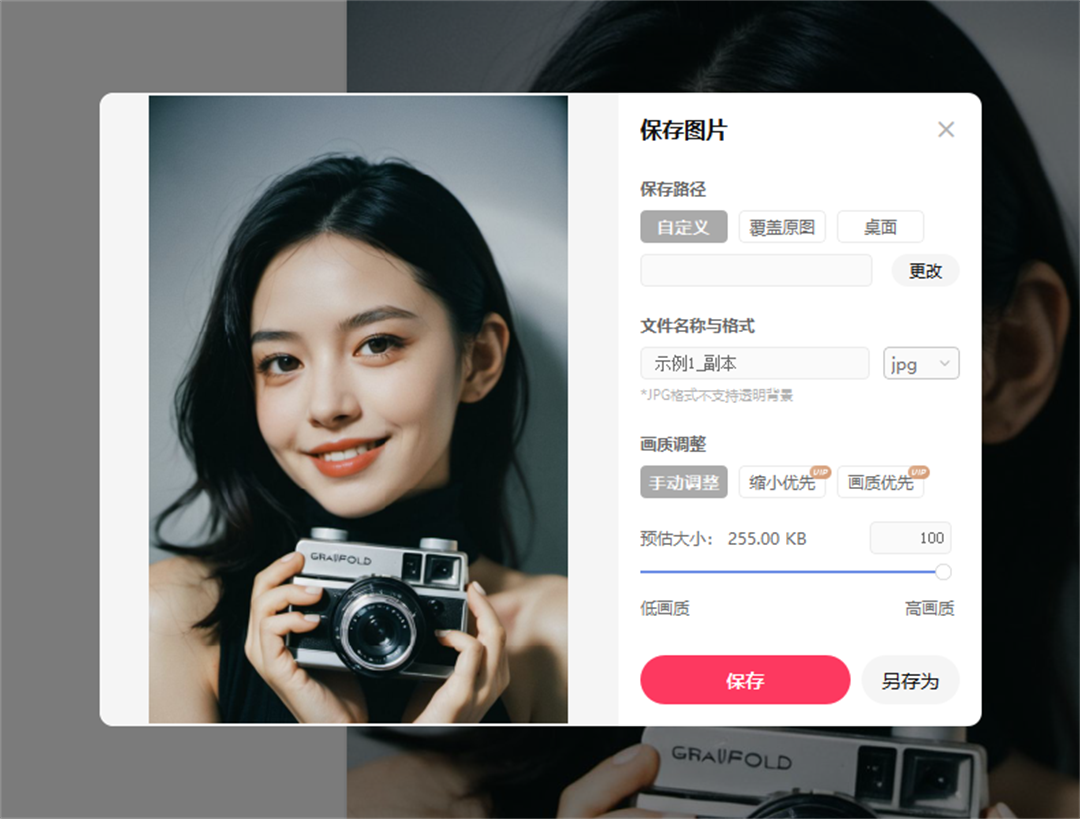
4.修改图片扩展名
最后这种方法简单粗暴,想必大家也知道文件的后缀扩展名标识了图片的格式,只要右键重命名修改其后缀就能改变其转码格式及属性。
虽然不需要任何软件工具就能完成,但我并不建议大家这么做。因为这样做有很大的风险会损坏图片文件,导致图片数据丢失无法打开或折损画质,得不偿失。
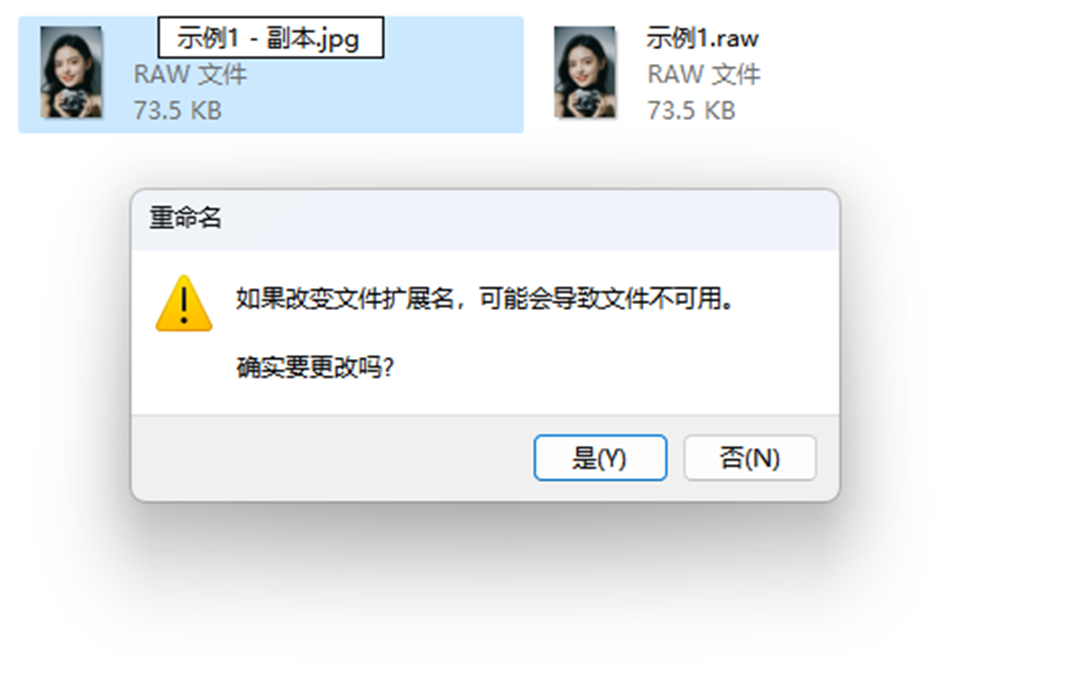
现在大家对于如何打开raw图片应该已经有一定了解了吧,有帮助还请点个赞哦。
我叫划水,但我不是真的划水,关注我 @本校区划水的玉桂 主页,不再担忧各种软件收费套路,持续分享更多白嫖小妙招~
不急不急,先跟大家说说Raw格式,它是没有经过压缩和处理的图像数据,一般是有多次曝光,包含了从图像传感器捕获的原始像素信息。
和JPEG相比它有更多的后期处理选择,因为没有经过压缩和处理,所以在后期处理时能进行各种调整和编辑,比如白平衡、曝光补偿、色彩校正等等。
想打开Raw格式图片也不难,总体来说有几种方式:
相机厂家自配的Raw解码软件:Canon Digital Photo Professional、Nikon Capture NX2、Sony Imaging Edge Desktop等
一般相机厂商都会开发专用的软件,用于查看Raw图片,像佳能、尼康、索尼都有相应的软件,已经帮大家找出来了,下载即可查看Raw图片,其它品牌自行上官网搜索。
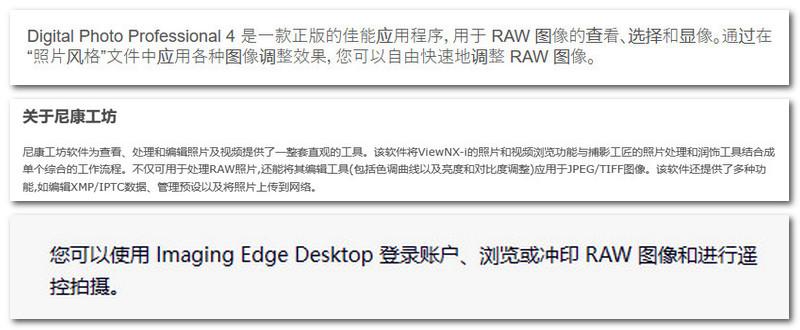
看图软件:
①XnView MP
功能多样,支持所有常见的图片格式,除了JPEG、PNG、GIF、WEBP外,还能浏览Raw、HEIC、TIFF等格式的图片,很强大。
照片的元数据EXIF、IPTX、XMP也都能查看,而且带有编辑功能,能进行调整亮度、对比度、颜色等基本操作。
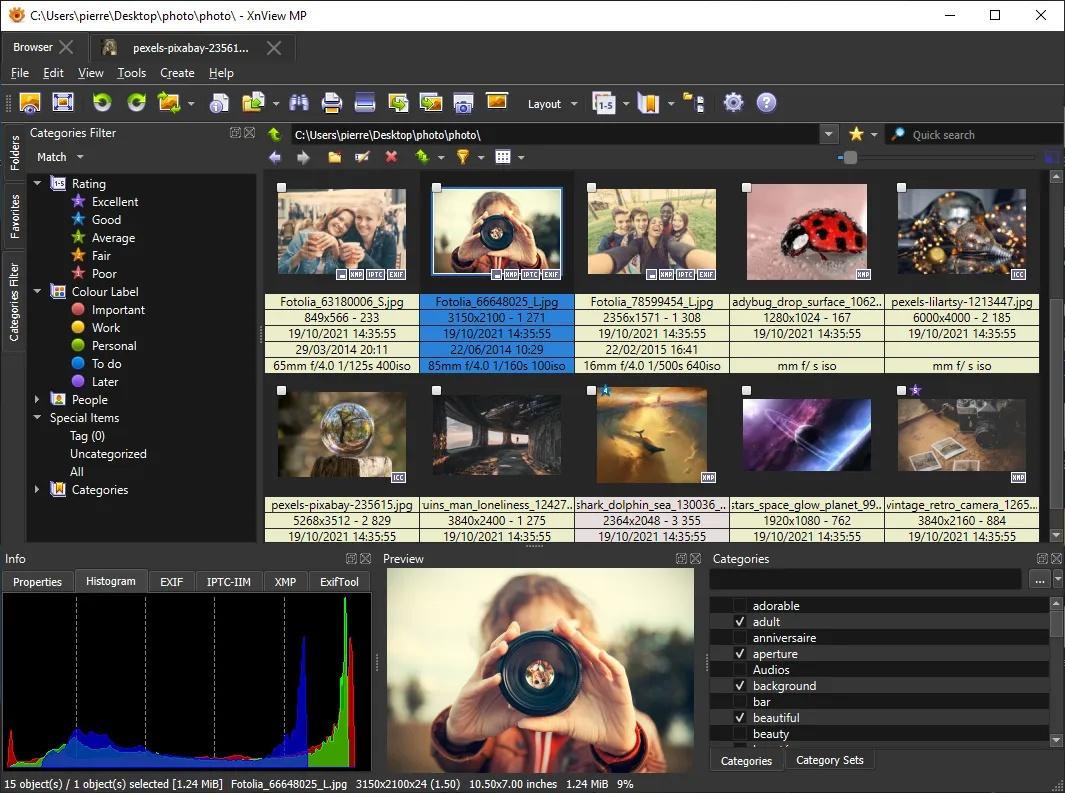
②Faststone Imgae Viewer
快速、小巧、功能强大,同样支持多种图片格式,用来浏览Raw图片也很方便,有多种浏览视图,可以查看EXIF数据。
小功能做得很不错,比如全屏查看时把鼠标移动到四个角落会调用不同的工具,包括编辑、查看元数据、缩略图等。
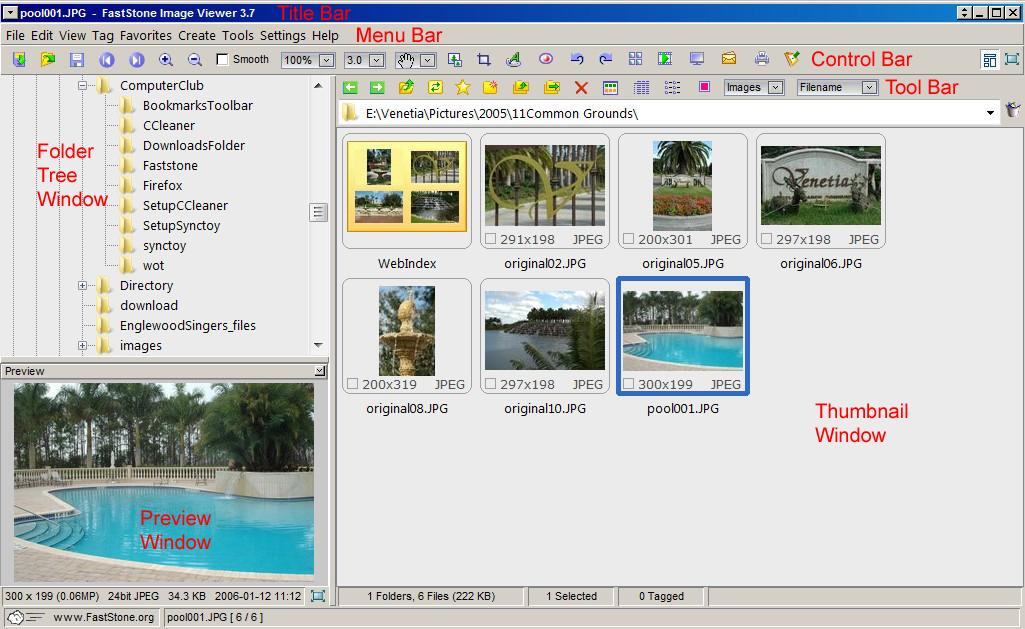
图片格式转换软件:拼图工具箱
我们也可以用格式转换的方式来浏览Raw格式图片,比如这一款就提供专业的图片格式转换,支持多种格式,有通用格式转换、Heic转换、Raw转换等模式。
Raw转换支持raw、raf、crw、mrw等多种格式,而且能进行批量转换,方便我们一次性转换多张图片,效率很高。
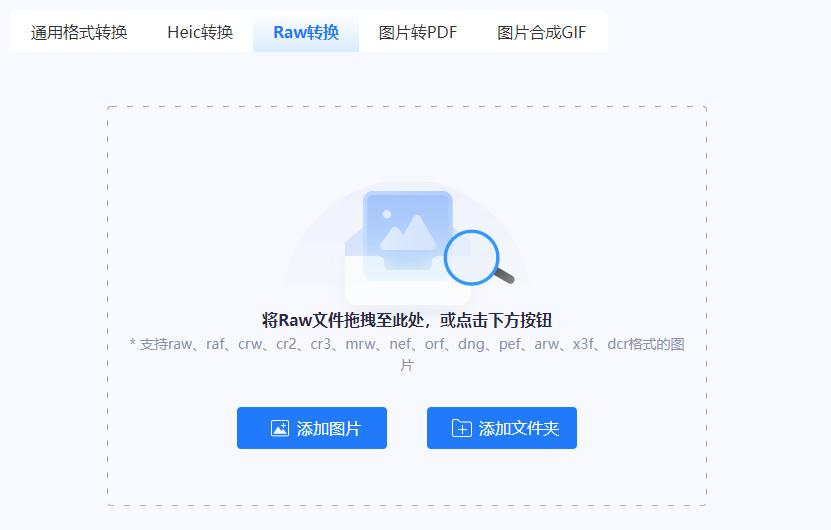
我们也可以用通用格式转换,上传不同格式的图片,再单独设置目标格式,也很方便,此外它还支持自动、RGB、CMYK三种色彩模式,转换后能保留原色彩。
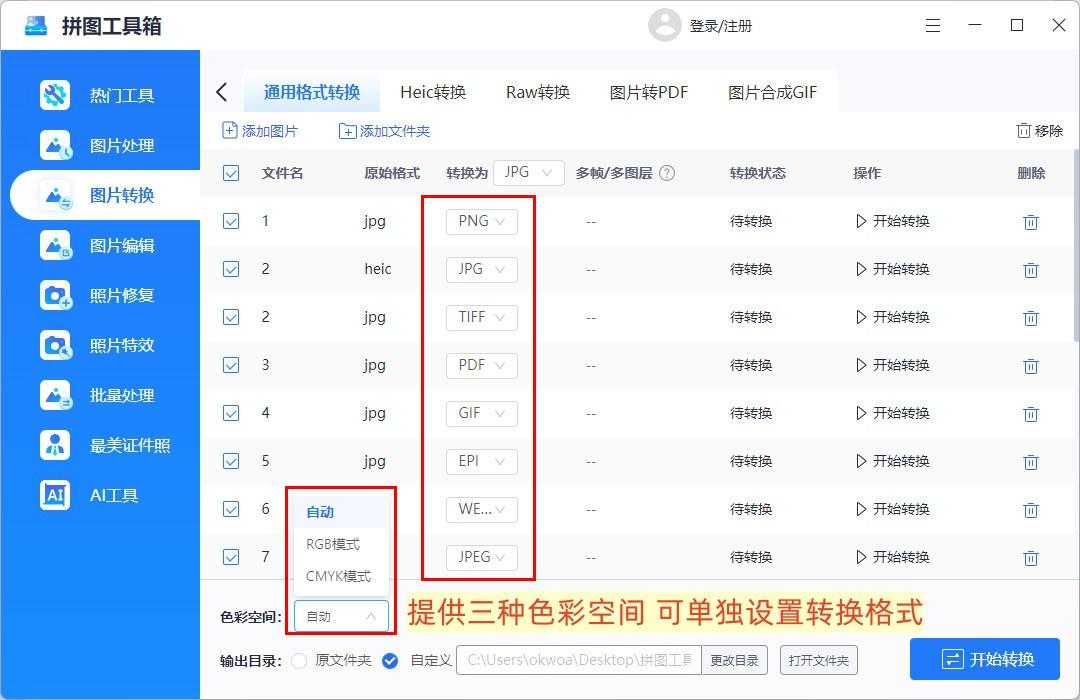
修图软件:Photoshop
修图软件的话推荐用PS,大厂出品,也是最适合新手的,而且能和Adobe旗下的其它工具无缝衔接,比如用Adobe Camera Raw,最流行的Raw格式插件。
导入照片后就能查看、编辑和处理图片,要是想转换格式的话就用另存为即可,如果动手能力强的话可以录制步骤来实现批处理。
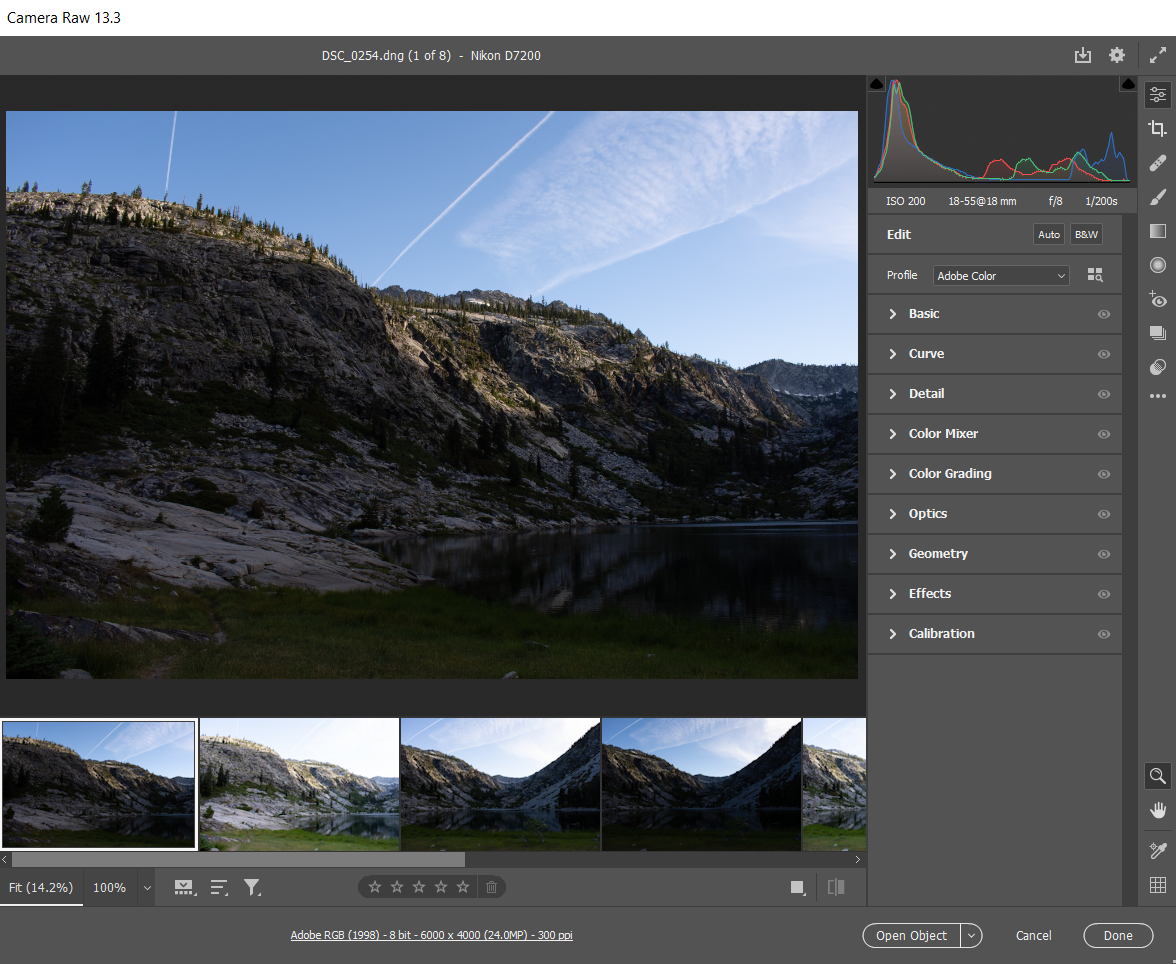
欢迎关注我 @风速办公,我会继续分享各种实用小技巧和有趣的内容给你们。
大家都知道,RAW格式是相机拍摄时记录的未经压缩和未经处理的图像数据。
与JPEG等格式相比,RAW格式包含更多的信息和细节,所以它可以提供更高质量的图像。但是呢,由于RAW格式是没有经过处理的。
所以这就需要使用一些专业的后期处理软件来打开和编辑这些图像。例如:Adobe Lightroom、Photoshop等图片处理软件,都是可以直接打开raw格式的图片的。
不过你也可以将图片格式转换为常用的图片格式,这样在传输的时候也不会有阻碍。
所以今天,纯教程给大家分享四个图片格式转换的方法,再也不怕有打不开图片文件了!
一、Styler
一款功能强大的图片编辑软件,除了常用功能的图像编辑、特效处理外,它还有图片转换功能。
它支持多种图片格式的互转,包括JPEG、PNG、BMP、GIF、RAW等,有任何图片格式不兼容的情况都可以用它来很好的解决。
而且,它还支持同时处理转换多张图片,可以一次性将多张图片转换为相同或不同的格式,大大提高了工作效率。
操作步骤:
1.首页选择【图片转换】工具
2.点击【RAW转换】
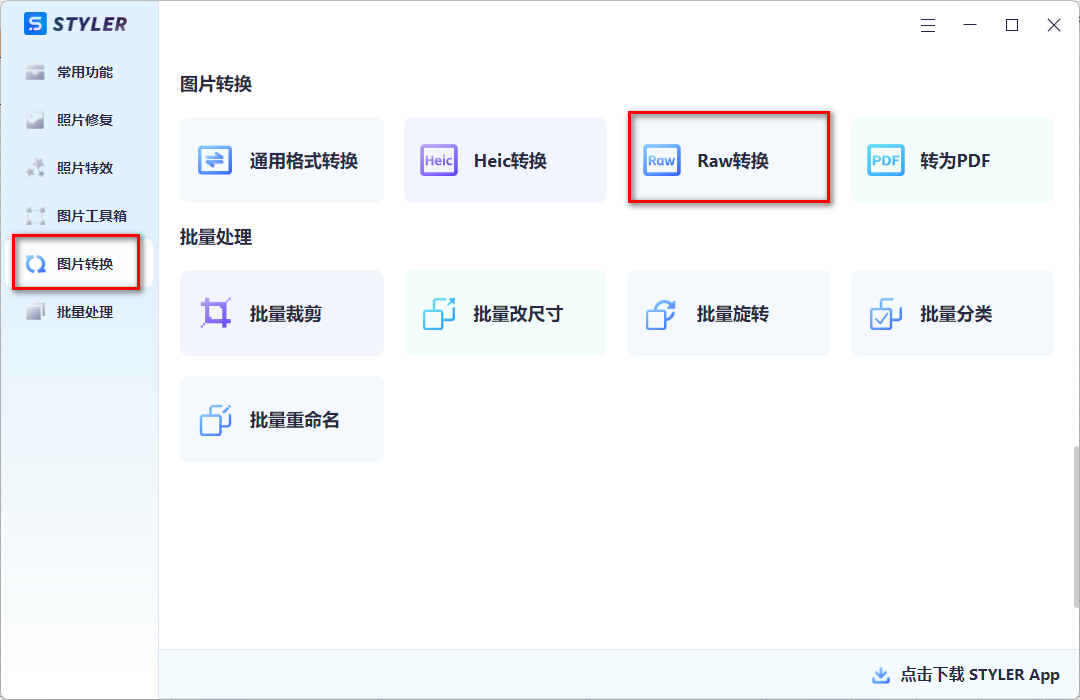
3.【添加图片】导入需要转换的图片,
4. 选择需要转换的图片格式,点击开始转换即可完成~
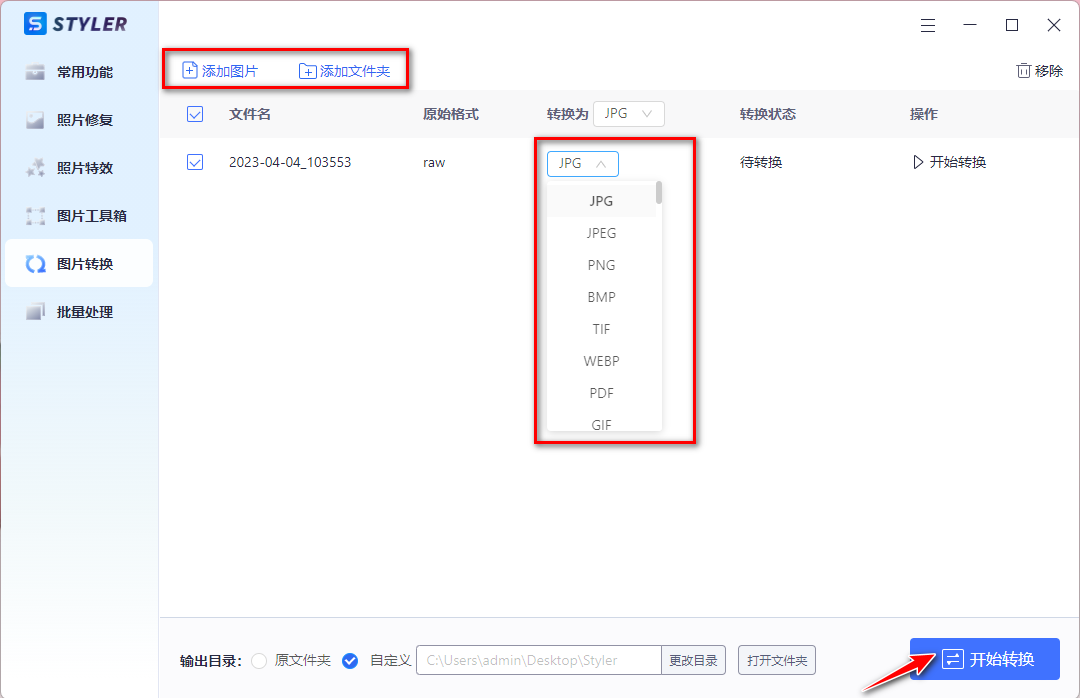
而且完全不必担心会压缩到原图的画质,转换后除了格式的变化,依旧保持原图的清晰画质!

二、Photoshop
大家都比较熟悉的图像处理软件,是Adobe公司开发的,它的功能非常丰富,包括但不限于选择、涂抹、修饰、调整、编辑、排版等多种操作。
还有,图片转换功能是其中一个非常常用的功能。它可以将图片格式转换为其他常见的图片格式,如JPEG、PNG、GIF等。
操作步骤:
- 首先将raw格式的图片直接拉到软件中显示
- 点击【文件】菜单
- 选择【导出】——再点击【导出为】
- 在【文件设置】中选择需要转换的格式,导出后即可得到图片
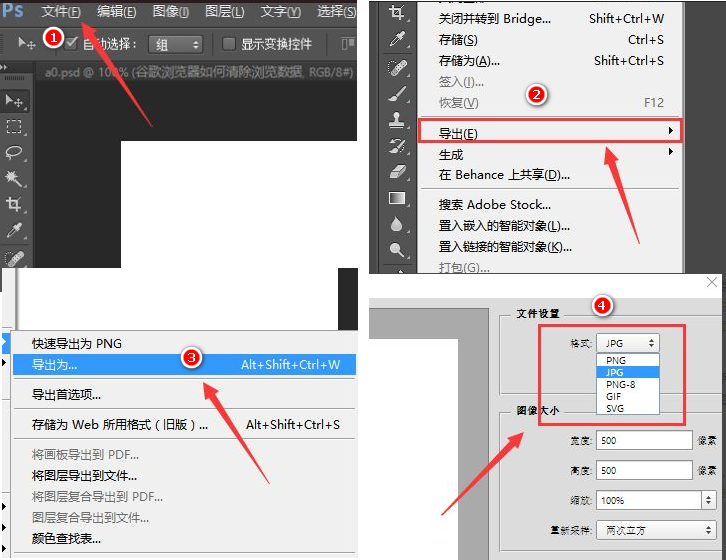
三、Zamzar
一个在线文件转换网站,可以用它将各种文件类型进行转换,
包括但不限于文档、音频、视频和图像等。该网站支持多种文件格式之间的转换,
例如:将RAW转换为PNG格式、将PDF转换为Word文档等等。
平台还提供了付费服务,可以通过付费获得更快的转换速度、更高的文件大小限制等更多特性。
操作步骤:
- 点击【选择文件】,上传所需转换的图片
- 在格式中选择需要转换的图片格式
- 点击【转换】,等待响应后即可完成
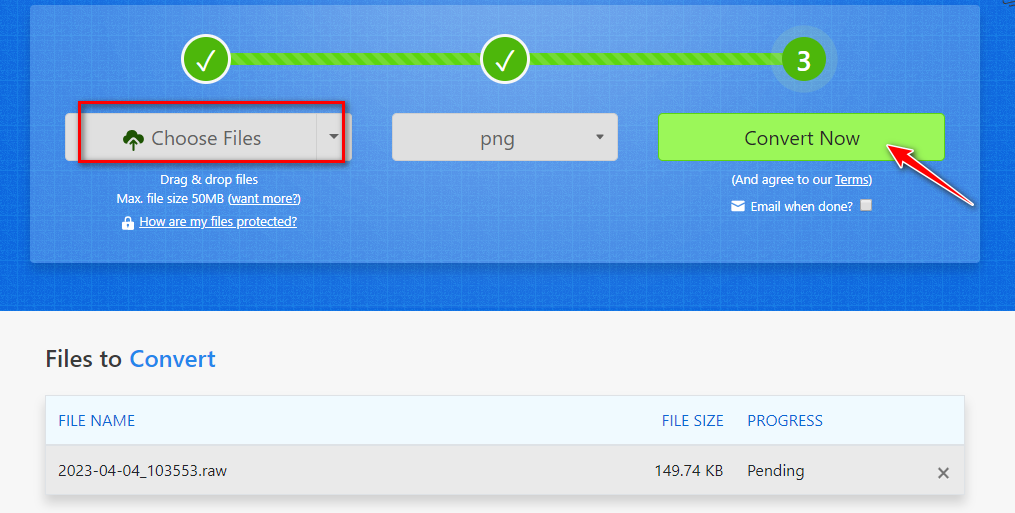
不过网站的使用不太稳定,而且其转换效果不是很好。
四、电脑自带画图工具
Windows自带的画图工具是一款轻量级的图像编辑软件,它可以进行基本的图像处理和编辑。
除了基本的绘图功能外,它还可以进行图片格式转换。
操作步骤:
- 打开画图工具,导入raw图片
- 点击【文件】菜单中的【另存为】
- 选择需要转换的图片格式
- 设置好保存路径即可完成
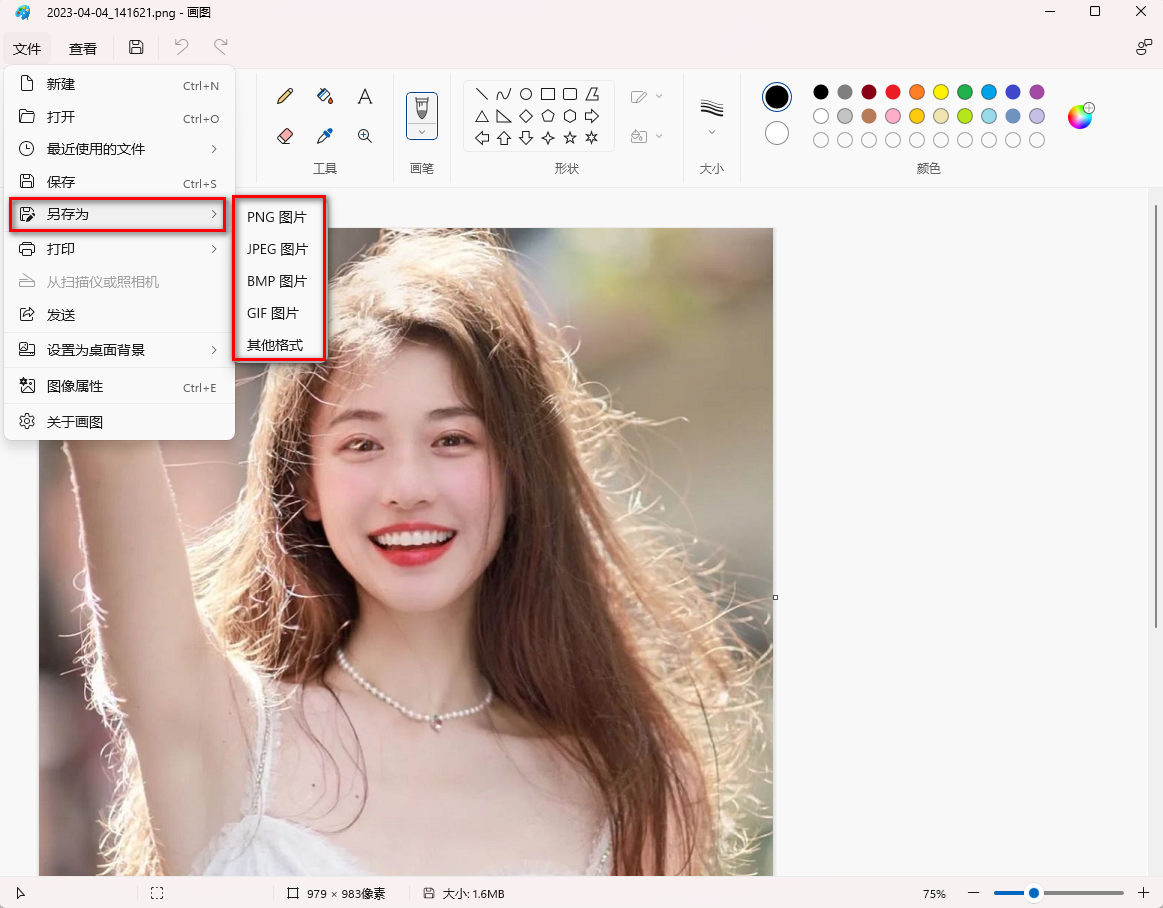
它的图片格式转换功能相对较简单,如果需要更高级的图片处理和编辑功能,建议使用专业的图像处理软件。
以上,就是我今天分享的全部内容。
觉得内容不错的话,就点个赞告诉我吧!
最后,记得关注我 @职场百宝箱 哦,我会长期更新各种干货,有什么想看的内容也可以给我留言哦!
RAW格式图片是未经过压缩和处理的相机原始图像,通常拥有更多的细节和色彩信息。由于其特殊的格式,有些软件无法打开。
给大家安利4个可以打开raw格式图片的软件,有需要的小伙伴可以收藏起来。
1.styler
这是一款集合多种潮流风格特效和修图工具的图片编辑工具。
有老照片/模糊/过曝照片修复、图片降噪、黑白照片上色、无损放大、图片去雾、抠图、证件照、图片加/去水印、图片编辑、拼图、智能消除笔、格式转换、批量处理等工具。
还有漫画脸、古装模板、时光机、性别变化等丰富趣味特效和修图模板,支持打开多种图片格式。
先来看看修复图片前后的效果对比:

进入软件后,根据需要选择修图工具,这里以【模糊照片修复】功能为例,添加要修复的照片。
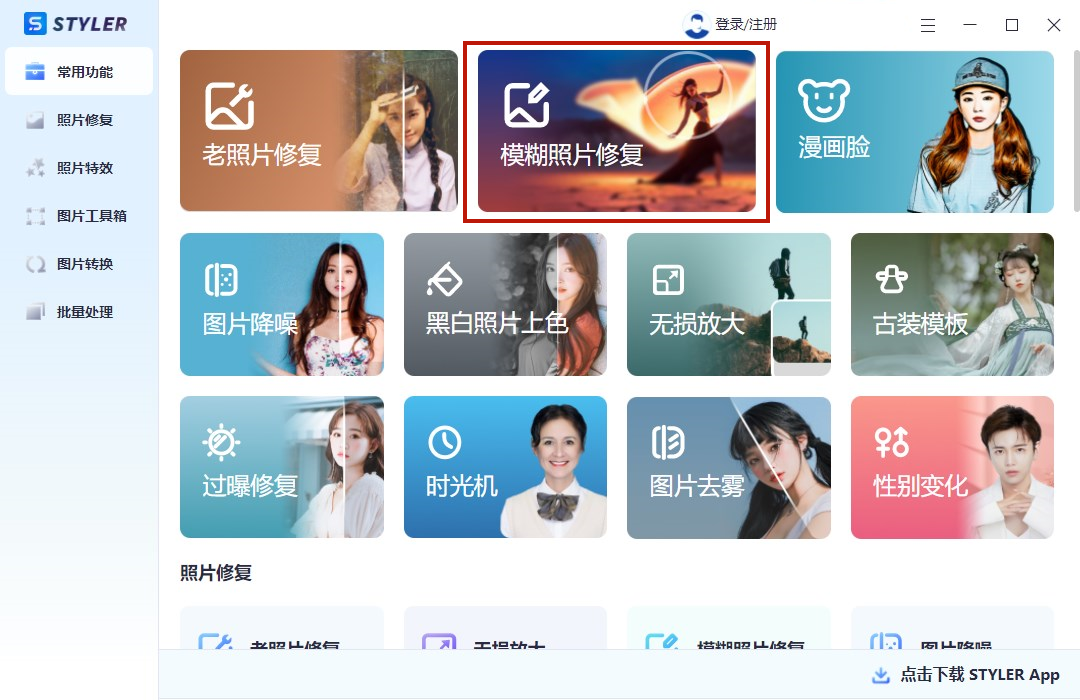
照片添加好后,软件就会自动修复,稍等一会,点击【立即保存】即可。
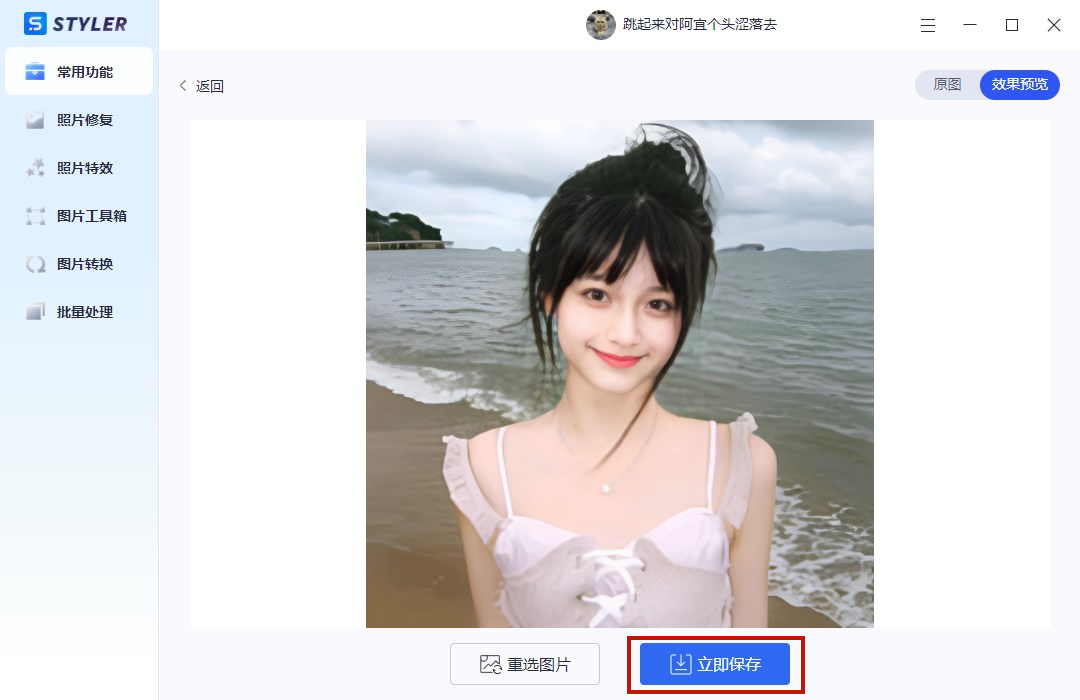
2.美图秀秀
这是一款功能强大、易于使用、效果优美的美图软件,具备多种美化功能,可以对照片进行美容、瘦身、美白等多种操作,让照片更加自然、清晰和美观。
还提供了多种配饰、贴纸、文字、边框等素材,可以为照片增添更多的趣味和个性。拥有200余款滤镜,涵盖了多种风格和场景,可以让照片呈现出不同的风貌和情感。
还具备拼图、画板、视频拍摄等功能,可以自由地创作和分享美图。支持多种照片格式,包括JPEG、PNG、BMP、GIF、RAW等。
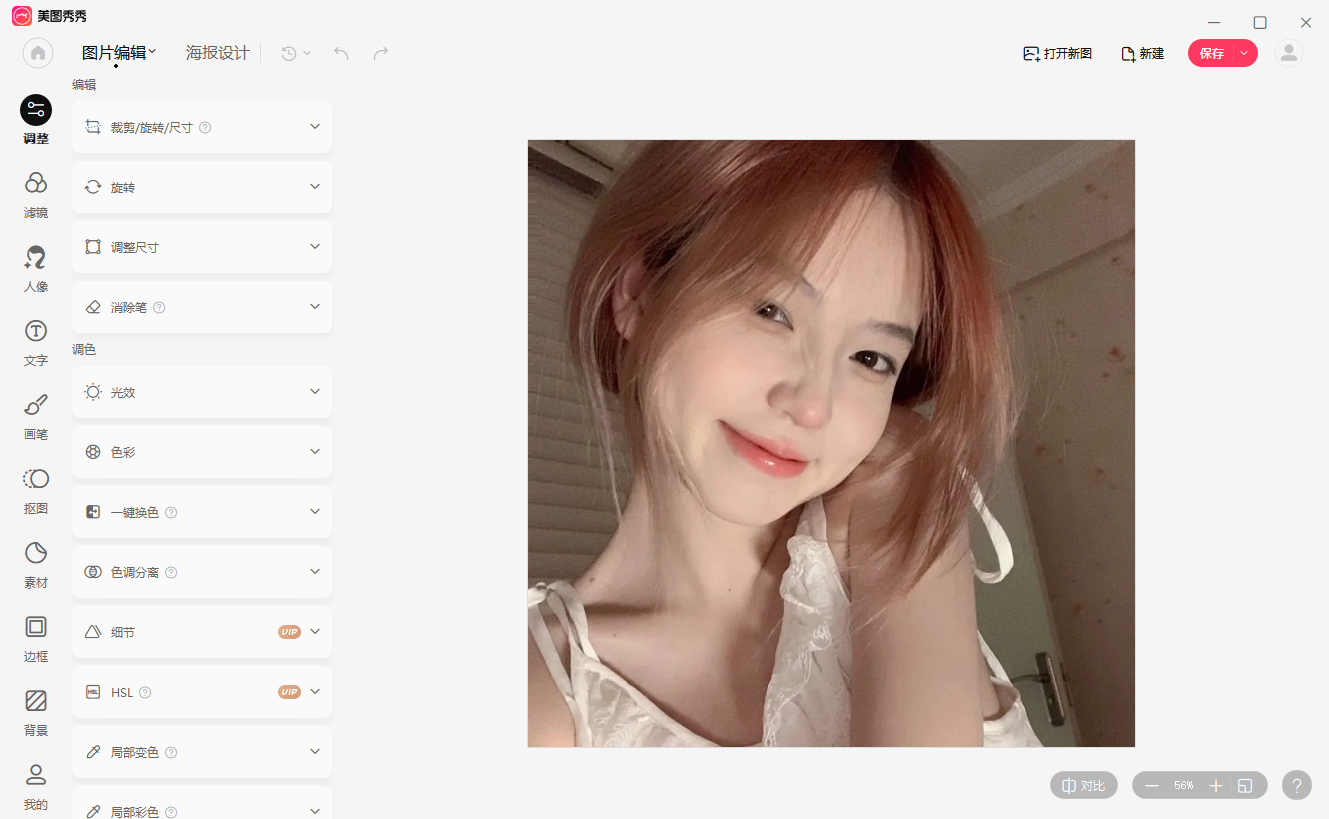
3.PS
这是一款功能强大、易于使用的图像处理软件,是平面设计师、摄影师和数字艺术家的必备工具之一。
具有丰富的功能和工具,例如图层、滤镜、调整图像色彩、裁剪、合成等。还支持许多文件格式,包括JPEG、PNG、TIFF、GIF、RAW等。
提供了许多自定义选项,可以按照自己的需求进行个性化设置。
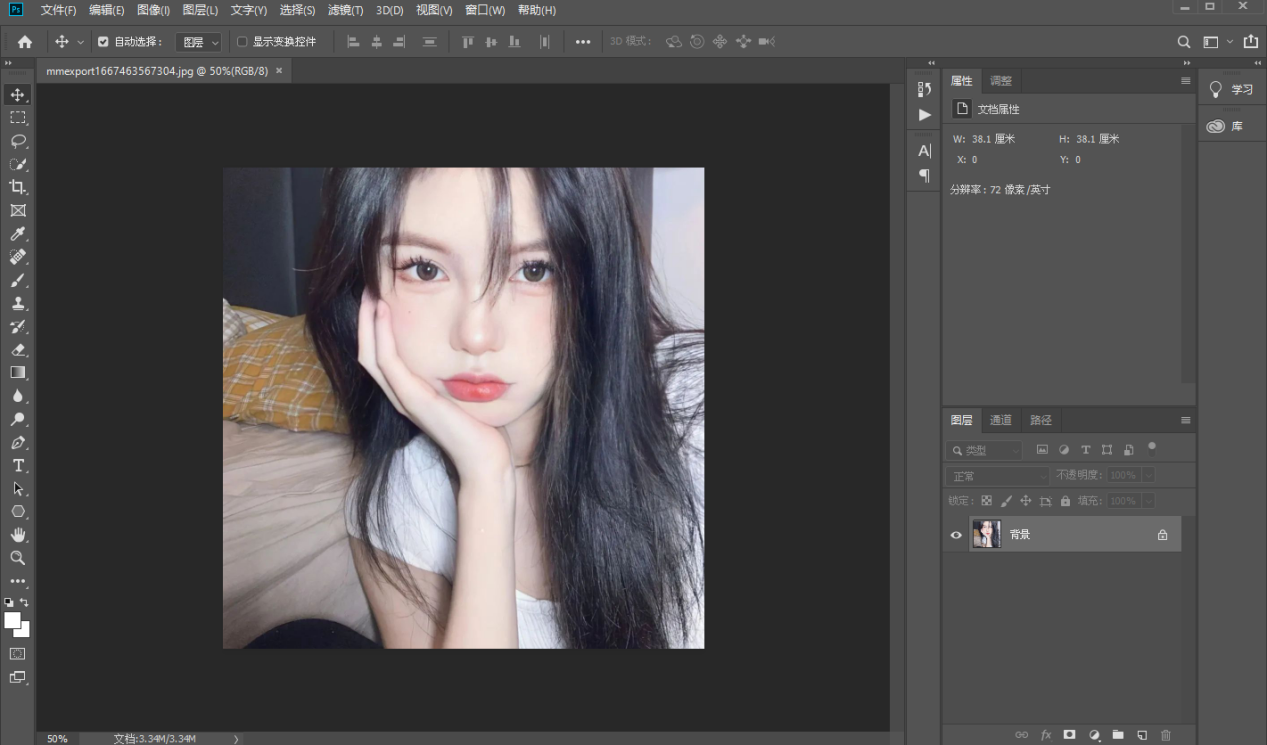
4.画图3D
这是Windows10画图工具升级的全新绘画软件,可以用来创建简单的图形、图表和流程图,也可以用来编辑和修饰图片和照片。
拥有基本的画图工具,例如线条、矩形、圆形和箭头等,也可以添加文本框和图形填充色。
还支持剪切、复制和粘贴图像,以及保存图像为不同的文件格式。提供了方便快捷的图形编辑功能,满足基本需求,同样可以打开raw图片。
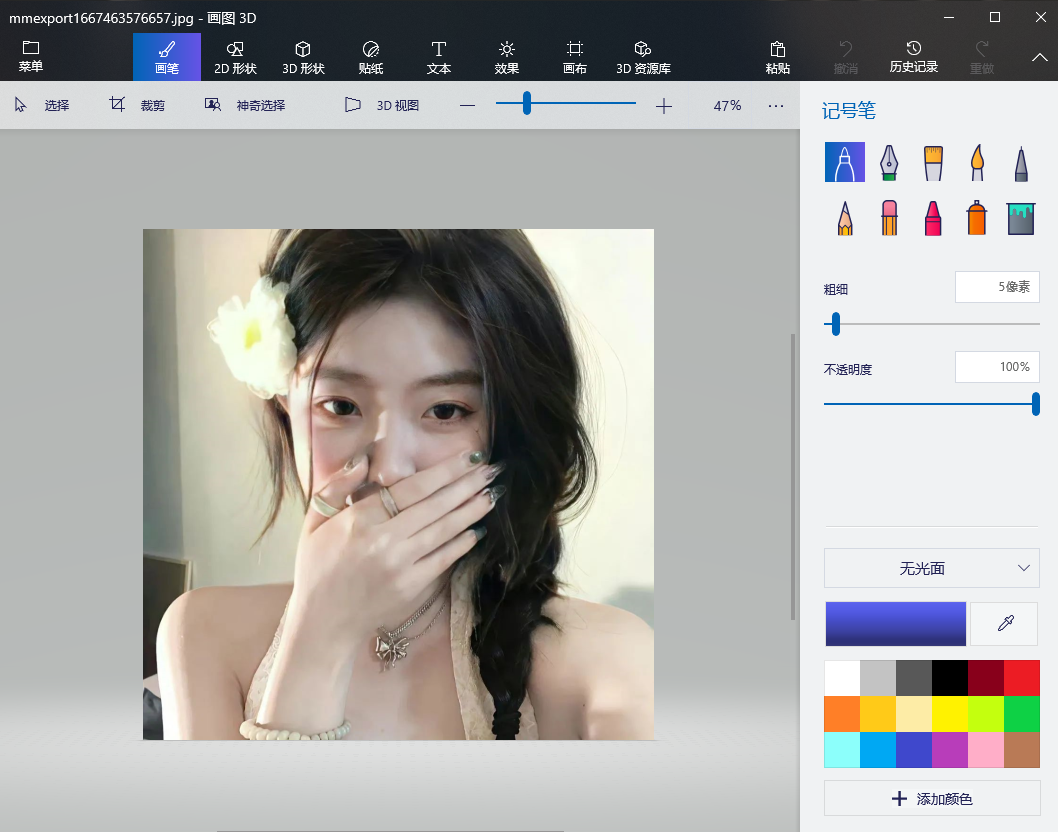
以上就是今天的分享啦,希望可以帮助到大家~如果还有其他好用的工具也可以评论告诉我哦~
觉得内容不错的话就点个赞支持一下啦!
欢迎大家关注 @一级摸鱼选手小谢,我会多多分享一些有趣优质的内容!
raw是一种未经处理压缩的照片格式,可以理解成“原始图像编码数据”或“数字底片”,通常伴随较高的分辨率,图像质量很棒,但对于一些普通的设备或软件来说,这种格式是不兼容的。
遇到“需要打开raw格式图片”的情况,我们可以采取两种方法:
方法一:使用支持该格式的软件
1.Adobe Photoshop
这是一款功能强大的图像处理软件,广泛应用于摄影后期处理、设计、艺术创作等领域,提供丰富的编辑工具,支持打开RAW文件哟,可以进行各种复杂的处理和调整,从而实现精细化加工。
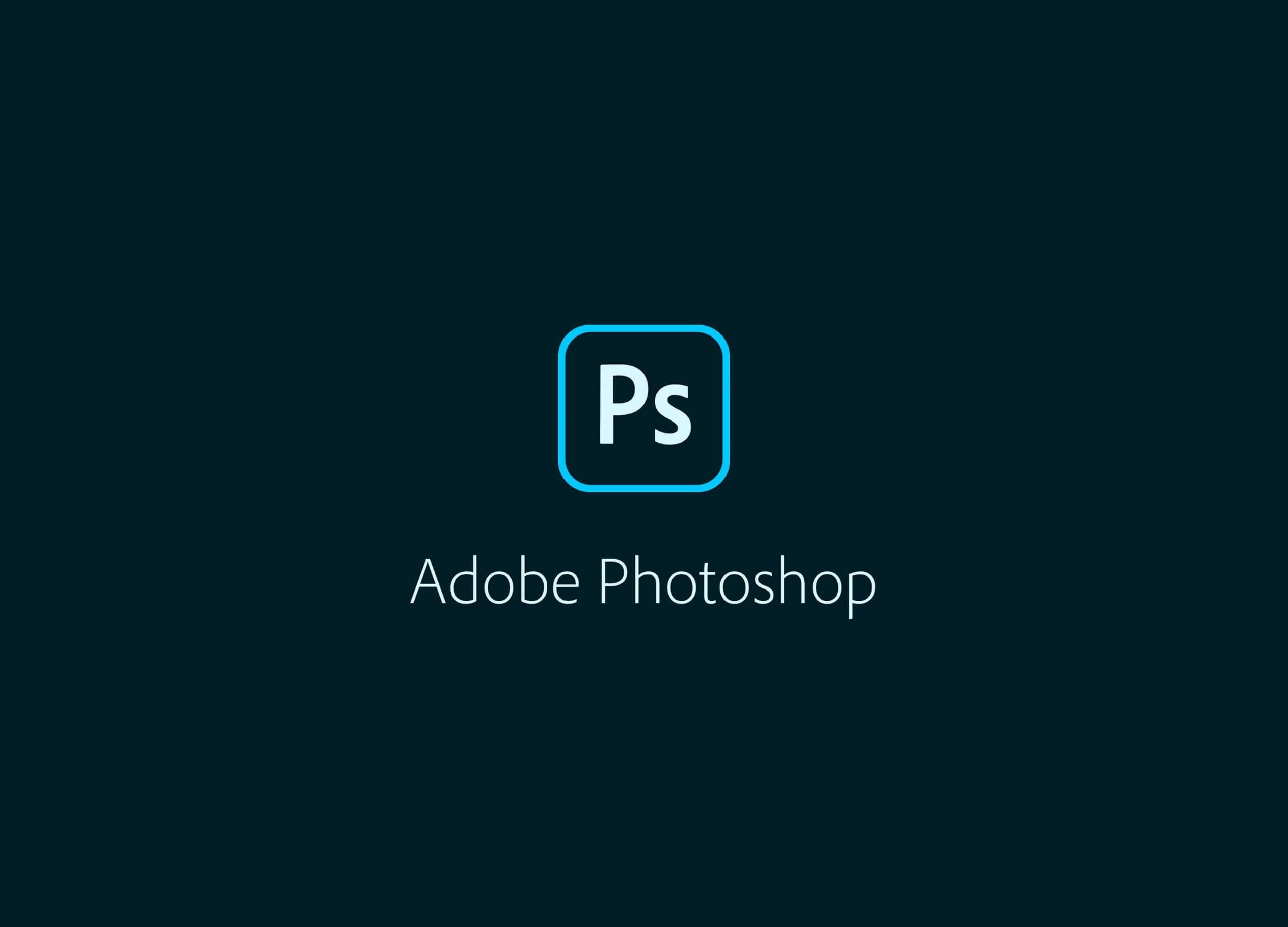
2.Capture One Pro
这是一款专业的RAW图像编辑软件,可以用来处理和管理RAW格式的图片,还提供强大的编辑工具,包括色彩校正、细节增强、白平衡调整等,以帮助用户获得高质量的图像输出。
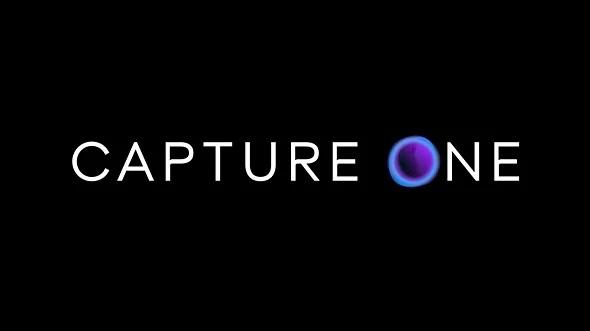
方法二:借助工具进行格式转换
1.画图
这是系统自带的图像编辑工具,大家应该不陌生,也提供格式转换服务,操作简单。
先选择图片,右击鼠标,在“打开方式”中选择“画图”进入编辑页面,然后点击“文件”按钮,找到“另存为”,软件支持导出为PNG、JPEG、BMP等多种格式,我们选择需要点击就好。
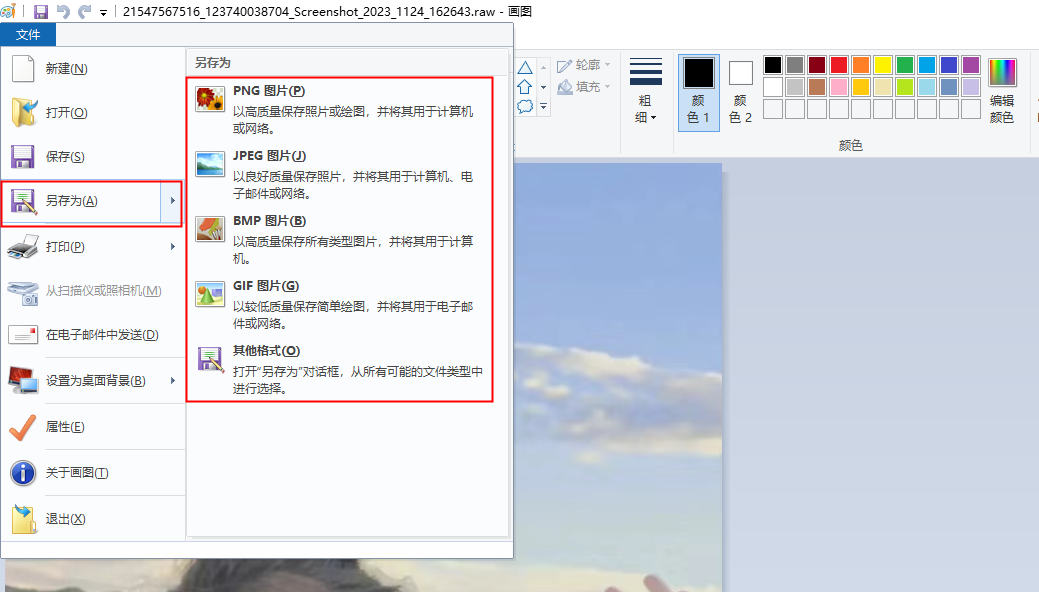
2.迅捷图片转换器
这是一款主打格式转换的图像处理工具,支持JPG、png、gif等百余种格式,并且可以将多张图片同时进行批量处理,大大提升效率,现在还提供其他实用功能,像AI绘画、智能消除笔等。
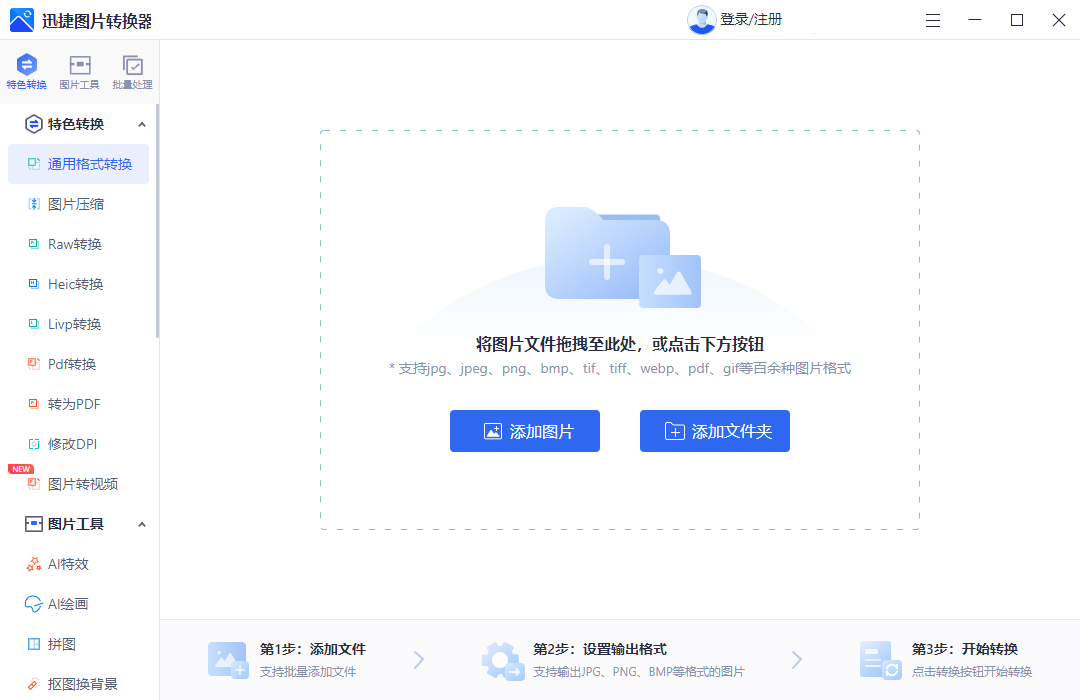
我们直接选择“通用格式转换”,或者根据现有照片的格式,选择对应操作栏上传文件,推荐使用前者,操作会更简单,再切换转换后的格式为我们需要的,最后点击“开始转换”就完成啦。
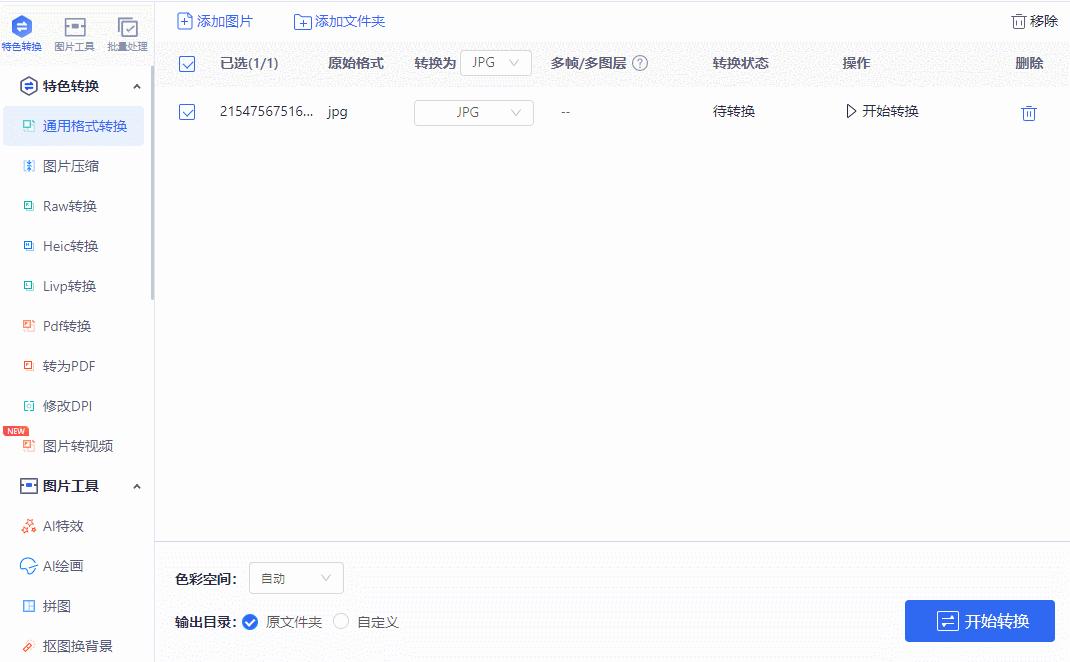
3.Convertio
这是一款在线格式转换工具,支持超过300种不同格式,包括图像、视频、音频等类型,无需注册上传即可转换,提供高质量的转换服务,短时间内就能完成,但广告比较多,注意不要误触!
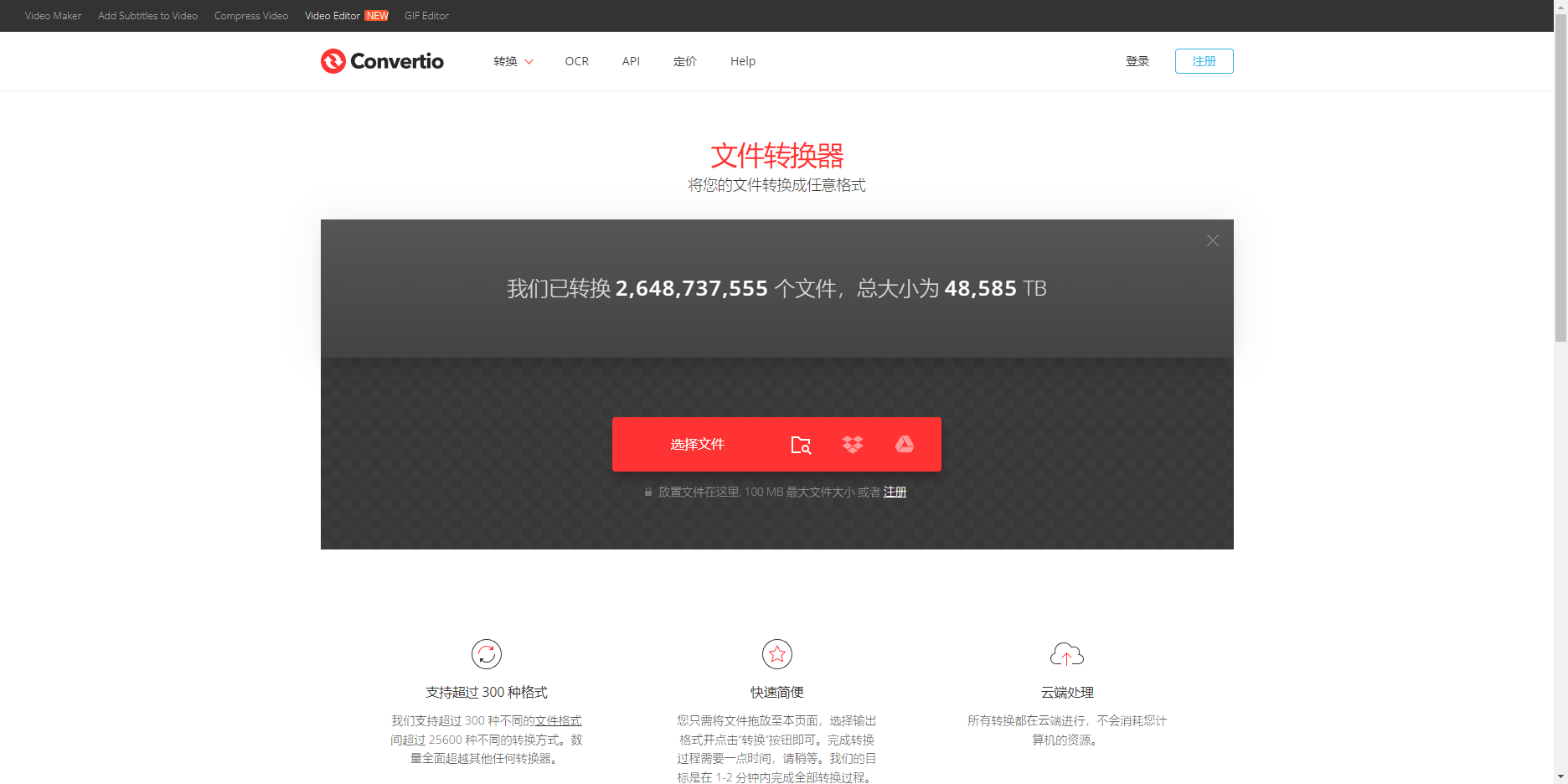
进入网站后,先上传图片文件,再到图像栏中找到需要的格式,点击“转换”即可完成。
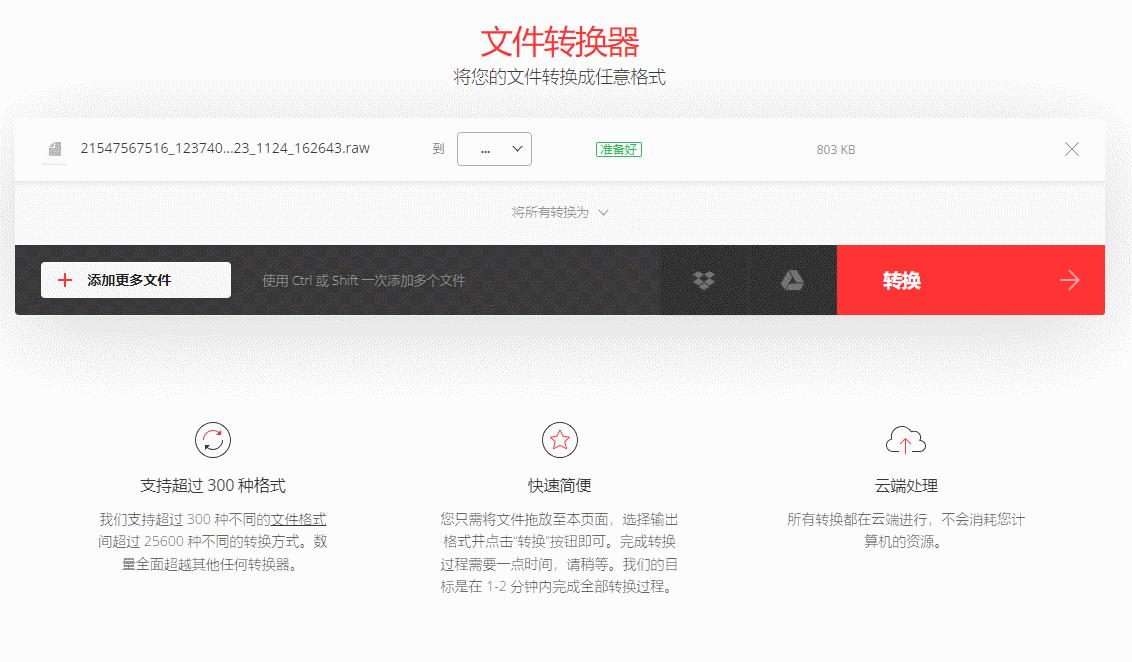
以上就是今天的分享,点点赞再走呗~
@职场万能猫
我的万能口袋里装满了宝藏软件和资源!
参考如下软件:1.Camera Connect (佳能官方手机端,与相机无线相连)
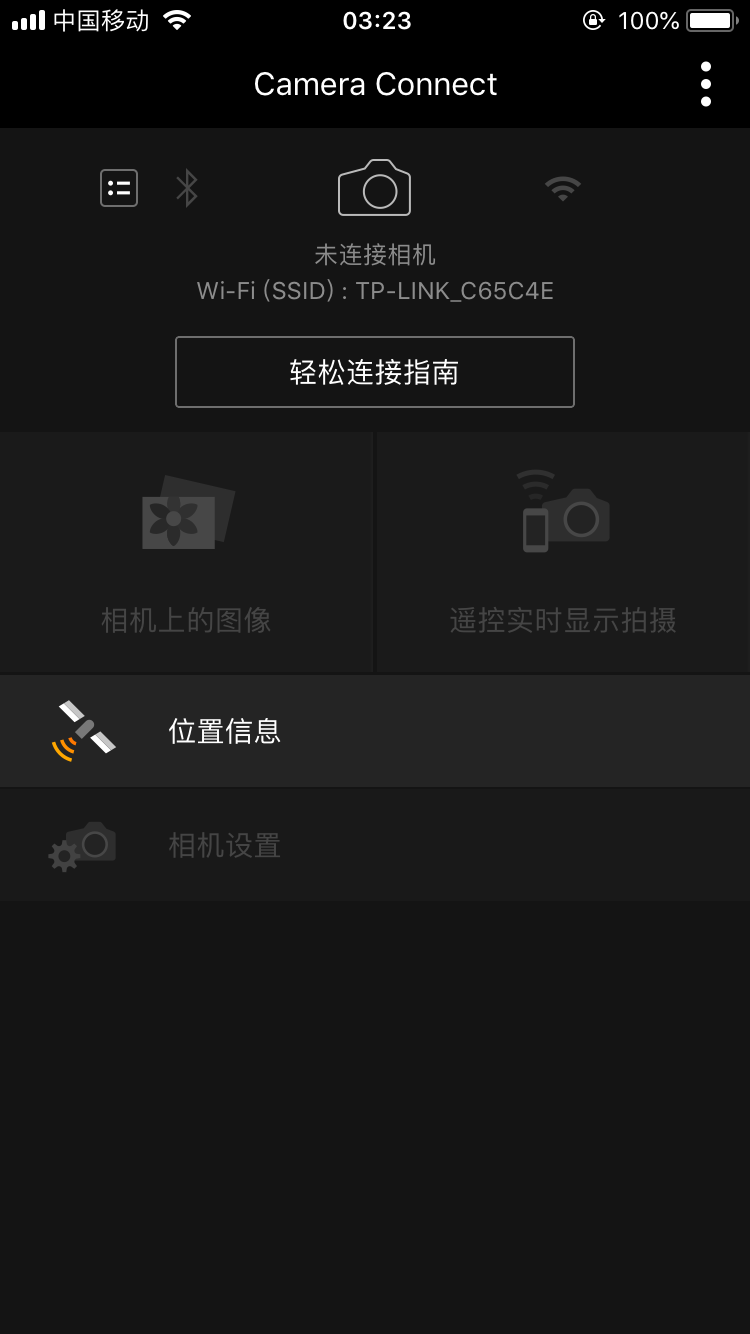
2.Digital photo professional(佳能官方PC端软件)
3.Adobe Camera Raw(最流行的Raw格式插件。载体软件:Ps,Lightroom,Bridge,Ae等)
4.DxO PhotoLab
RAW的原意就是“未经加工”。
在照片格式上的意思就是未经处理、也未经压缩的格式,可以把RAW概念化为“原始图像编码数据”或更形象的称为“数字底片”。RAW格式文件是一种记录了数码相机传感器的原始信息,同时记录了由相机拍摄所产生的一些元数据(Metadata,如ISO的设置、快门速度、光圈值、白平衡等)的文件。
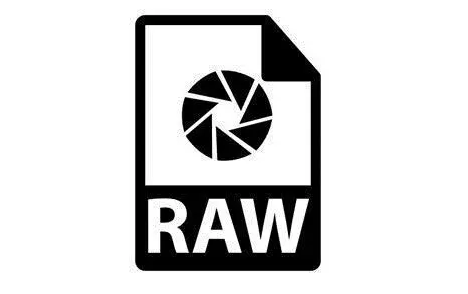
可以在电脑上尝试用raw专门的编辑软件来打开它,常见的RAW编辑软件包括Adobe Lightroom、Capture One、Photoshop等。这些软件可以帮助我们导入、编辑、转换和输出RAW照片。
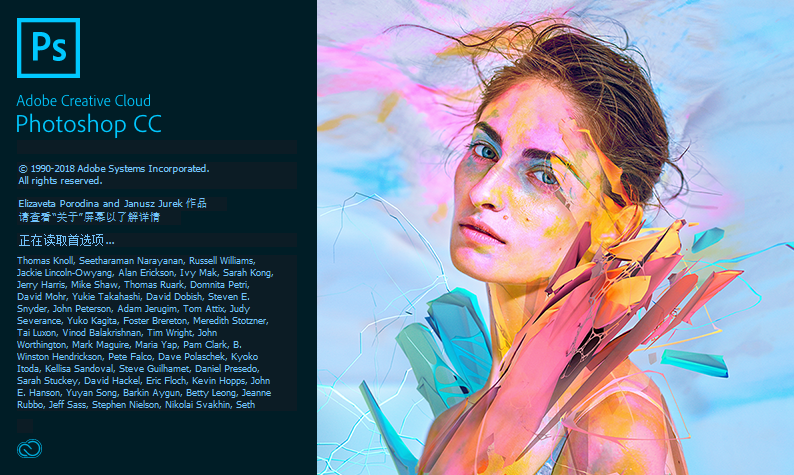
当然也有其他的方式可以帮助我们打开图片,对图片格式没有要求的话,可以将raw格式的图片转换成其他常见的格式例如JPG、JPEG以及png格式。
图片格式转换方法
一、图片编辑助手
链接: xunjiepdf.com/tupian
一款功能非常丰富的电脑修图软件,有几十种我们日常常常会用到的修图功能,包括有图片编辑、证件照制作、抠图、图片压缩等以及照片变漫画、动态照片等一些特色功能。
打开之后可以点击【格式转换】。
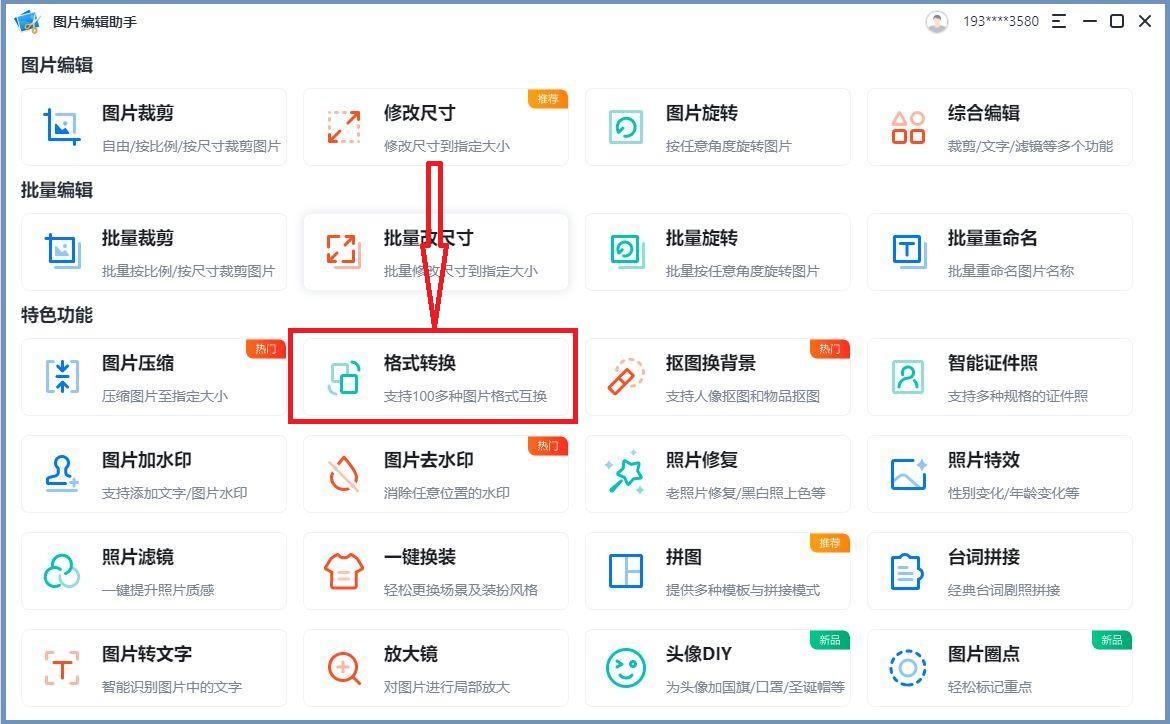
可以直接添加图片或是添加文件夹(图片比较多的话可以直接添加文件夹)批量转换图片格式。
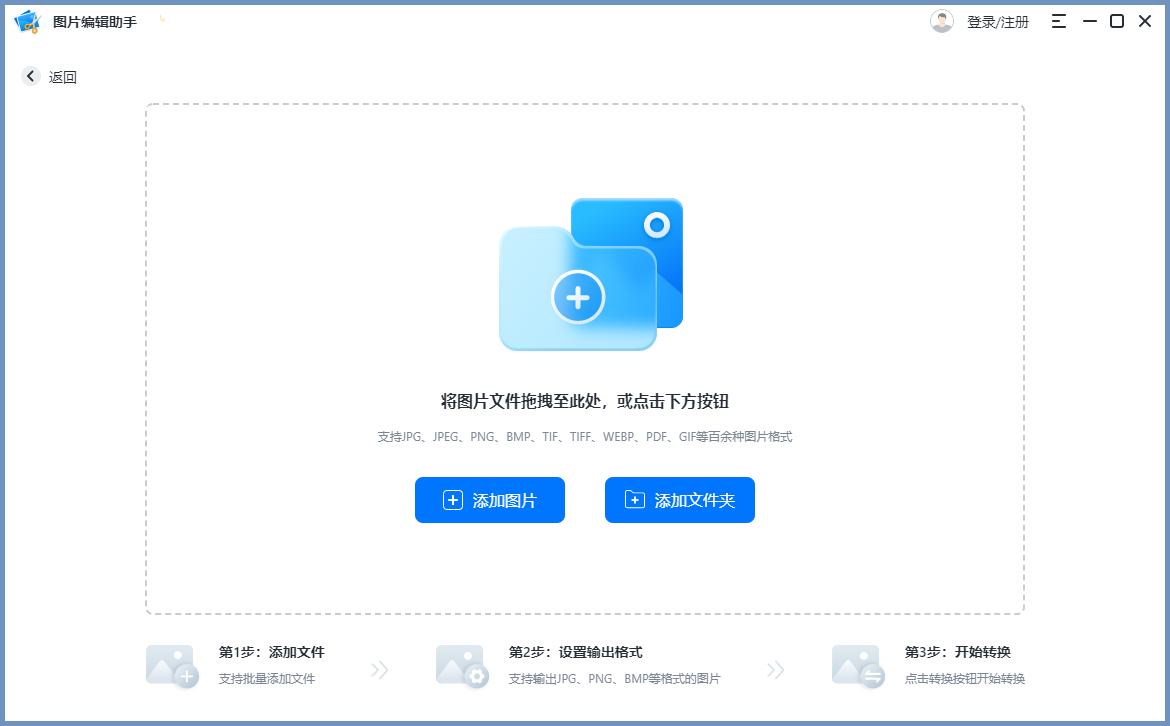
转换页面如下可以在上方直接设置所有图片的输出格式。可以在列表中设置单张图片的格式,点击【开始转换】转换图片。
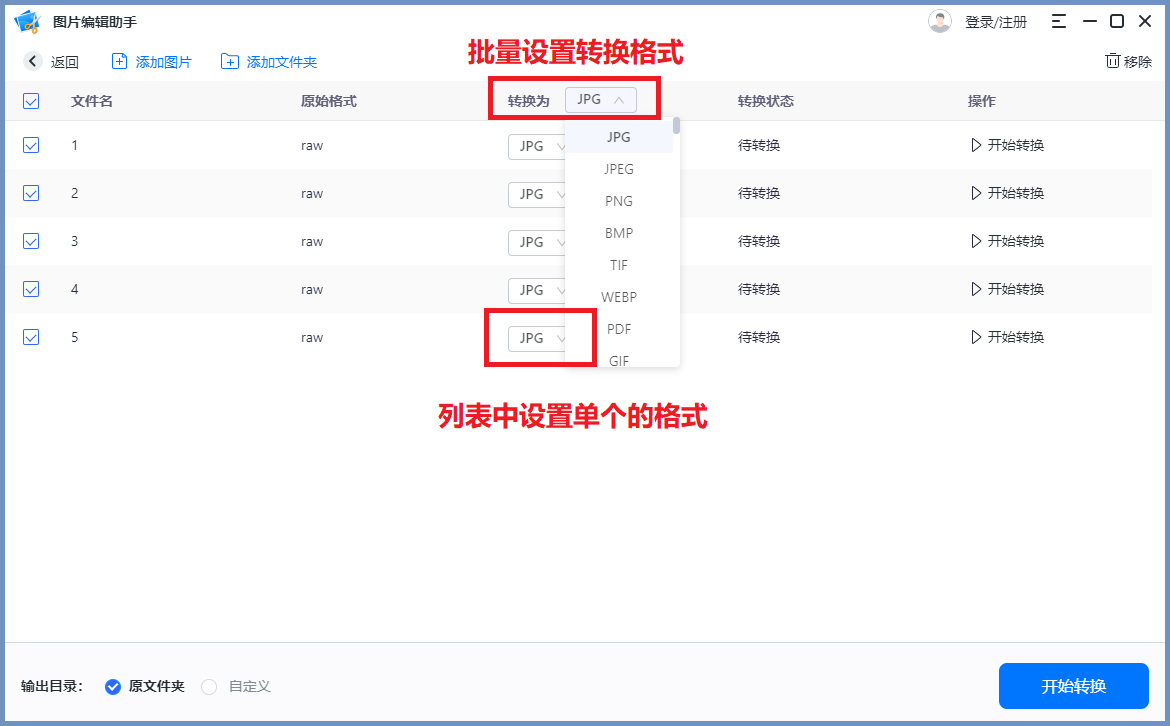
二、美图秀秀
链接: pc.meitu.com/download
这款工具很多人都不陌生,它也是可以打开RAW格式的图片的,并且可以对它进行编辑美化操作。
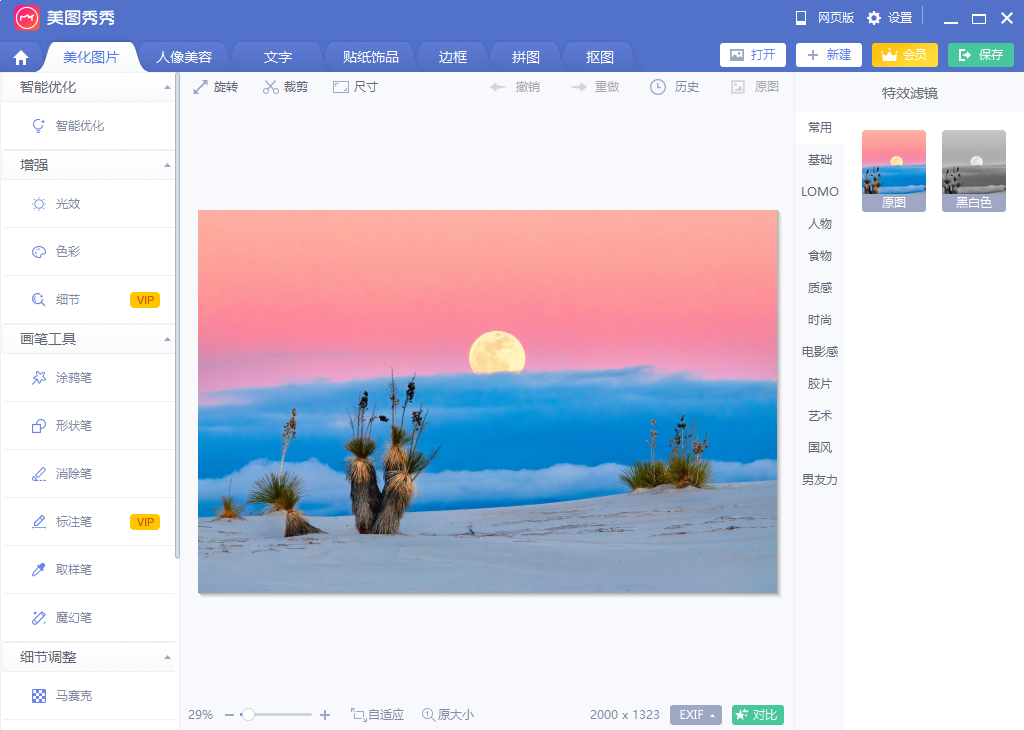
点击右上角保存,可以选择输出的格式,这里有三种输出格式:JPG、png以及BMP,调整画质保存即可。
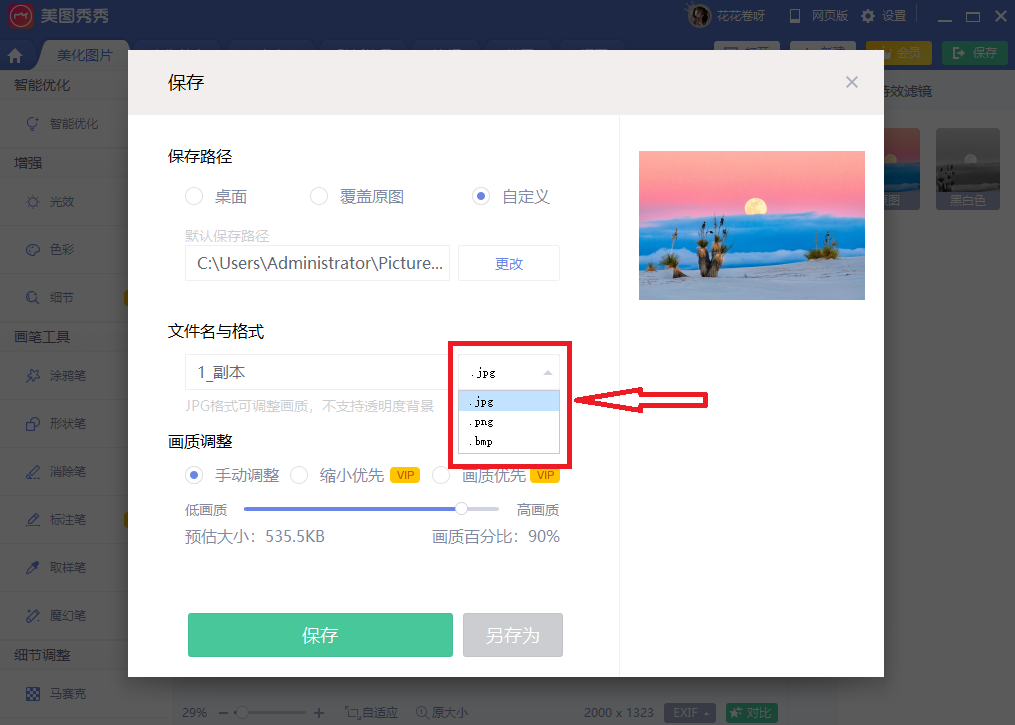
三、Aconvert
链接: aconvert.com/cn/image/
一个在线的图片格式转换工具,点击【选择文件】从本地上传raw图片文件或添加图片链接,然后设置目标格式,最后点击【开始转换】等待一会就可以得到转换格式后的照片了,保存就可以了。
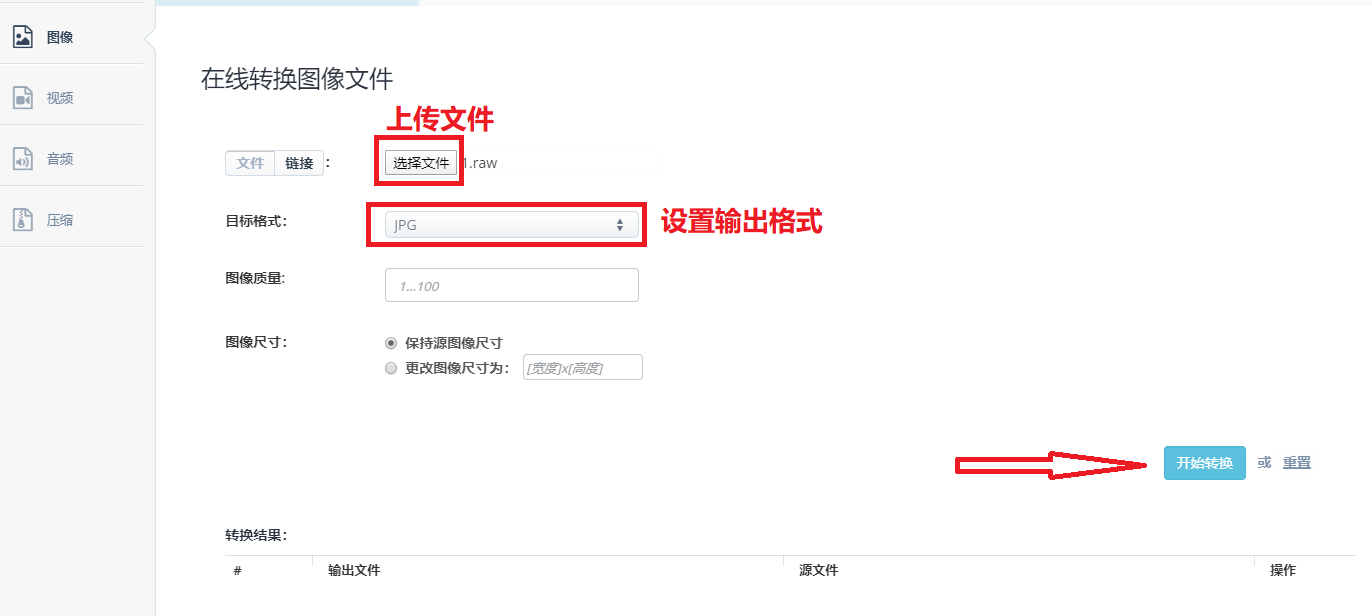
四、IMG2GO
链接: img2go.com/
一个简单好用的在线图像编辑器,大家打开之后可以使用浏览器自带的翻译功能将它原本的英文页面翻译一下。它可以调整图像大小、压缩图片、给图片上色以及转换图片格式。
我们打开之后可以根据需要转换的格式点击对应的功能。
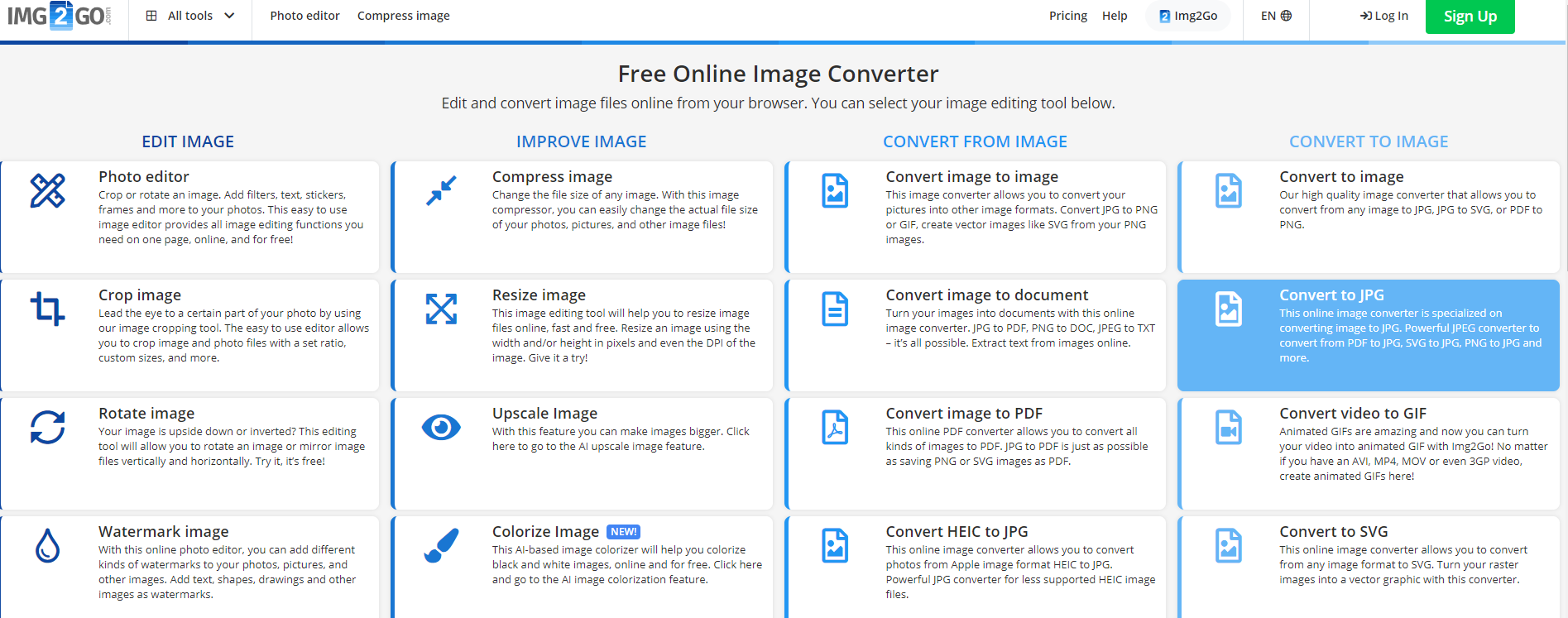
点击上传图片。
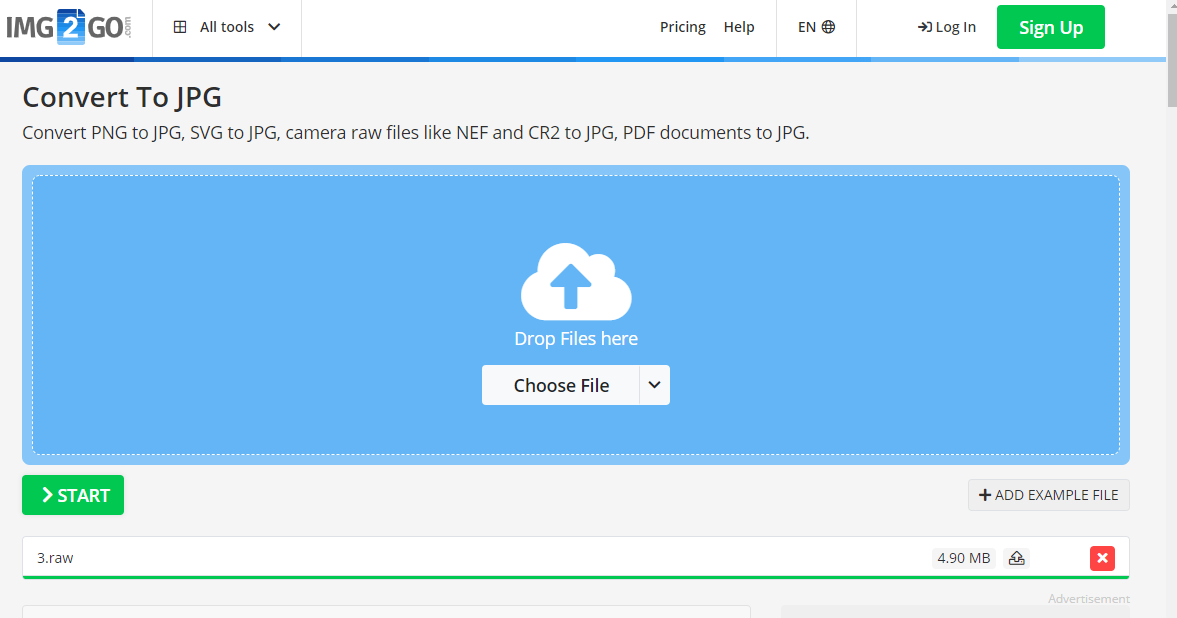
设置图片的大小、滤镜以及DPI,点击【开始】转换,转换完成之后记得及时下载保存图片哦。
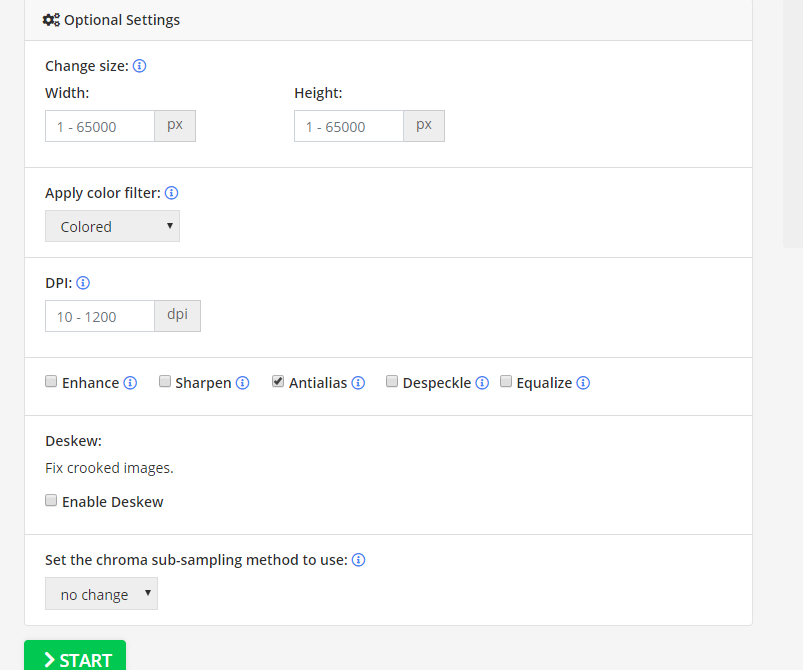
以上就是本次分享到的全部内容啦,希望能对你有所帮助,喜欢的话记得点赞哟~
我是小董 @小董不摆 ,关注我,带你看更多实用有趣的内容分享!
本文约 5500 字,细读全文需 10 分钟
图文结合,每个步骤都有相应方法说明
PS和LR都能打开raw格式的图片。
什么是ACR
官方版
百度百科——Adobe Camera Raw是一款编辑RAW文件编辑的强大工具。raw是单反数码相机所生成的RAW格式文件。安装上Camera Raw插件能在ps中打开编辑RAW格式文件。
扯淡自我理解版
ACR可以调节高光阴影白色黑色HSL细节曲线之类一系列的专业修图调色需要,在我看来就像是装在PS里面的一个小型LR,当然功能还是LR更强大一些,但是“麻雀虽小五脏俱全” 我这种一般用用也够了,再高难度的我也用不会:)
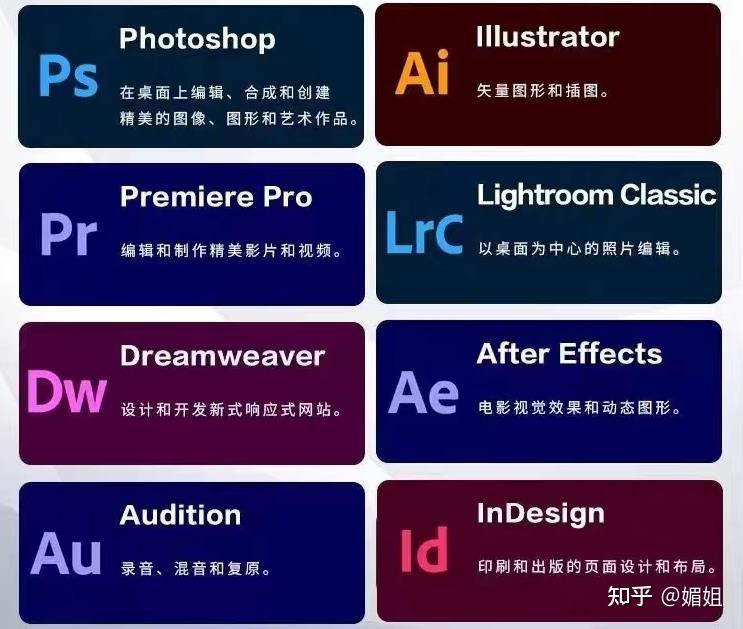
再扯几句
用ps调过色的盆友应该知道ps都是在原图上增加调整图层,比如亮度、曝光、饱和度曲线之类的,但精修来说貌似真的不太够用。而且更关键的,用一种叫做XMP格式的文件,简直就是修图手残党的救星!应该是叫滤镜预设吧(我也不太记得) 反正可以直接在ACR中打开使用,调色一步到位!一个字,方便!

放这个图,单纯是因为喜欢
修风光摄影图片,玩转LR和PS,详细流程干货预警
在拍摄风光作品时,经常会遇到一些不好的天气,或者由于某些不可抗拒因素没有拍下最好的那一张,那么当前期拍摄并不是那么完美时我们就需要尽力从后期去进行调整,但这个调整并不是需要多么大刀阔斧的去改变,而是去完善去修饰画面不足的地方,并融入自己对摄影的理解,打造出一幅带有艺术感的风光摄影作品。

下面是一组对比图(如图1-1),前面是原图,后面是经过一系列后期处理之后的成片,这张图是16年在去西藏的途中拍摄于海子山,这一组双生的湖泊叫姊妹湖。
当时由于时间等原因并没有足够的时间去等待最好的时机拍摄,因此原图有诸多不足,是很普通的一张照片,之所以用这张图片做讲解是因为这张图涉及到后期需要处理的点比较多,讲解也会更全面,但并不意味前期拍摄不重要,相反前期拍摄是更重要更值得花时间去准备的。
对比图
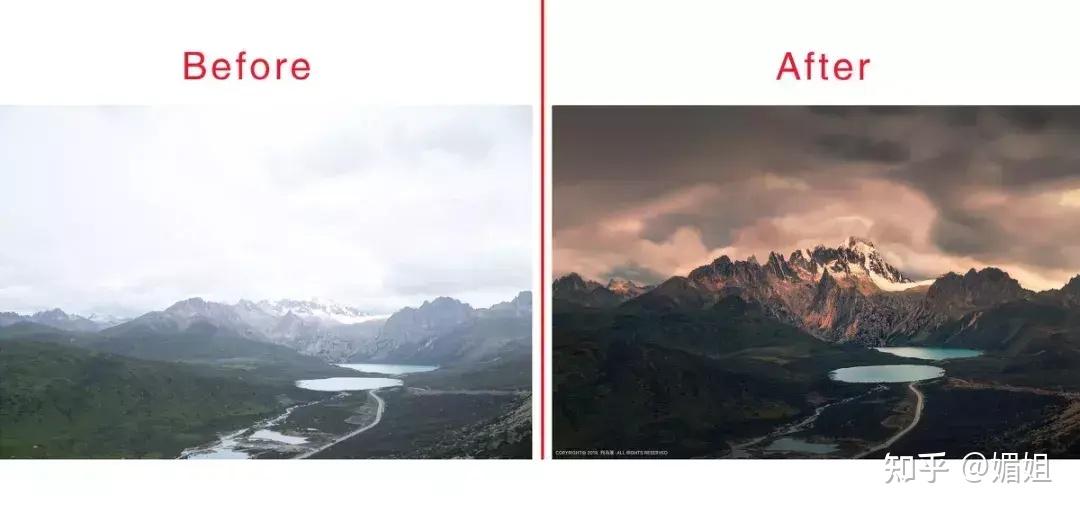
图1-1原 片 分 析
我们先从原图来分析一下所存在的问题(如图1-2):

图1-2
1 天空等高光部分曝光过度:但得益于拍摄器材CMOS的高宽容度,所以高光细节部分没有完全丢失,后期可以拉回,但相比前期分区曝光拍摄后期再通过曝光合成的片子来说还是丢失了相当一部分的细节。
2 主体不突出:因为所处拍摄机位并不是最理想,再加上山体整体较平,所以视觉主体比较弱,需要在后期进行结构上的适当合理调整。
3 色彩寡淡:色彩可以说是一幅作品很重要的部分,不同的色彩定调会在视觉以及心理产生截然不同的感受,原图色彩比较单一,色彩之间的变化也很微弱。
4 光线凌乱:虽然拍摄当天天气不是特别好,但是透过云层是有一定的光线照射,在后期需要通过光线的穿透方向顺从光理进行修饰,简单说就是捋顺光影。
5 层次感弱:我们知道一幅好的作品从构图结构到色彩光影都要相得益彰,层次感造就更好的空间感和质感,层次感是通过对光影色彩以及对细节的塑造去达到的,当然丰富的细节也会影响到层次感的强弱。原图层次感并不强。
6 结构不平衡:在看一幅摄影作品时我们通常会用“轻”“重”去评判作品稳不稳,影响因素有很多,结构也是其中一部分,原图重心结构不太稳,需要后期去调整平衡。
LR 基 础 调 整
我后期时一般的流程是先将图片导入 LR 进行分类筛选,拍摄的一大堆照片有强有弱,挑选整理出优先要处理的一些比较好的作品,然后在 LR 里开始基本调整。
1 在 LR 里面读取 RAW 格式源文件导入(如图2-1),为更直观我列出了原图所存在问题(如图2-1)。
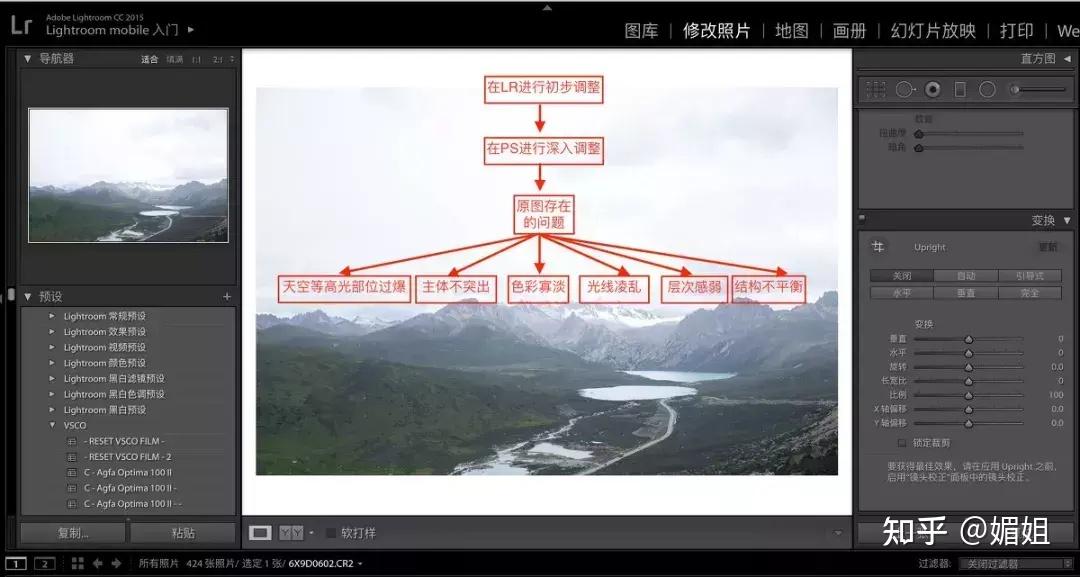
图2-1
2 在LR里面做基础调整时一般我不会动太多参数设置,更多会留到PS深入处理。首先去调整白平衡,使用吸管工具在原图画面较亮、色彩偏白的区域吸取(如图2-2),吸管吸取的时候观察目标框下面的RGB数值,数值越接近则代表白平衡越准确,基础调整阶段白平衡的设置是比较重要的。原图整体过曝,减少曝光—降低高光拉回高光云层细节(如图2-2),基础调整阶段不需要做太多,得到一张各项指标正常的标准灰度底片即可(但不是灰死的意思)。
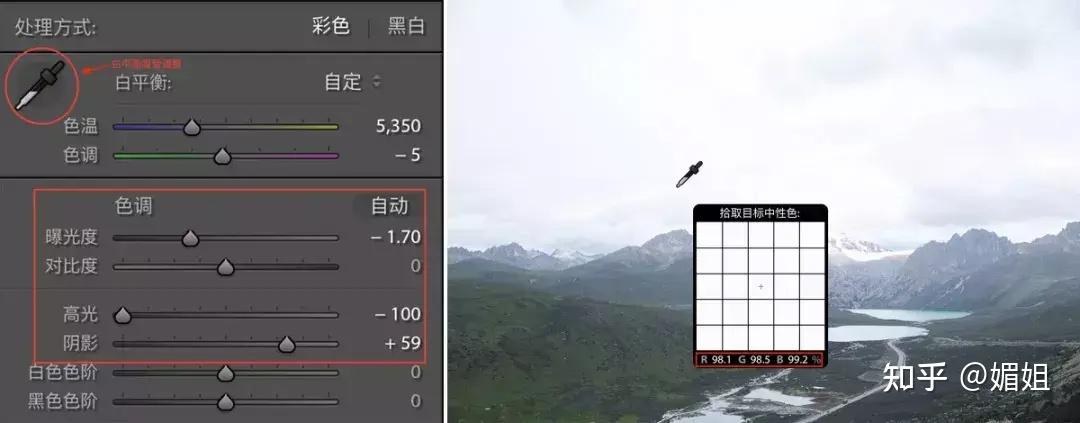
图2-2
3 加强清晰度面板参数,但不宜调节过高,10到15即可,初步加强画面整体的层。色调曲线面板微调,让亮、灰、暗部有一个大概的区块对比(如图2-3)。接下来在细节面板进行初步锐化,锐化的时候半径在0.5-1之间,不要超过1,否则在一些边缘细节部分会出现边,影响画面,细节可以根据锐化数量调整,按住Alt键配合蒙版进行合理调节锐化范围,白色为锐化区域,黑色为未锐化区域。(如图2-3)
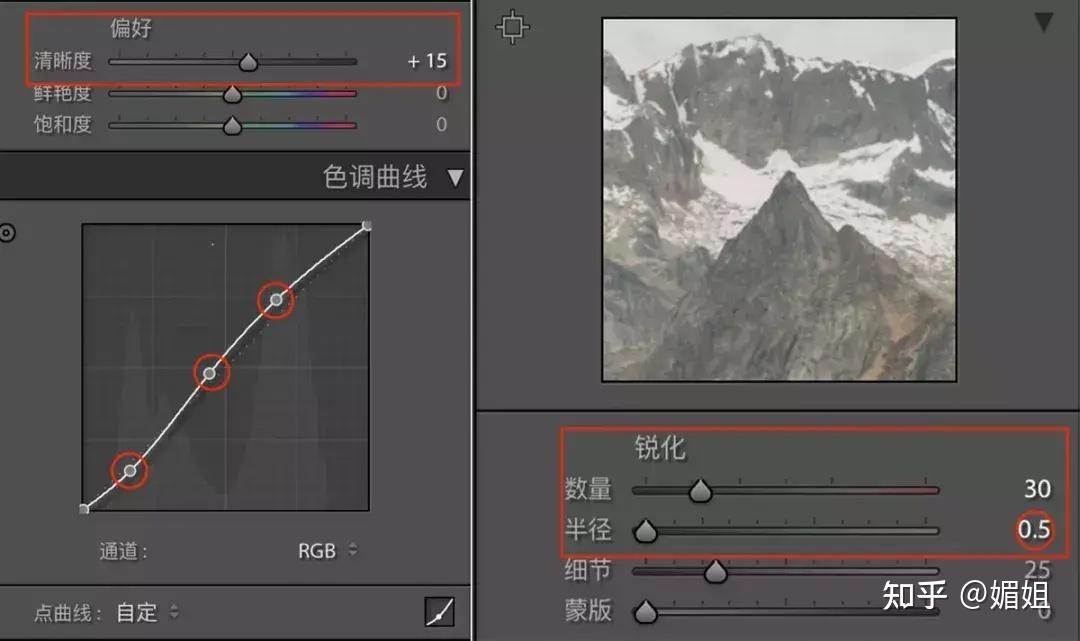

图2-3
4 一般原片都会有因为镜头原因产生的一些畸变以及暗角,在镜头校正面板选择启用配置文件进行校正,再选择删除色差去除一些细节产生的边缘杂色(如图2-4)。我一直觉得LR的变换功能是最好使的,一般涉及到矫正水平垂直之类的的调整都会去使用,LR变换功能中调整的数值很精确,而且滑块拖动起来比较灵敏,可调整范围比较大,接下来使用变换功能就原图进行略微调整。(如图2-4)
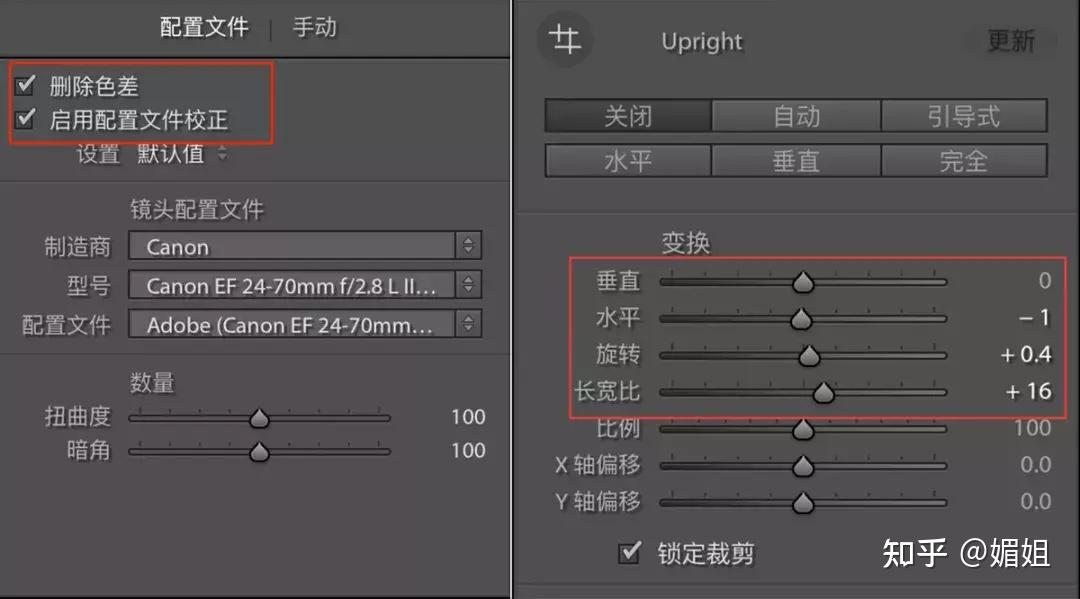
图2-4
5 最后进行相机校准,调节提升蓝原色饱和度,很多原片色彩都会比较寡淡,提升蓝原色饱和可以让整个画面的饱和提升且不影响画面色彩质量(如图2-5)。
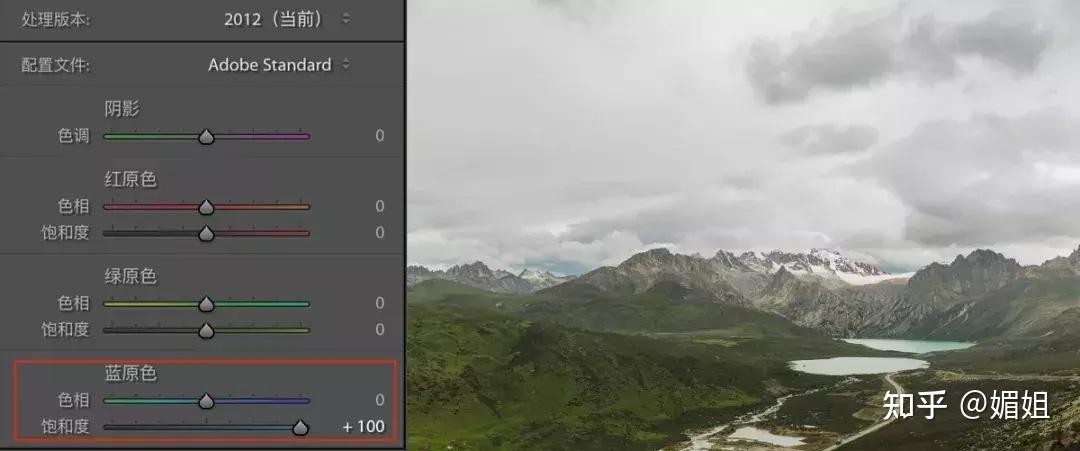
图2-5
差不多到这儿在LR中的基础调整就结束了,在调整过程中有很多参数没有去动,像细节面板中的减少杂色、效果面板中的暗角颗粒还有HSL参数以及色调分离,更多的希望在PS中去深入调整,但这并是说不能调整,一个和个人修图习惯有关,另一个是我觉得在深入调整时要综合照片的整体视觉效果去做权衡,所以留在后面一起调节的话更高效一些,修图习惯因人而异,但修图时如果对于一些小技法的应运可以更好熟练找我的话,会有事半功倍的效率。
下面是原图(右)和基础调整(左)过后的对比图(如图2-6)。然后执行照片—在应用程序中编辑—在 Adobe PS CC2017 中编辑。这样直接从 LR 中转片到 PS 中是以无损格式进行。
对比图
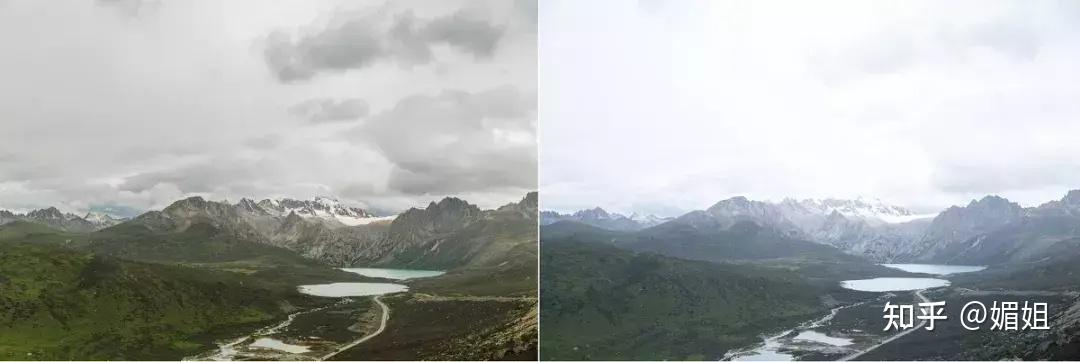
图2-6
PS 调 整
在 PS 中进行处理的环节有九个大的步骤(如图3-1),也建议为了方便高效大家可以在后期处理时养成分组的习惯,一目了然,即使后期需要调整或者说查看过程也比较便捷。
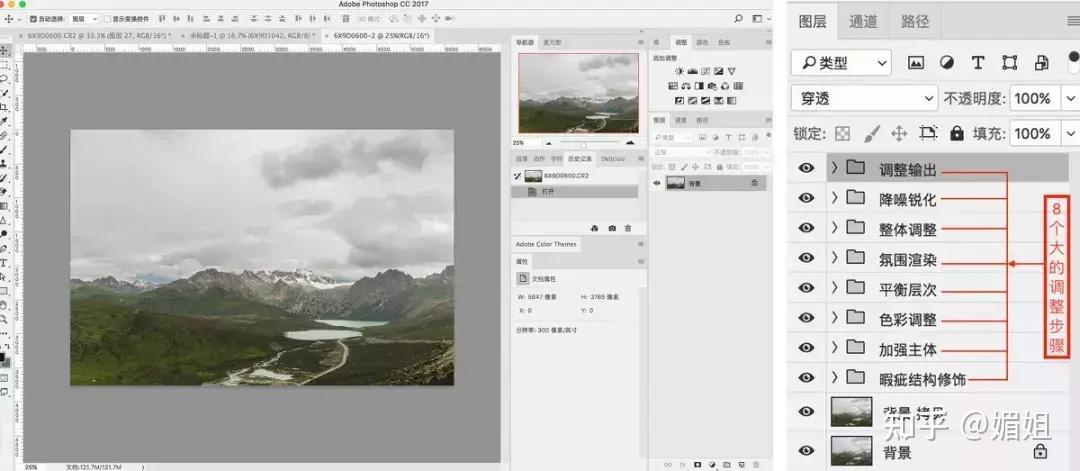
图3-1
1 第一步拷贝原背景图层,切记不要直接在未拷贝背景的情况下在原背景图层编辑,一方面养成良好的修图习惯,另一方面是可以给原图一个备份,方便后面出现问题时可以与原图对比或是重新编辑。如图(3-2)
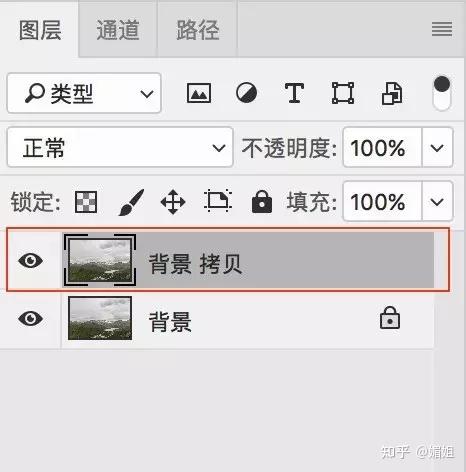
图3-2
2 看原图可以发现画面中有相当多的杂点之类的,但我们不需要一一的去将这些杂点处理掉,一来费事,二来也没有必要去修饰这些杂点,根据最终成片的预想画面可以将这些不太影响画面的杂点归统到一个比较大的光影面里,也就是暗部,我们只针对比较大的在视觉方面有干扰的杂点去除,还有就是将 CMOS 上产生的一些杂点污渍后期掉即可,我一般使用修复画笔工具处理(如图3-3)。

图3-3
3 原图整体结构弱是存在的比较大的一个问题,所以这儿我使用了操控变形命令对山脉主体进行结构上的适当调整(如图3-4),那么前期拍摄如果做的好的话就可以省去这一步,主要对山脉的结构进行变形,需要注意的是操作的时候需要用图钉固定好其他不需要变形的部分,只针对山脉进行修改,如果其他部分也被拉扯变形,要及时修正,修正的是区域结构,而不是所有骨架。
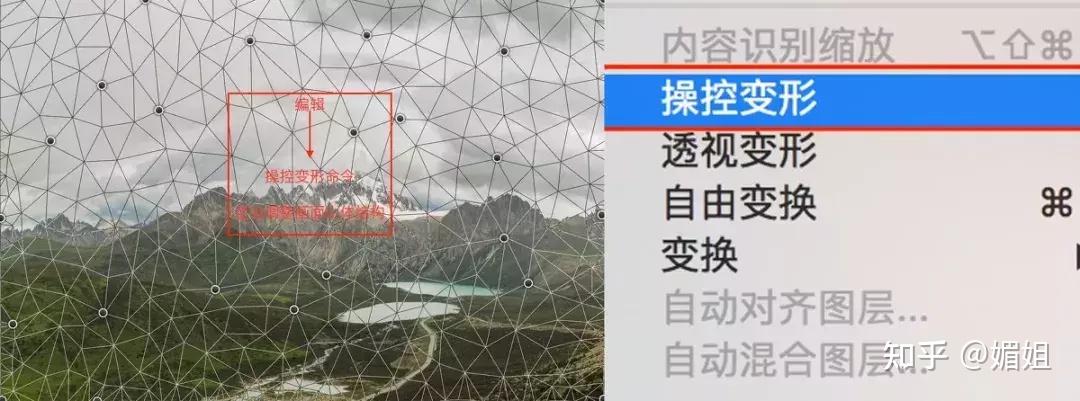
图3-4
4 在进行操控变形后会发现山脉主体对比比之前突出了很多,但云层部分受到一些微小的干扰,而且云层本身分散比较乱,再综合后期成片云层我想要的流动效果(当然动感流光效果也是可以在前期拍摄出来的),就将云层通过滤镜里面的径向模糊功能处理成动感比较强烈的效果(如图3-5)在弹出的径向模糊面板里需要设置系列参数,数量滑块不建议增加太大,针对这张作品我将数量设置成15就差不多,模糊方式选择缩放。
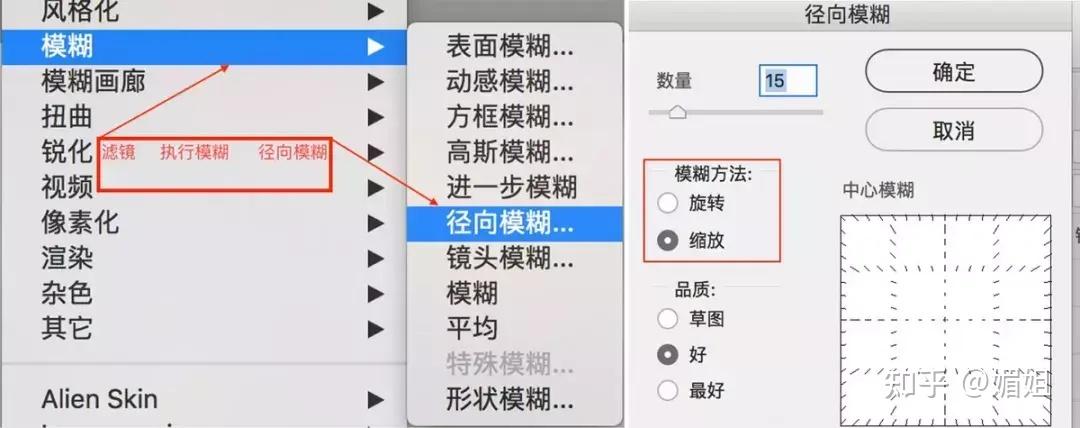
图3-5
在执行径向模糊命令之后我们可以看到作品整体都是这种模糊效果(如图3-6),但我们需要只针对云层使用径向模糊效果,所以在效果图层增加反向蒙版,擦出云层部分即可(如图3-6),这样云层的基本处理效果就完成了。
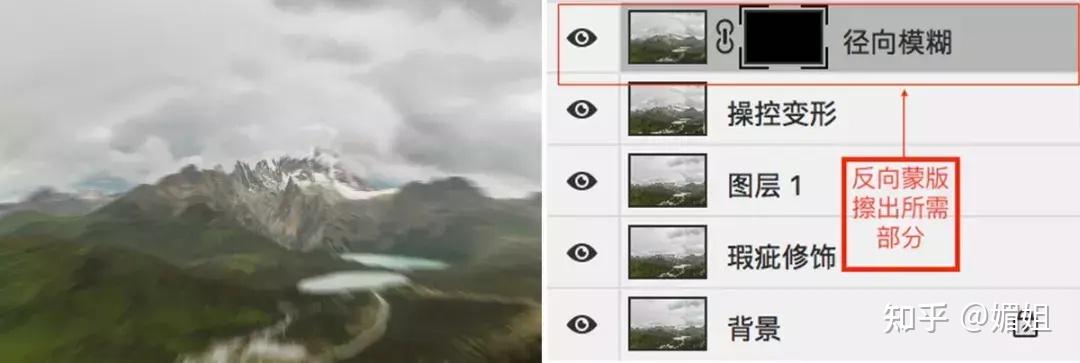
图3-6
至此我们对于主要结构的调整就结束了,这一步主要应用于主体不突出、视觉点不强,或是对于一些废片的拯救,需要注意的点就是不能太过度用力,熟练应用图钉固定好画面再去调节。
在基础结构调整完成后打开 Camera Raw 滤镜进行二次的基础调整,如果是在LR的基础调整是为了得到一张各项指标正常的底图的话,那么在PS中的二次调整则是需要前期定调,需要有大的光影对比以及色彩倾向。
5 首先在 Camera Raw 基本面板调整阴影高光加强清晰度(如图3-7),让画面的整体对比表现的更清晰一些,在细节面板进行二次锐化,加强画面细节质感,半径依然调至最小,让细节保留多一些,蒙版配合 Alt 键选区锐化区域,到这一步的话基础部分调节的已经差不多,我们对画面进行整体的去杂(如图3-7),减少杂色面板中数量不要过高以免失去太多细节,明亮度细节适中,颜色可以拉到 100,一边调整一边放大画面看细节部分变化,切勿过度调整。
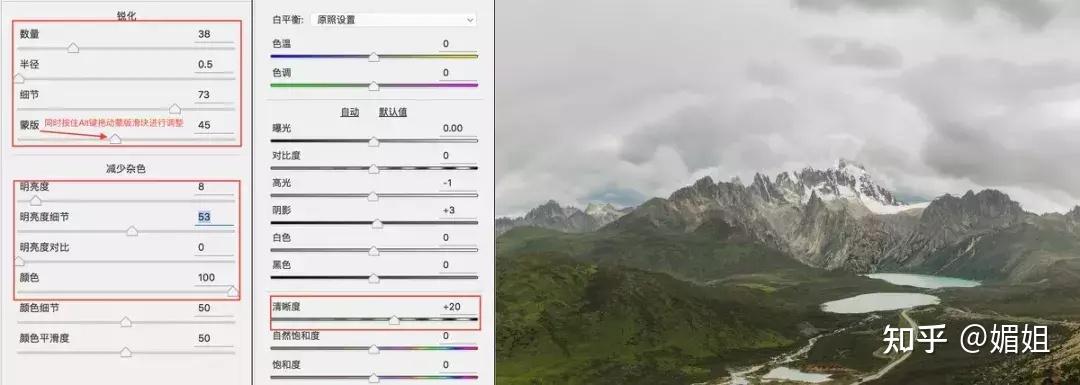
图3-7
6 到这一步就需要给照片赋予色彩,让色彩倾向更明显一些,我一般会在 Camera Raw 滤镜中的分离色调面板在中调节高光阴影部分的色彩倾向以及饱和度(如图3-8),前面基础调一次,然后在最后准备出图的时候根据画面效果再去觉得是否还需要再去调整。
云层以及山脉部分我使用了暖黄偏红色调,阴影部分使用冷色让画面多一些对比,这样画面也不会过于死沉,分离色调是我调色经常会用到的面板功能,但是在高光阴影色相的搭配上多注意,还有饱和度,如果用力过猛,会让画面很脏,就像色彩调色一样,要寻找高级灰的感觉,而不是深红靛蓝一比一混合,在高光阴影数值调整好之后可以拖动平衡滑块去寻找色彩比例最适当的点。
在 Camera Raw 分离色调处理后回到PS图层面板为分离色调图层添加反向蒙版(如图3-8),用柔光画笔小流量擦出画面需要作用分离色调区域。然后选择色彩平衡面板调整(如图3-8),色彩平衡调整的话相对分离色调更为细致,也是调色必用项,高光部分希望暖色可以更突出一些,所以加了黄色和极少的绿色,中间调可以理解为灰色调,我比较喜欢蓝色+洋红+青色的配方,希望画面可以厚重一些,这个因人而异,但注意不要偏色太严重,否则会很奇怪,阴影部分原图绿色饱和较高,所以让蓝色与少量洋红融合抵消绿色相对较浓的饱和。
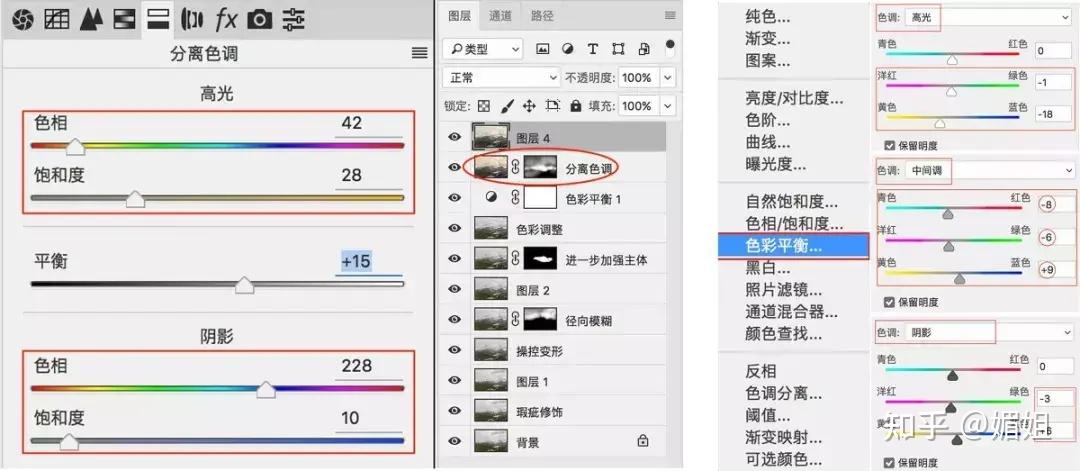
图3-8
在所有的影调色彩调整完成后针对单独的色相再进行调整,打开可选颜色面板画面当中有黄绿蓝三个比较大的色相(如图3-9),所以主要就这三个色相调整,调整的主要目的是为了让画面的色彩过渡更丰富,所以得仔细观察微小的变化,也是禁忌用力过猛,当然这是比较感性的部分,因个人喜好。
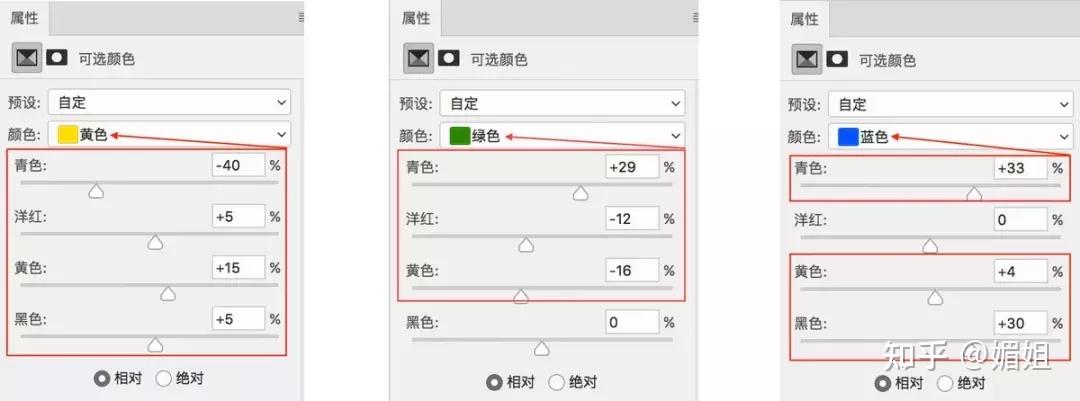
图3-9
那么在二次基础调整以及对色彩的调整后,明显和原图有了很大的一个变化(如图3-10)。
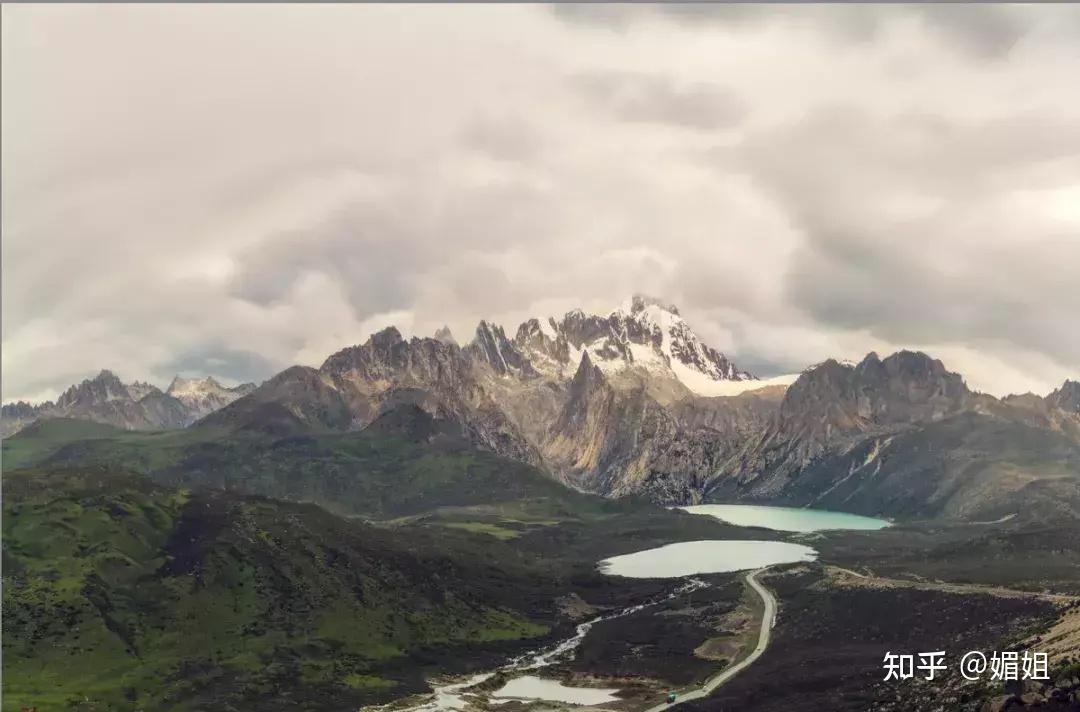
图3-10
7 到了这一步就需要加强画面的层次、空间感,天空部分比较突兀,再次进入到 Camera Raw,使用渐变滤镜和径向滤镜压暗天空周围(如图3-11),在前期拍摄时准备充足的话也可以使用滤镜去压暗天空,使其有个过渡,也会减少后期力度。
返回PS滤镜图层建立反向蒙版擦出需要压暗的部分,因为通过滤镜整体压暗的话会有一些亮暗不均匀的地方,所以就需要用画笔更为精确的去擦出作用区域。在使用橡皮擦的时候一边擦一边将画面放大缩小从整体以及局部去观察明暗变化,不要盲目的擦。
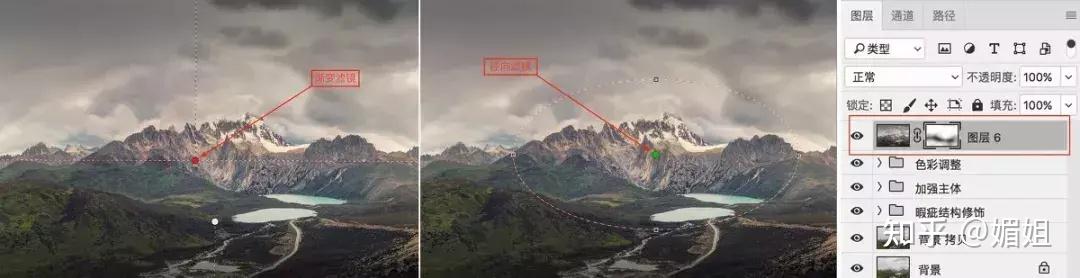
图3-11
在压暗大的环境光之后,就需要从细节上加强层次感,在这儿我会使用两个反相曲线蒙版去配合画笔工具调整(如图3-12),曲线是很好的调整工具,要善于使用,主要对画面细节部分去提亮减暗,捋顺光影增加层次感,让光影过渡部分更加自然。
建立曲线图层——提亮/压暗曲线——点击曲线图层蒙版——选取反相——画笔工具调整,在使用画笔工具的时候一定要用柔边画笔,将透明度或者流量调弱,我习惯用 100 的流量,使用 1-3 左右的透明度去涂抹。
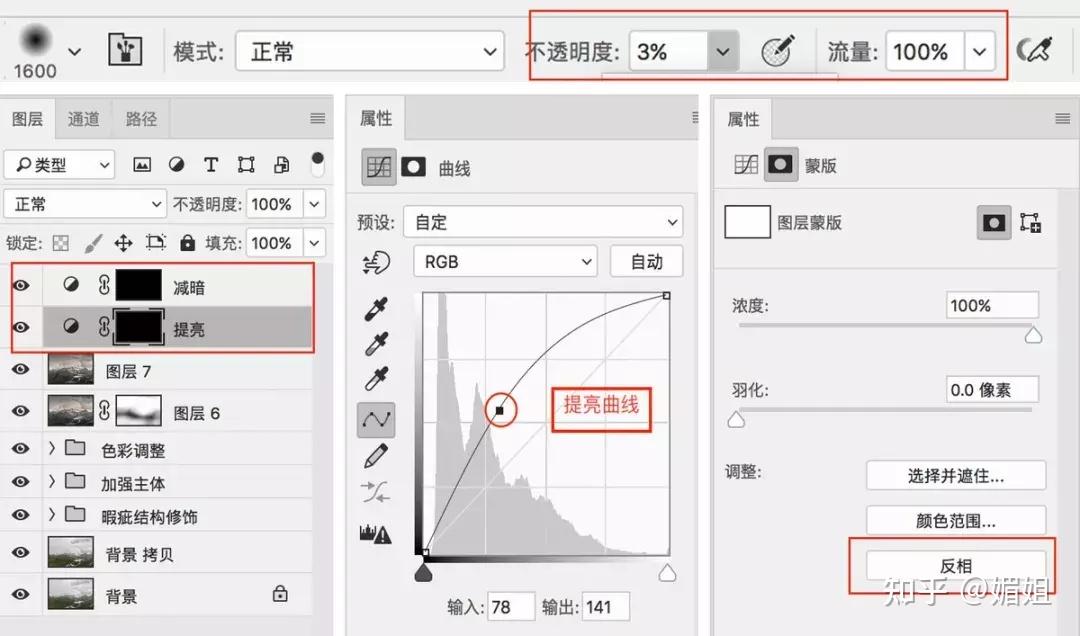
图3-12
8 在层次调节完成后,就需要去加强画面的氛围感,也就是营造氛围,这里使用了Nik Collection-ColorEfex Pro4(如图3-13)插件中的一个滤镜效果,我希望让山体岩石的色彩再浓郁一些,能够有那种光线照射上去产生的色彩变化,所以选择了印第安夏日,让山体红黄色彩丰富一些,插件滤镜执行完成后利用蒙版擦出色彩过渡比较整体的部分,将比较突兀的色块过滤掉。然后在可选颜色中选择黑色,将黑色滑块减去两个数值,给暗部增加一点透气感。
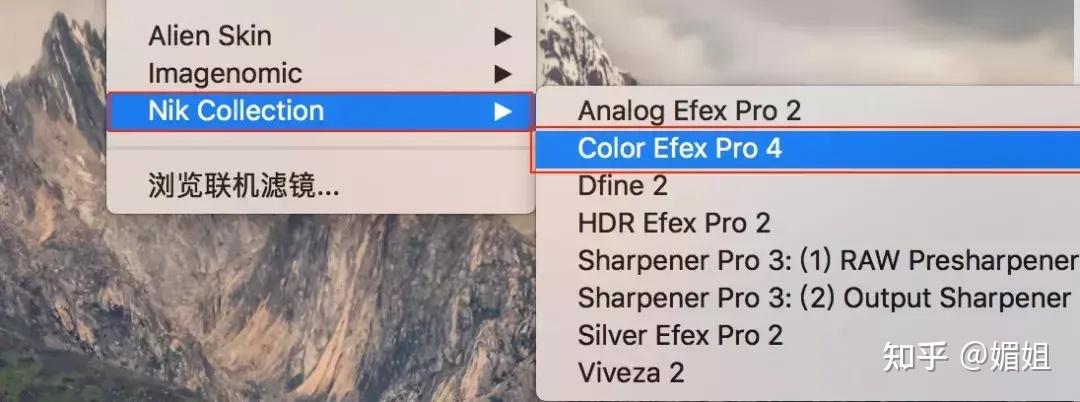
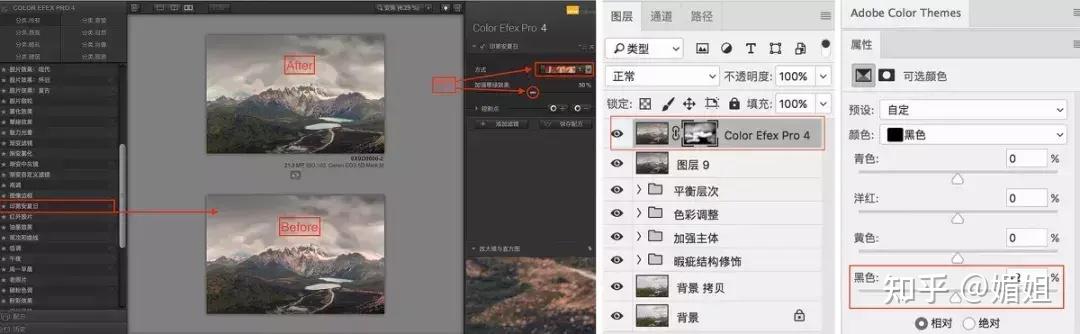
图3-13
到这一步将画面再整体检查一遍,发现湖泊饱和太弱有点苍白,使用快速选择工具建立修改选取(如图3-14),调整色相,增加饱和,使其更通透。
一般到最后几步的时候可以多去润色一些小的东西,细节越考究整体效果才能更出色,而不是只关注大的画面效果却不去打磨细节,小成就大,大展现小,整体与细节相辅相成。
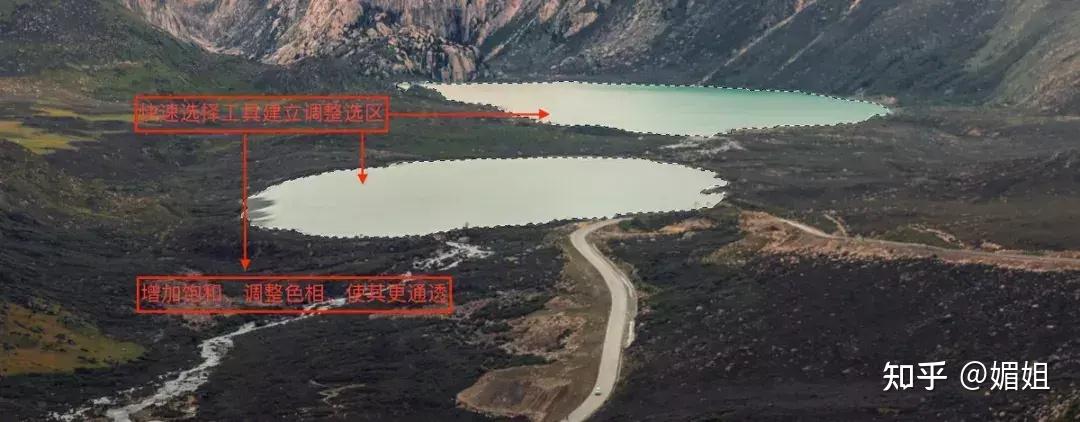
图3-14
9 完成前面的操作,基本到了文件输出阶段,在输出之前需要进行最后一次降噪锐化,这次降噪锐化是主要去除在前面一系列的调整中产生的少量杂点以及一些细节处的色彩脏点。这里使用到了 Nik Collection 插件中的降噪插件 Dfine 2 对照片进行降噪(如图3-15),然后使用 USM 锐化即可。
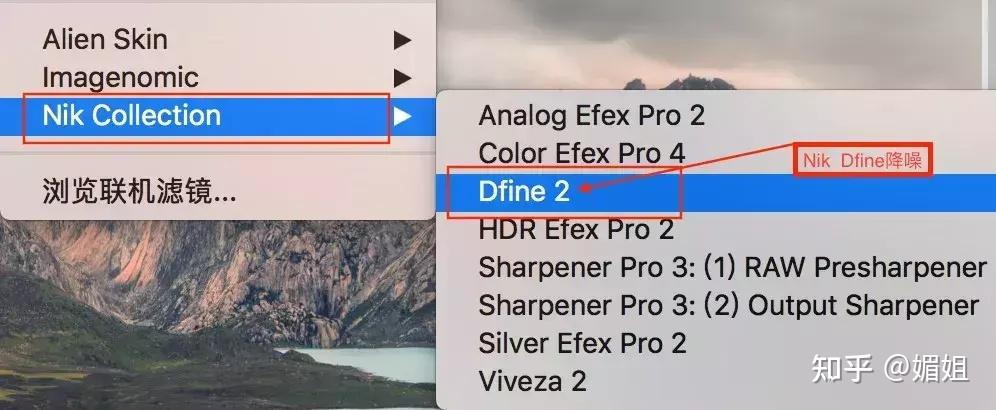

图3-15
其实到这一步都已经基本完成,可以直接选择 Web 格式导出,也可以继续深入润色,这张作品我导出了四个不同的后期版本,大家如果说喜欢色彩没有那么浓郁的就截止这步导出即可,喜欢色彩浓郁风格的就继续调整。
我希望成片可以有比较强烈的色彩视觉感受,所以在色彩上进行了加强。
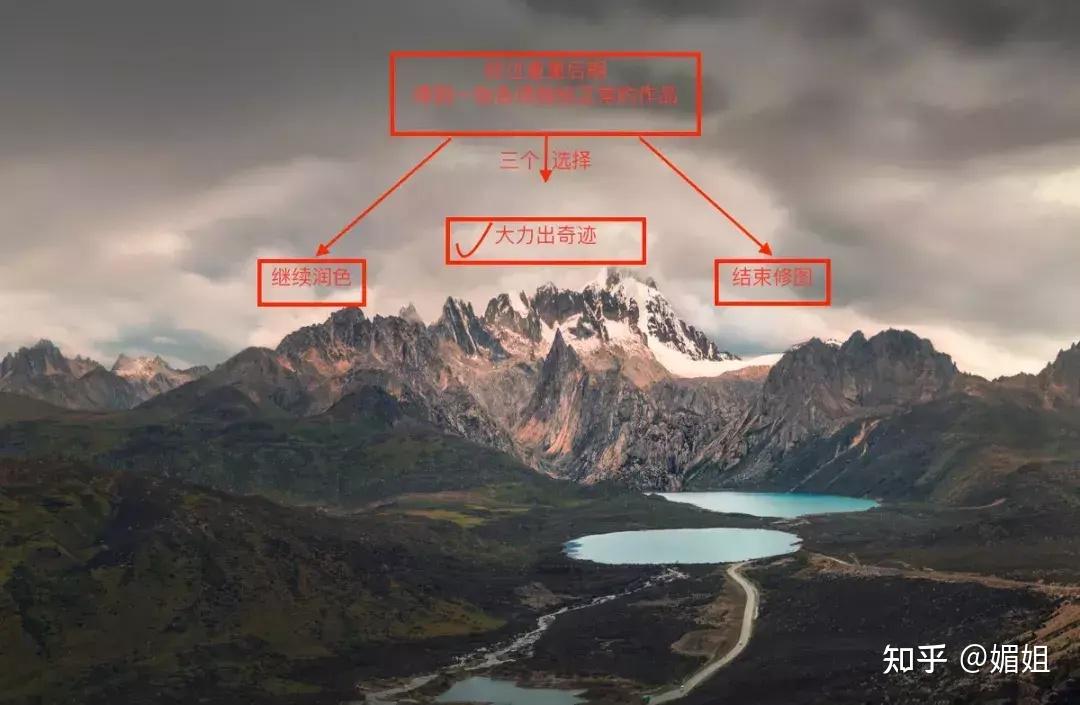
打开 Camera Raw 滤镜(如图3-16),在分离色调面板提升对高光以及阴影的色彩饱和度,高光暖色调,阴影偏冷。结束 Camera Raw 滤镜的调整后返回 PS 面板进行简单微调就可以了。
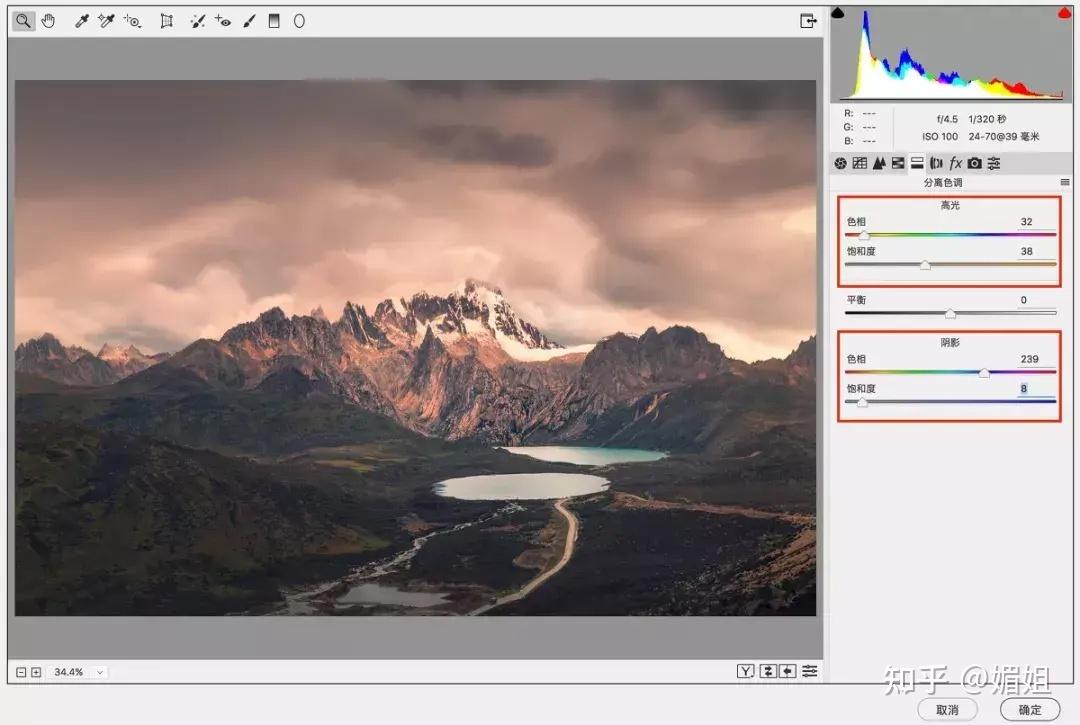
图3-16
下面是最终的成图(如图3-17),一共 9 个大的步骤。
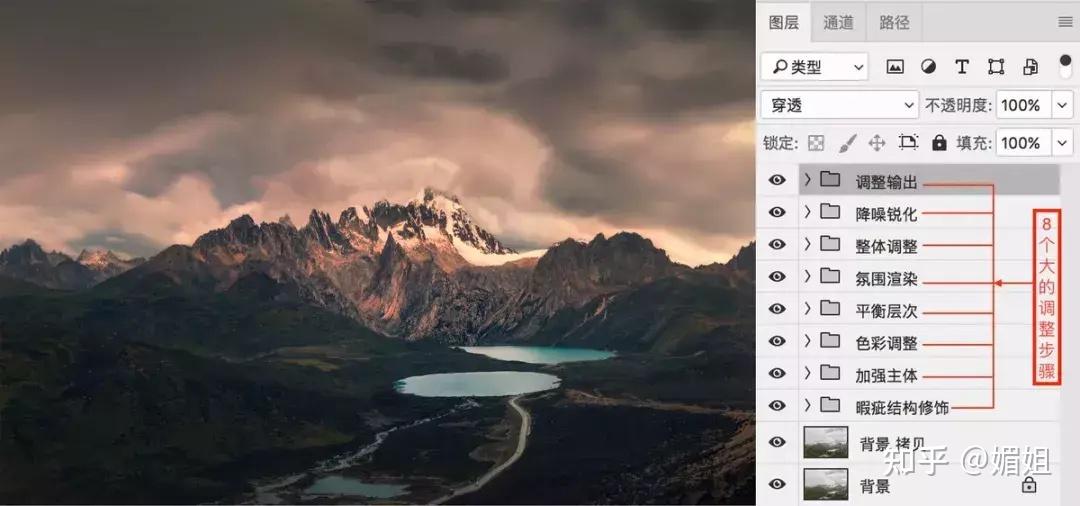
图3-17
然后就导出为 Web 格式保存,建议可以保存几个大小格式不同的版本,以便上传网络或是参加赛事,养成好的修图习惯。
小结
在结束最后的色彩烘托之后所有的修图步骤就全部完成了,有些主观的部分可以完全按照自己的风格去处理,这里提供的只是个人的一个修图思路,后期其实并不需要多么复杂,建立简单清晰的后期处理思路,会让整个过程更高效,达到事半功倍的效果,思路比后期技法本身重要,思路的建立则要求自己要有较高的审美认知,对于一幅照片要有情绪的倾注,好的风光摄影作品是有感情散发的。
今天的分享就到这里啦
更多问题欢迎下方评论区一起讨论
如果你电脑用的Win10系统的话,现在就可以直接打开查看raw格式的图片了,如果你的电脑还是Win7/8等系统,教你2个快速打开raw格式图片的方法,亲测有效!
方法一:下载图片查看器
Win7/8等系统主要是没有这个编码器,所以导致自带的图片查看器看不了raw格式的图片,但是其他图片查看器有的是有这个功能的,比如【Honeyview】。
它是一款免费无广告的无图片查看器,体积小启动快,最关键的是支持查看的图片格式有很多,包括各种图像格式、Raw 图像格式、动画图像格式、压缩包图片等等,都可以直接查看。
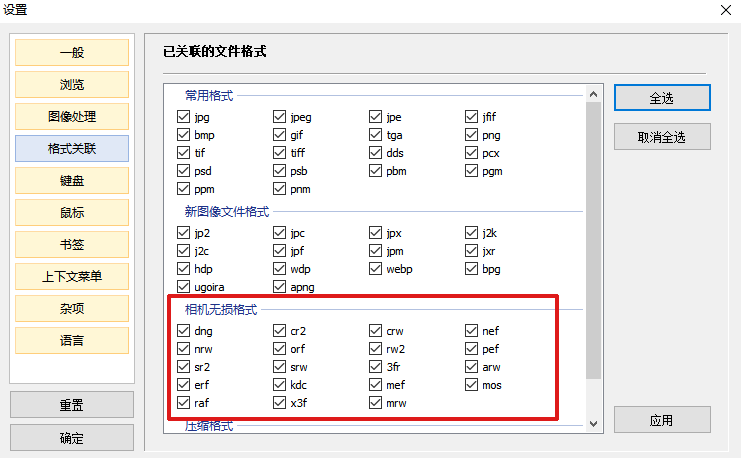
安装好之后可以设置为默认图片查看器,平时在查看raw格式图片的时候直接打开图片就行了。
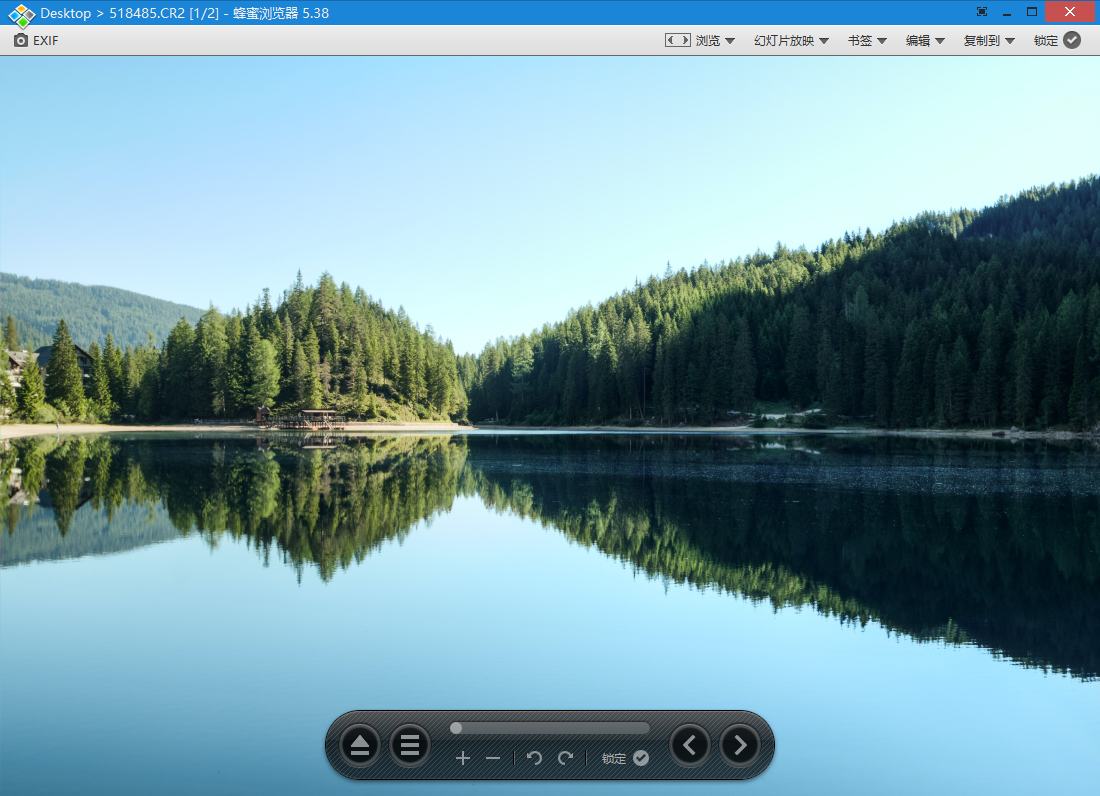
方法二:转换为JPG/JPEG/PNG常用格式
如果想查看使用都比较方便的话,可以直接转换为常用的图片格式,比如JPG、JPEG、PNG等等,这样子不管是自己查看,还是传输给其他人查看都方便。
大家可以下载一个【迅捷图片转换器】,它支持jpg、png、heic、raw、bmp、tif、webp等百余种图片格式互转,转换速度快效果好,而且支持批量转换。
打开迅捷图片转换器,在侧边导航栏点击【Raw转换】,这个时候就可以直接把图片拖拽进去了,如果是多个图片需要转换,可以整理到一个文件夹,然后直接上传文件,不用一个一个选择。
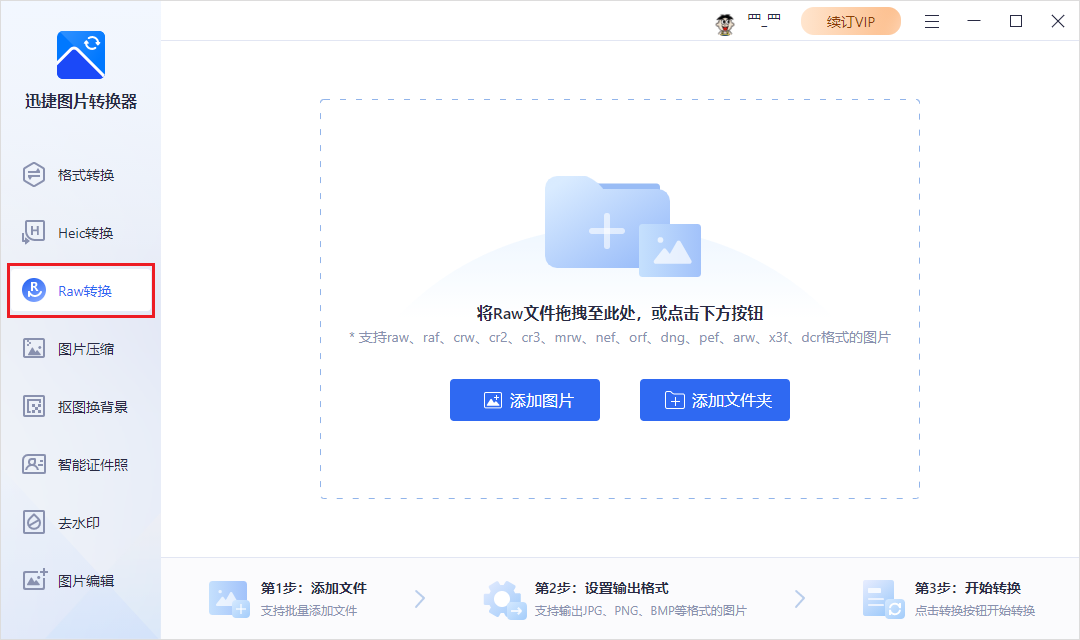
上传图片之后默认就是JPG,需要转换成其他格式的话,自己可以设置,在图片列表的上方是所有图片的输出格式,图片列表后方是单个图片的输出格式。
可以设置一样,也可以每个都设置成不一样,根据自己的需求来就好。
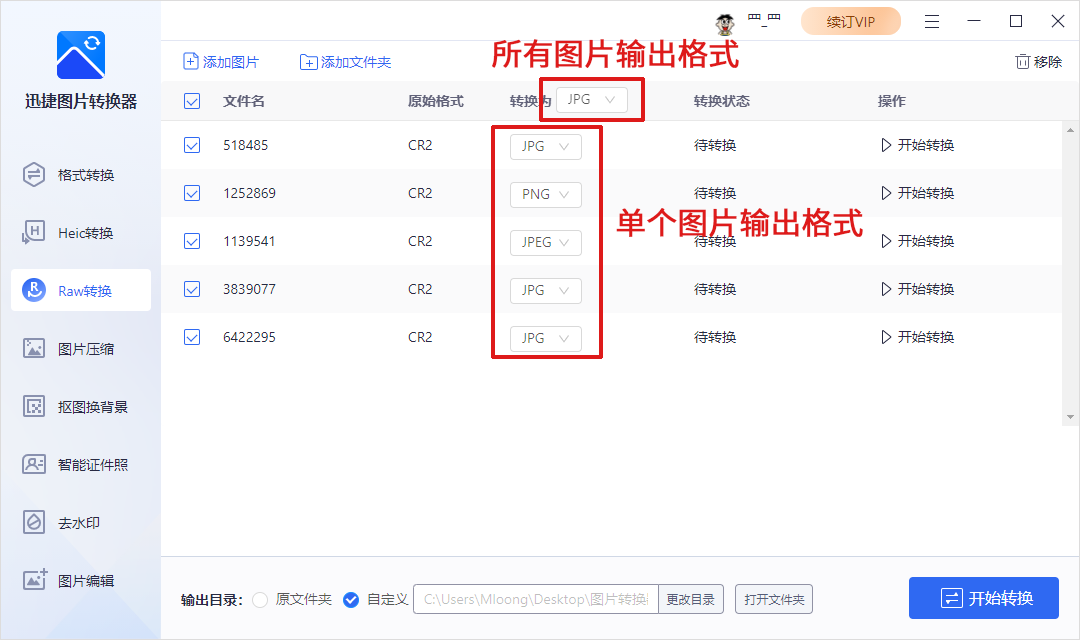
设置好之后点击开始转换,等个几秒十几秒就能转换完成了。
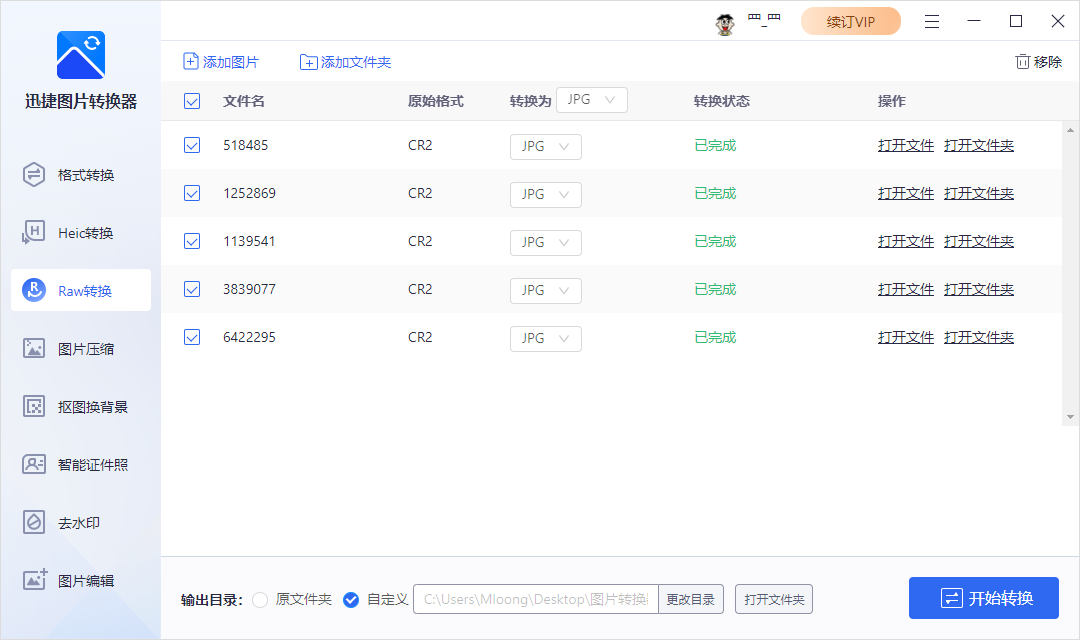
然后在电脑上打开文件夹,就可以正常的查看图片了。
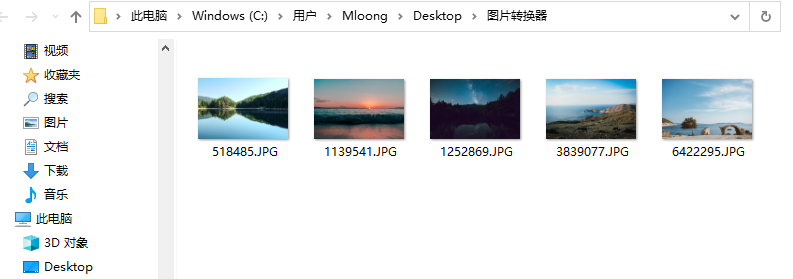
除了图片格式转换之外,还有图片压缩、抠图背景、智能证件照、去水印和图片编辑的功能,平时有这方面需求的,也可以试试。
好了,这就是raw格式图片打开的2种方法,如果平时只是查看可以直接下载Honeyview,如果不仅查看还会传输使用,就可与下载迅捷图片转换器转换成其他格式!
PC上能快速浏览相机RAW格式的看图软件有:Faststone Imgae Viewer、XnViewMP、bkviewer。
能编辑RAW格式并导出为图像格式的编辑软件有:相机厂家自配的RAW解码软件(比如Canon DPP、Nikon Capture NX2)、Adobe Lightroom、Adobe CameraRAW、DxO Photolab 2、Phase CaptureOne等。
除了一些专业的工具可以打开外,提供一个简便的在线工具:https://openfiles.online
feature: 支持大部分 RAW 格式图片预览(大概是2017年及之前发行的相机),已部分测试和开放预览的格式包括:
- arw(Sony)
- crw / cr2 / cr3(Canon)
- nef(Nikon)
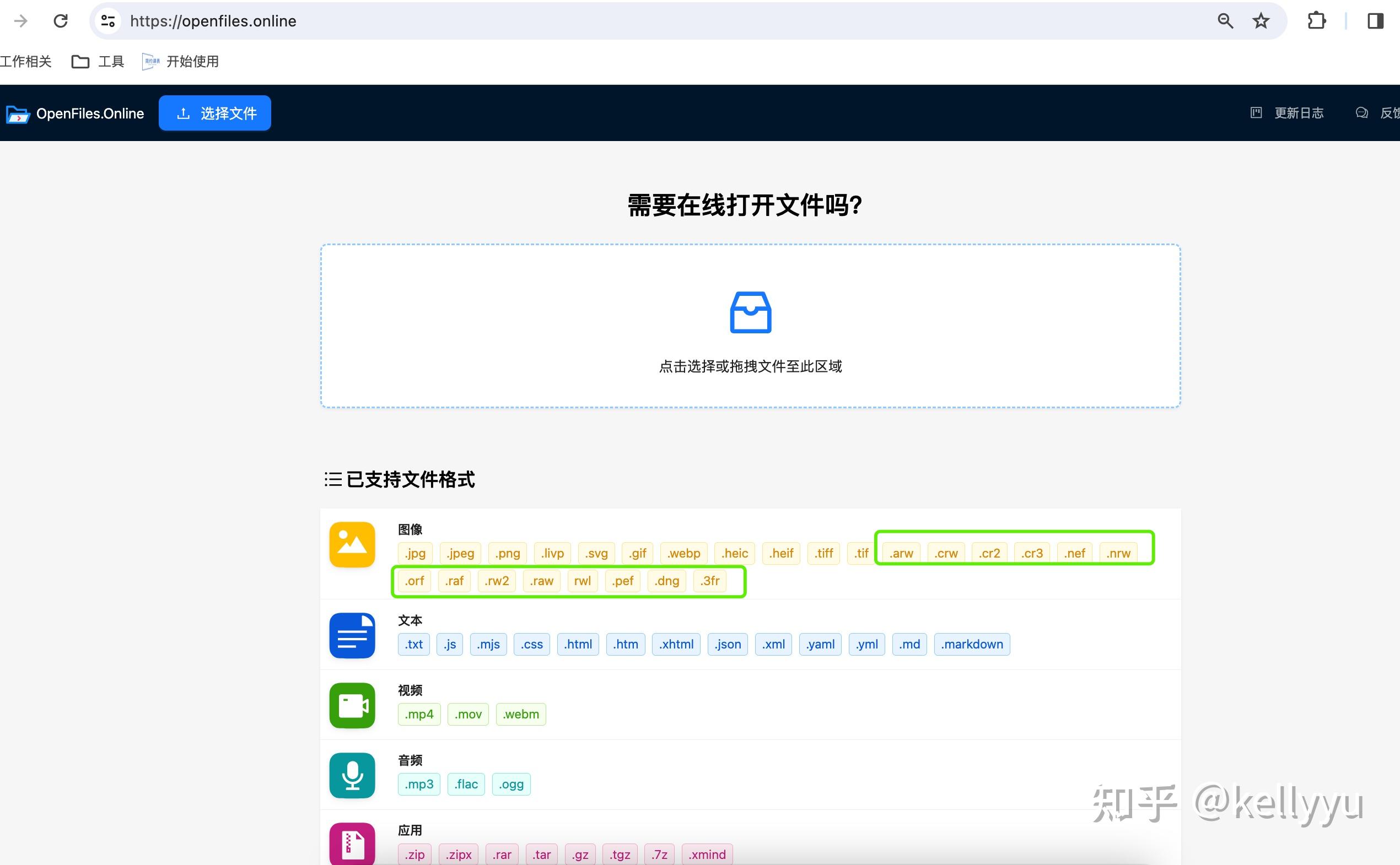
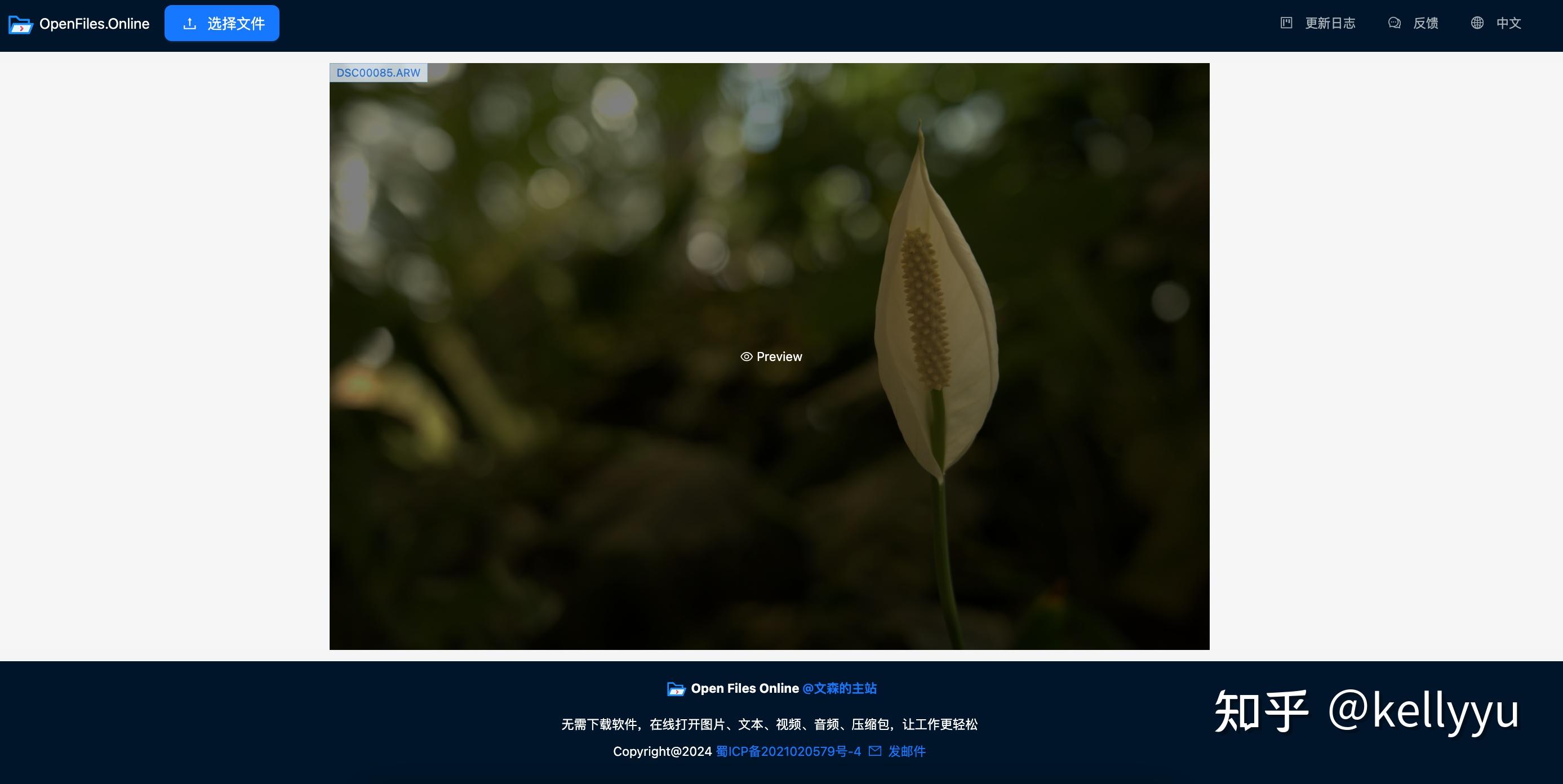
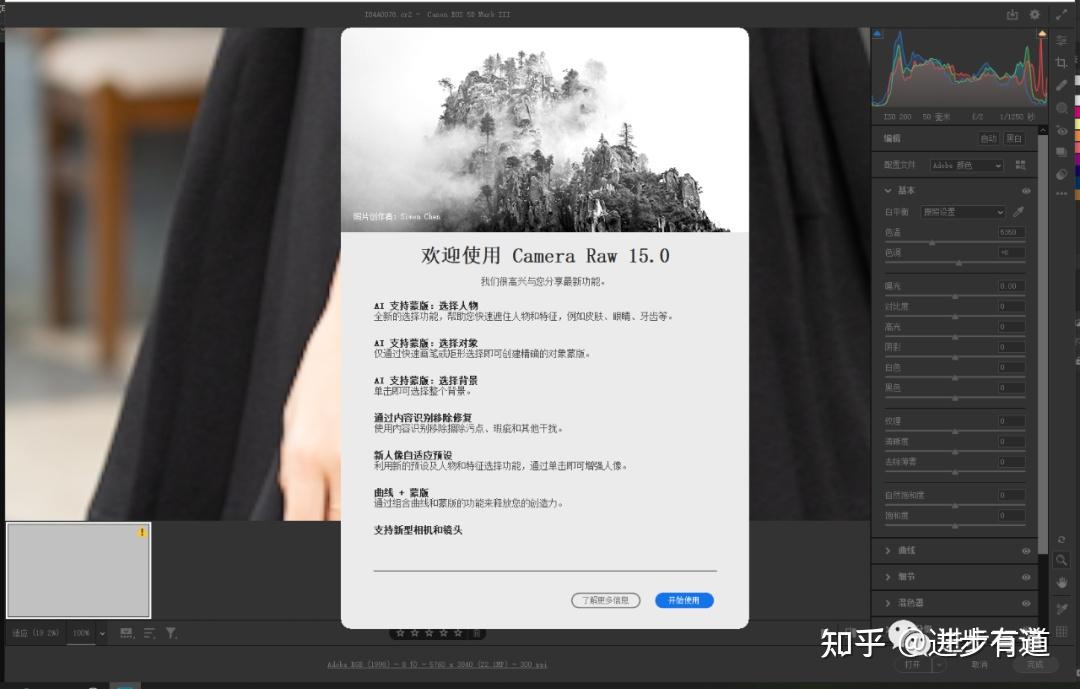
Adobe Camera Raw简称ACR。刚刚看到,今天凌晨ACR又更新了,新功能炸裂,AI蒙版功能焕然一新。超强的AI人像皮肤精细自动蒙版功能上线,人像精修更省事省力了。
首先我们再重温一下是什么是ACR,它是一款嵌入Photoshop中的Raw格式图像调整插件,擅长处理复杂光线下拍摄的RAW照片,raw是单反数码相机所生成的RAW格式文件。
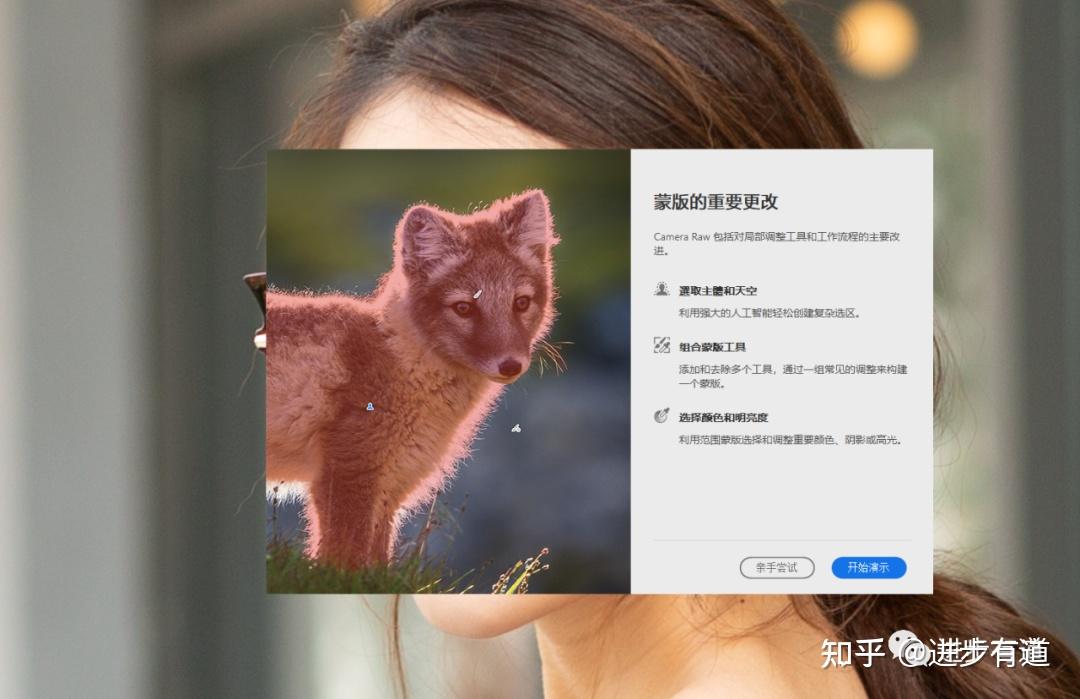
ACR插件的重点在于给照片进行光影、色彩的重新定位,剩下精雕细刻的活再交给 Photoshop 完成,两者之间是接力式的和相辅相承的关系。
为了给广大摄影爱好者提供更多创作激情,ACR团队也会不定时对其进行升级更新,最新版本是15.0,亲测旧版PS也能使用。
1、AI人像皮肤精细自动蒙版功能
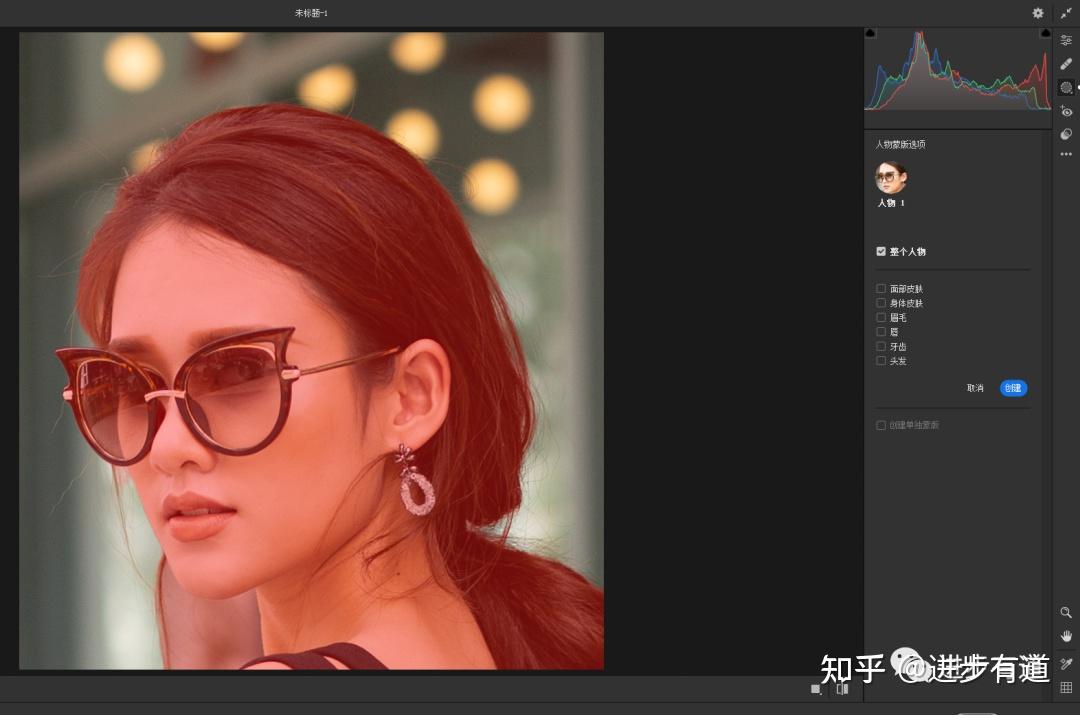
在人物蒙版选项里我们可以看到,AI对人物面部进行了精细的区分,你可以选择对人物的皮肤、眉毛、牙齿、头发等部位分别进行处理。
面部皮肤:
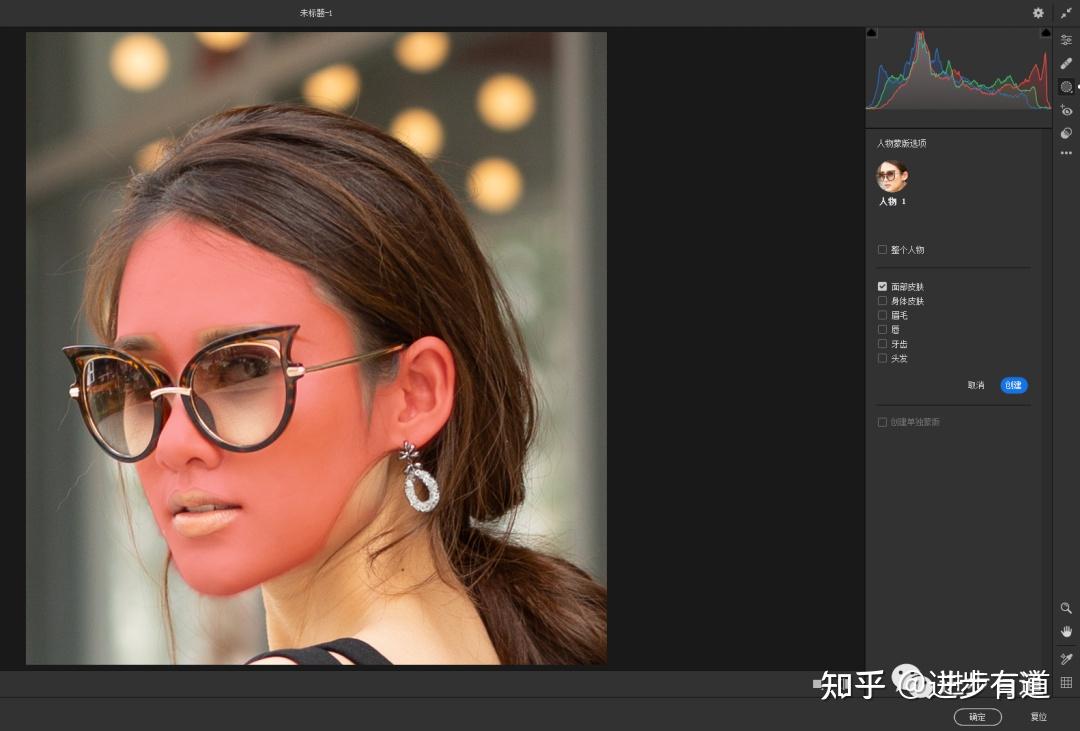
身体皮肤
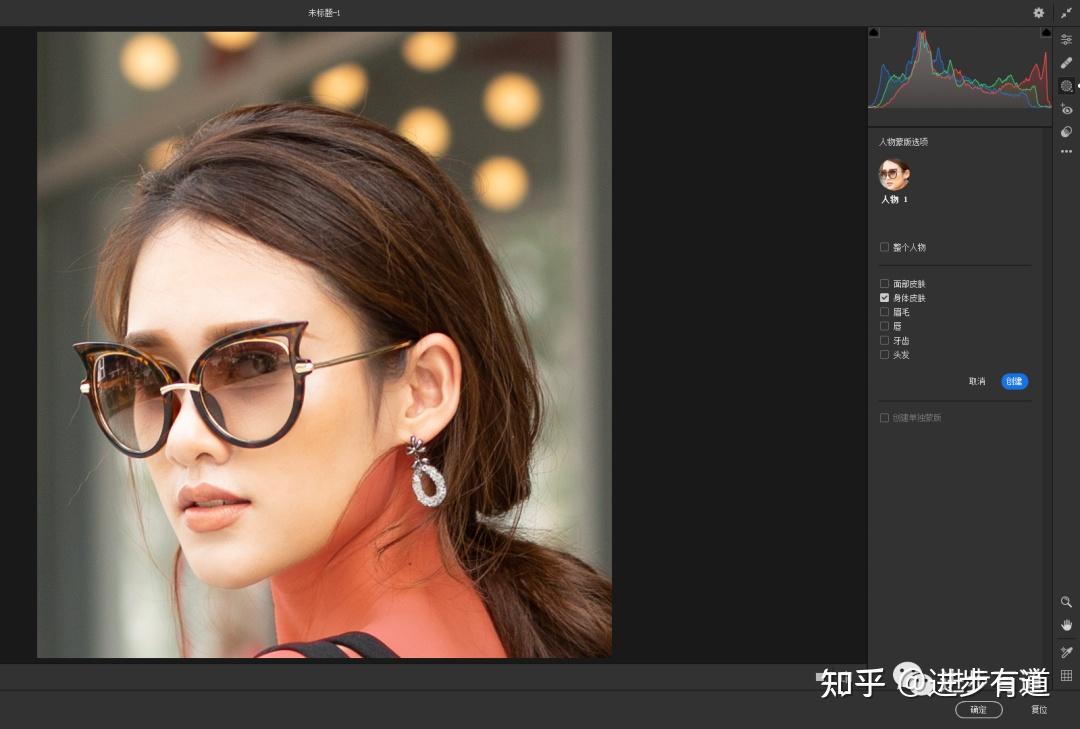
眉毛:
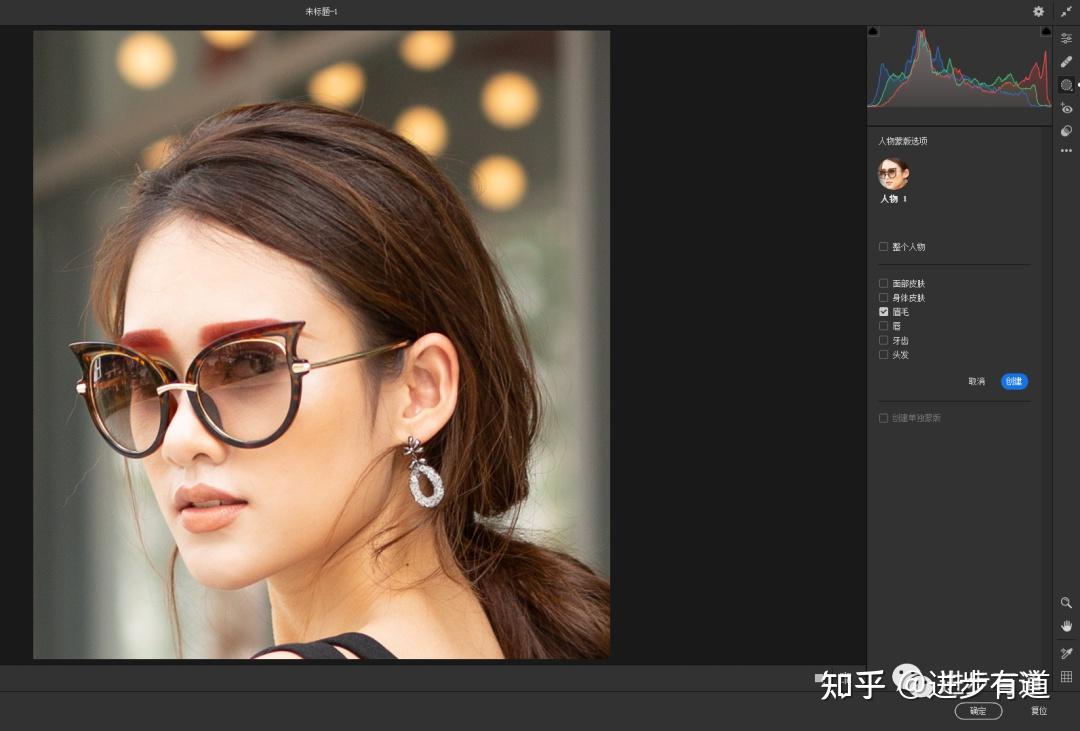
嘴唇
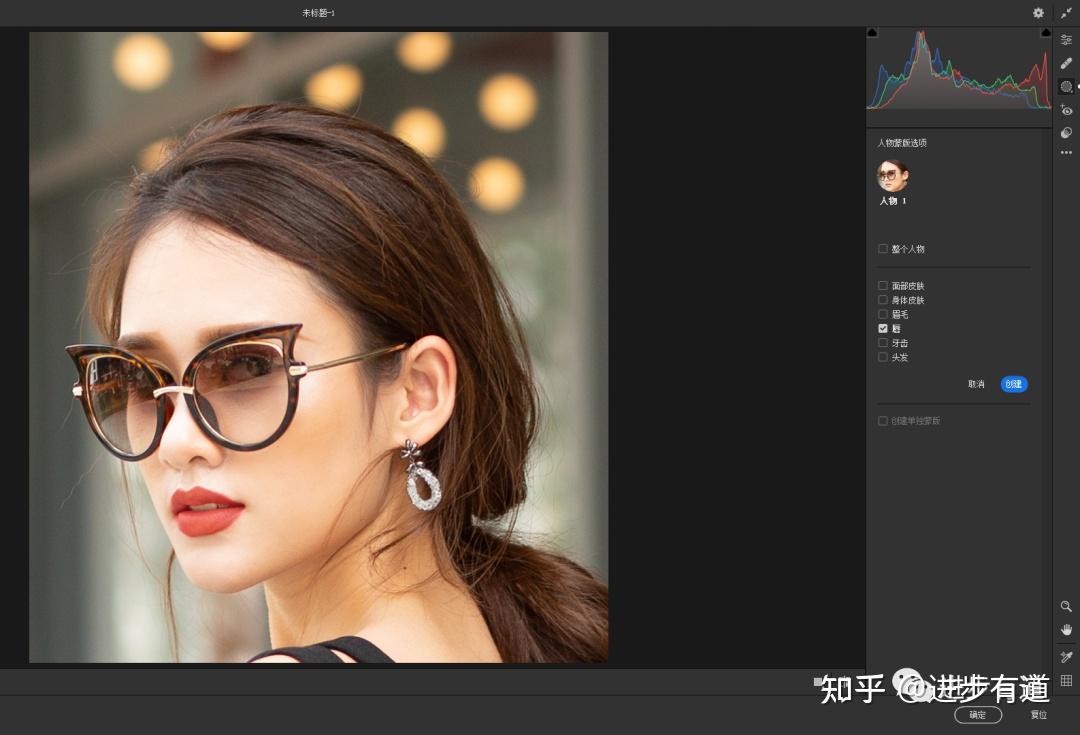
头发
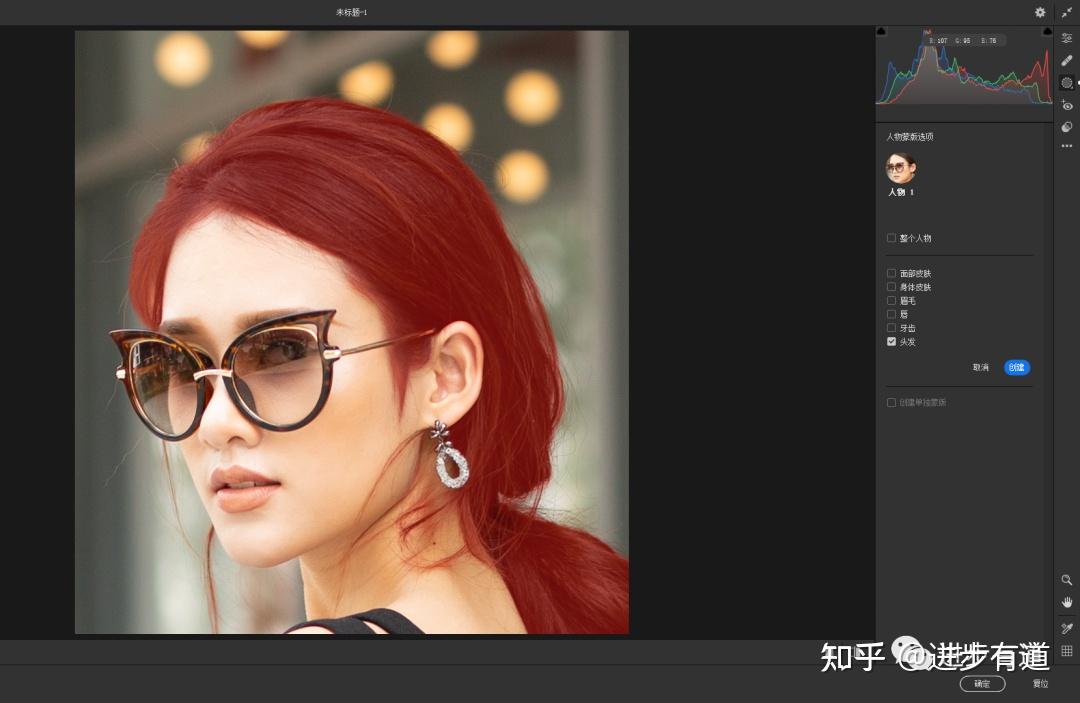
牙齿
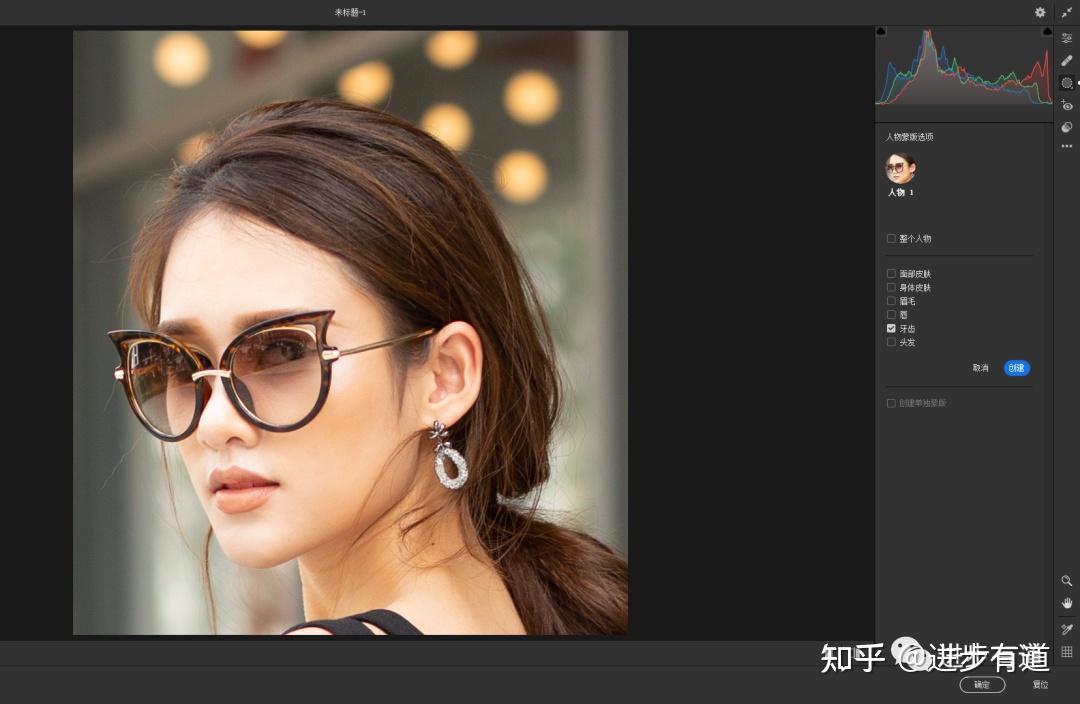
当你选中需要调整的对象时,比如这里我选择头发,点击新建蒙版,即可对头发进行光影、颜色等细节进行精细调整。
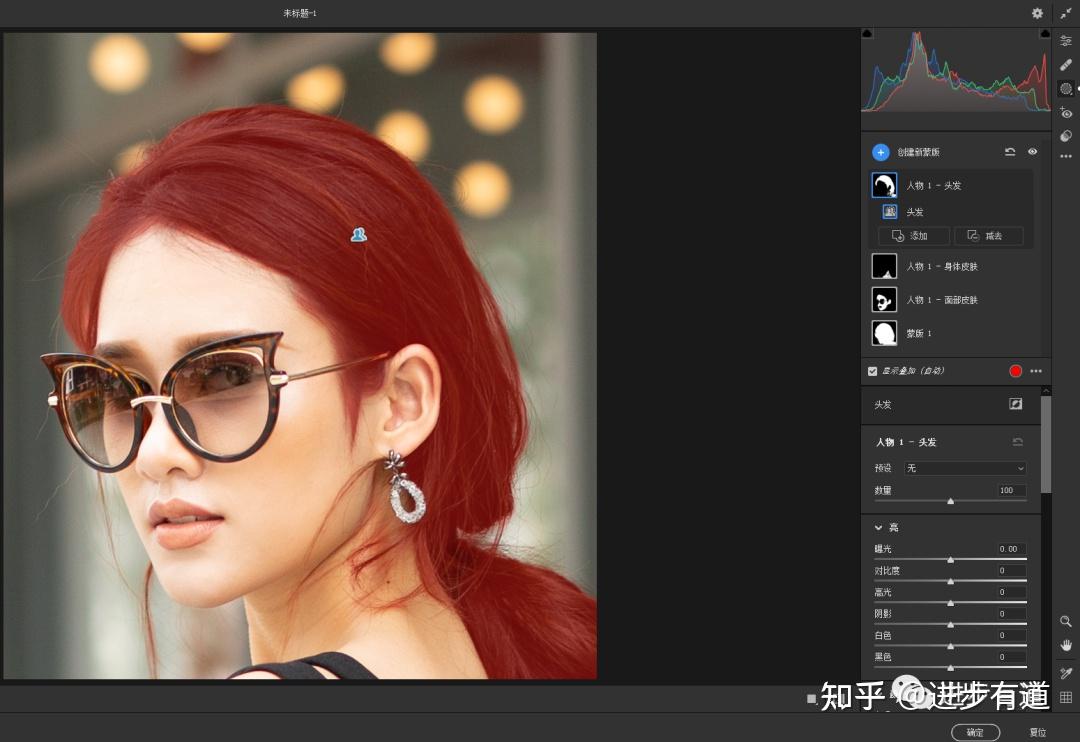
当你选中需要调整的对象时,比如这里我选择头发,点击新建蒙版,即可对头发进行光影、颜色等细。
2、人像自适应功能
另外一个值得一提的是人像自适应功能。
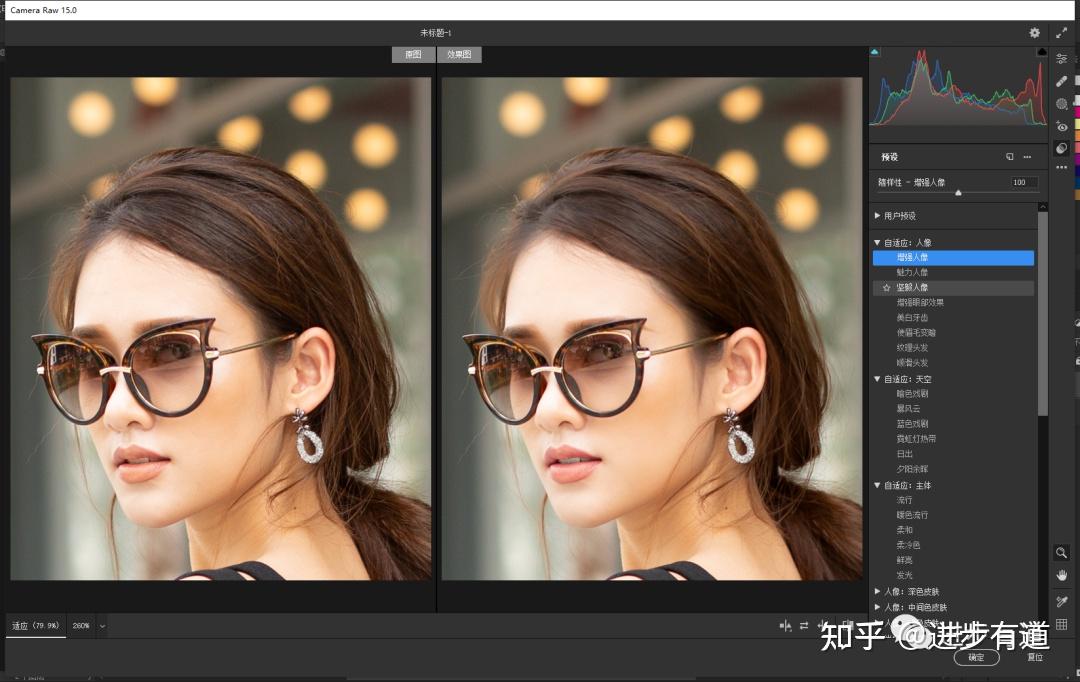
3、关于ACR调色预设调整滑块
下面是关于ACR调色预设调整滑块的介绍,是之前版本已经跟i性能过的,在新功能中同样可以使用。
当我们使用调色预设时,可以通过预设强度滑块调节预设的强弱。
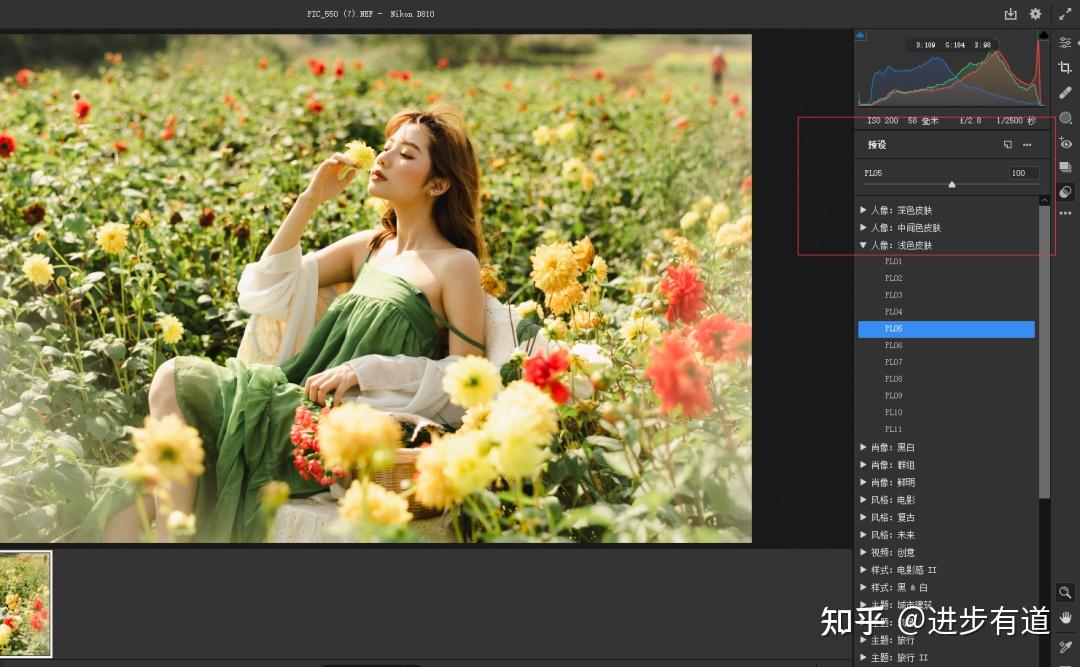
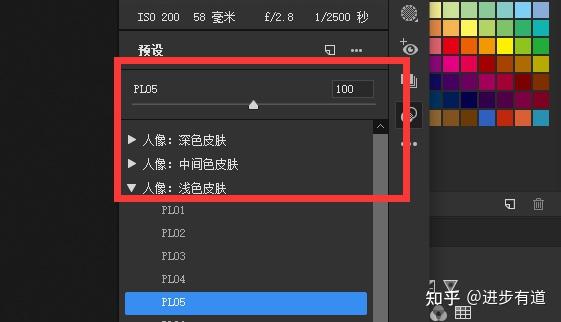
可以从 0 开始,直到 200,改变预设的强度,而且可以在预览窗口中实时查看预设强度变化效果。
需要注意的是,当我们创建预设时,需要勾选支持数量滑块,默认也是选中的,如果取消选中的话,那么这个预设滑块将不能使用(呈灰显)。
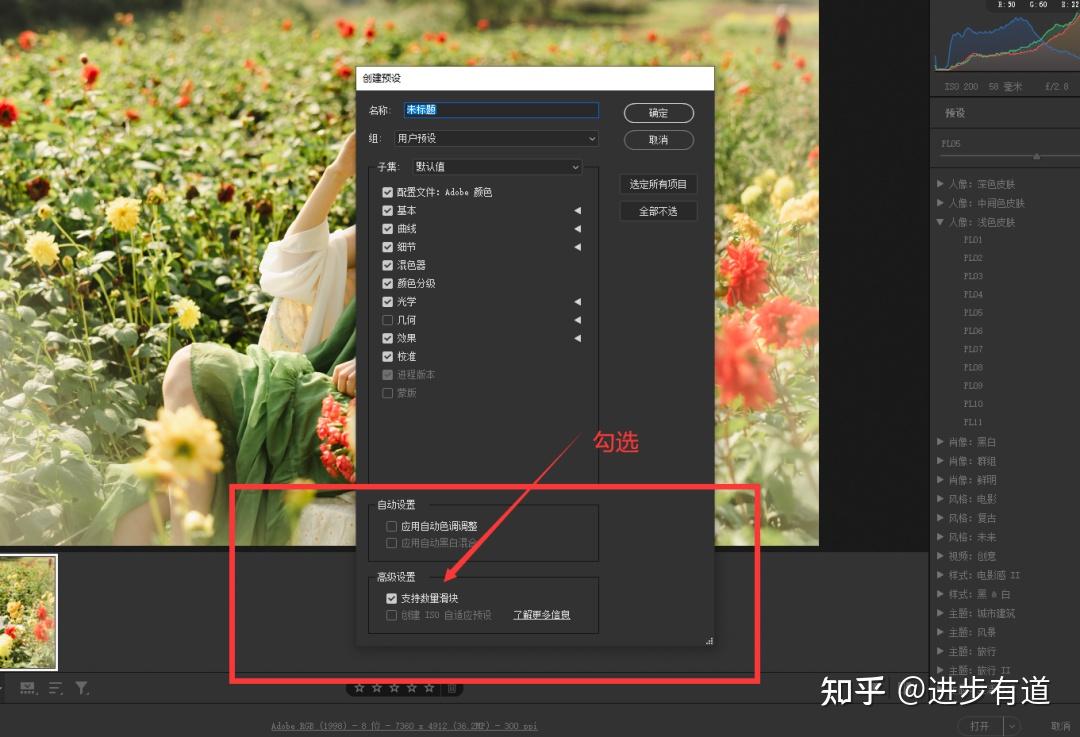
2、快速反转蒙版功能
先选择主体,生成主体蒙版。
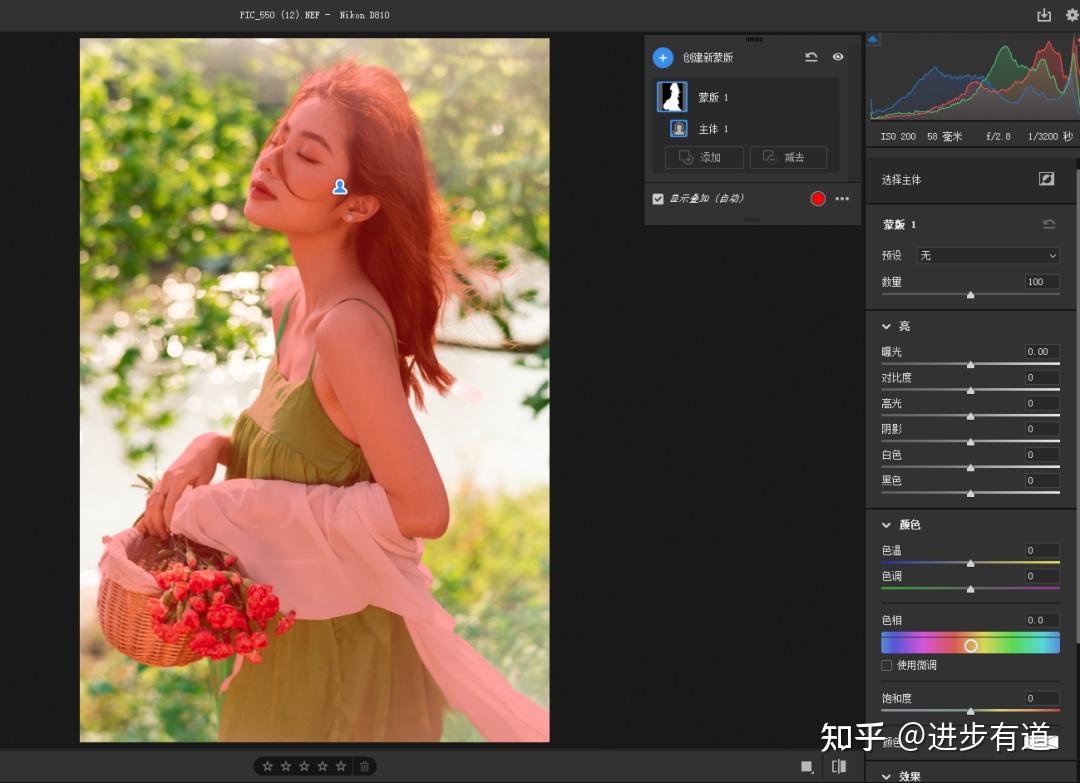
再点反转蒙版按钮,选择背景,然后对背景进行调整。
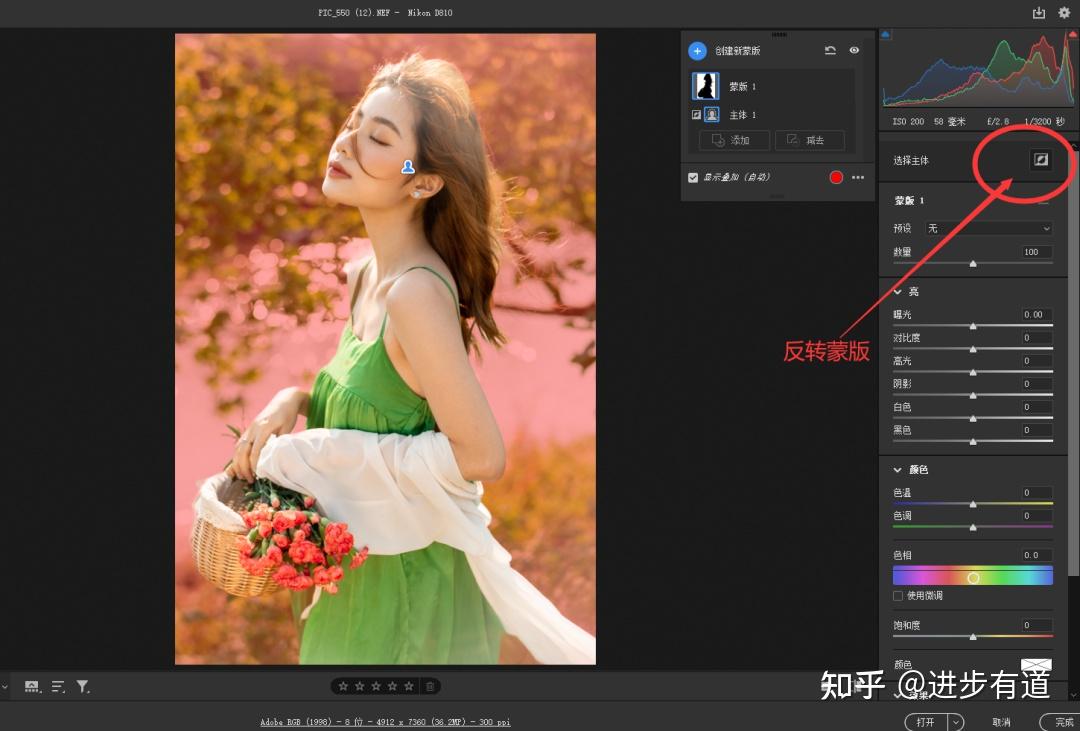
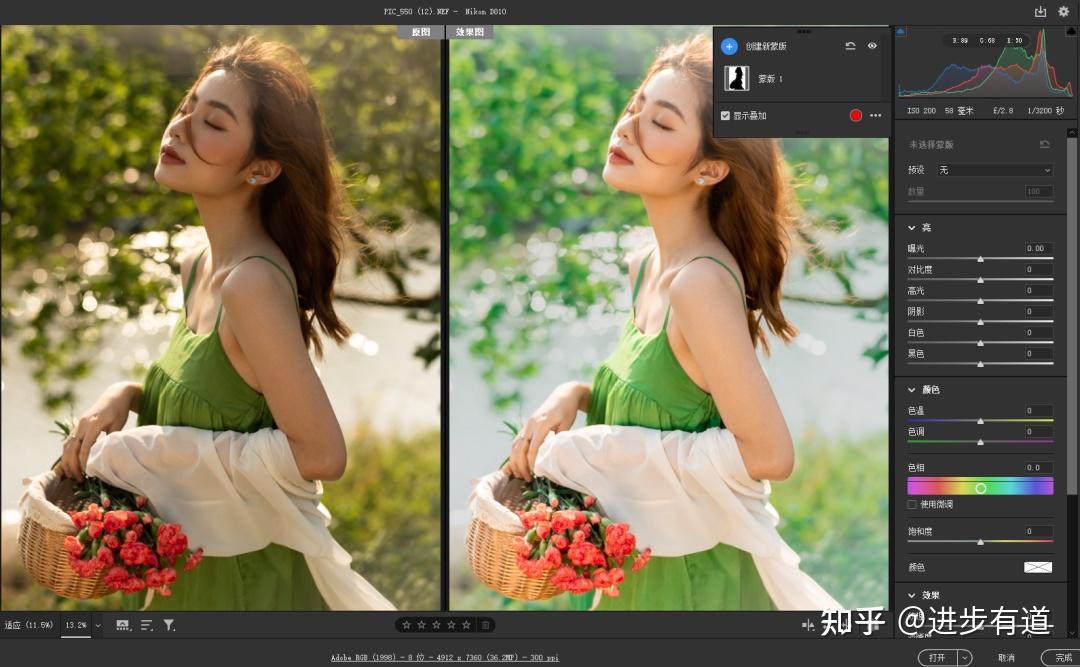

有了最新版的 Camera Raw 插件,再加上我精心准备的200套调色预设文件,涵盖了人像、人文、旅拍、建筑、风景等各类场景,实用性非常强,让你轻松玩转摄影后期。
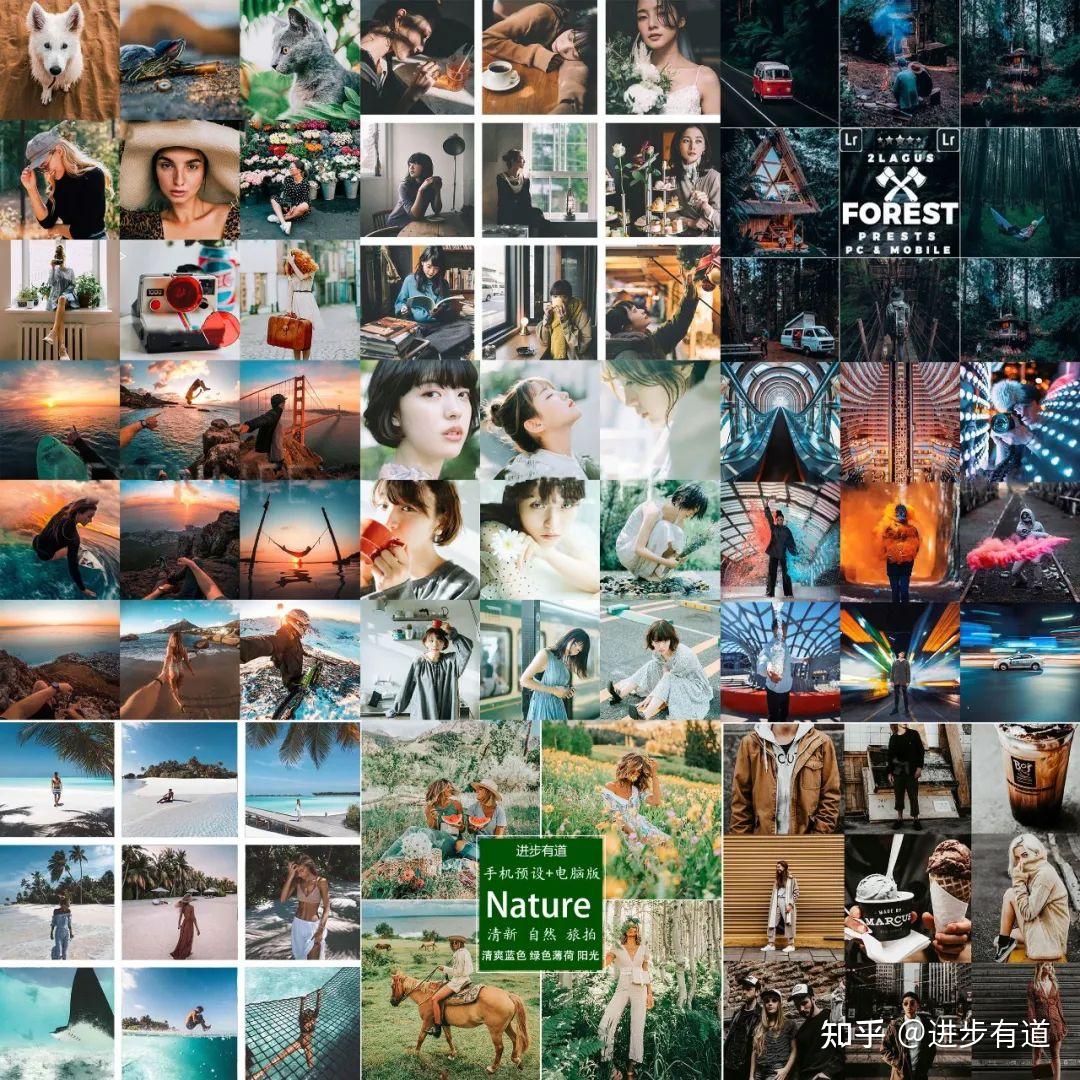
预设效果预览(部分):














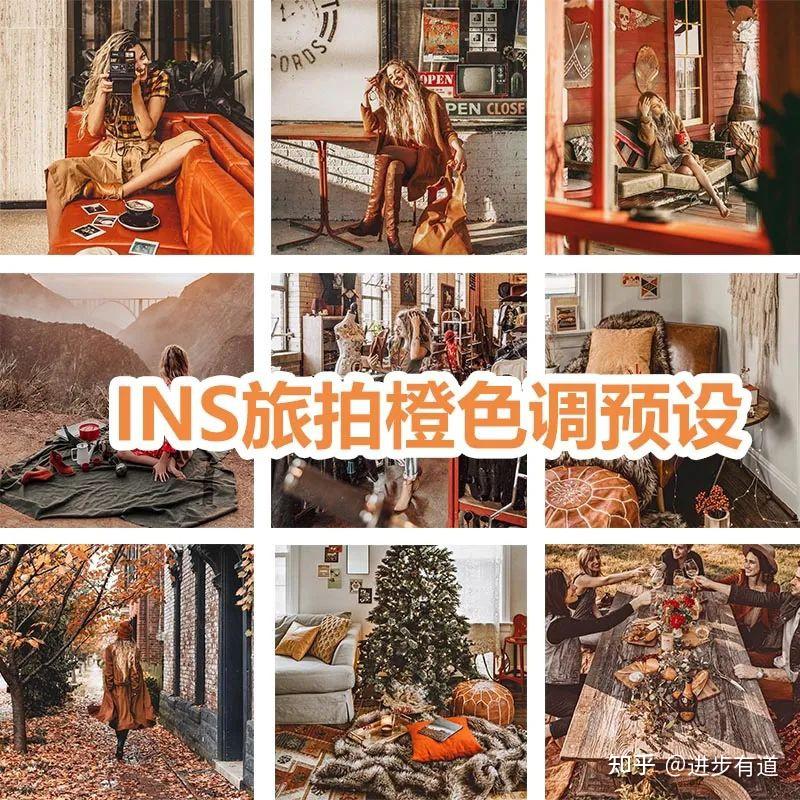

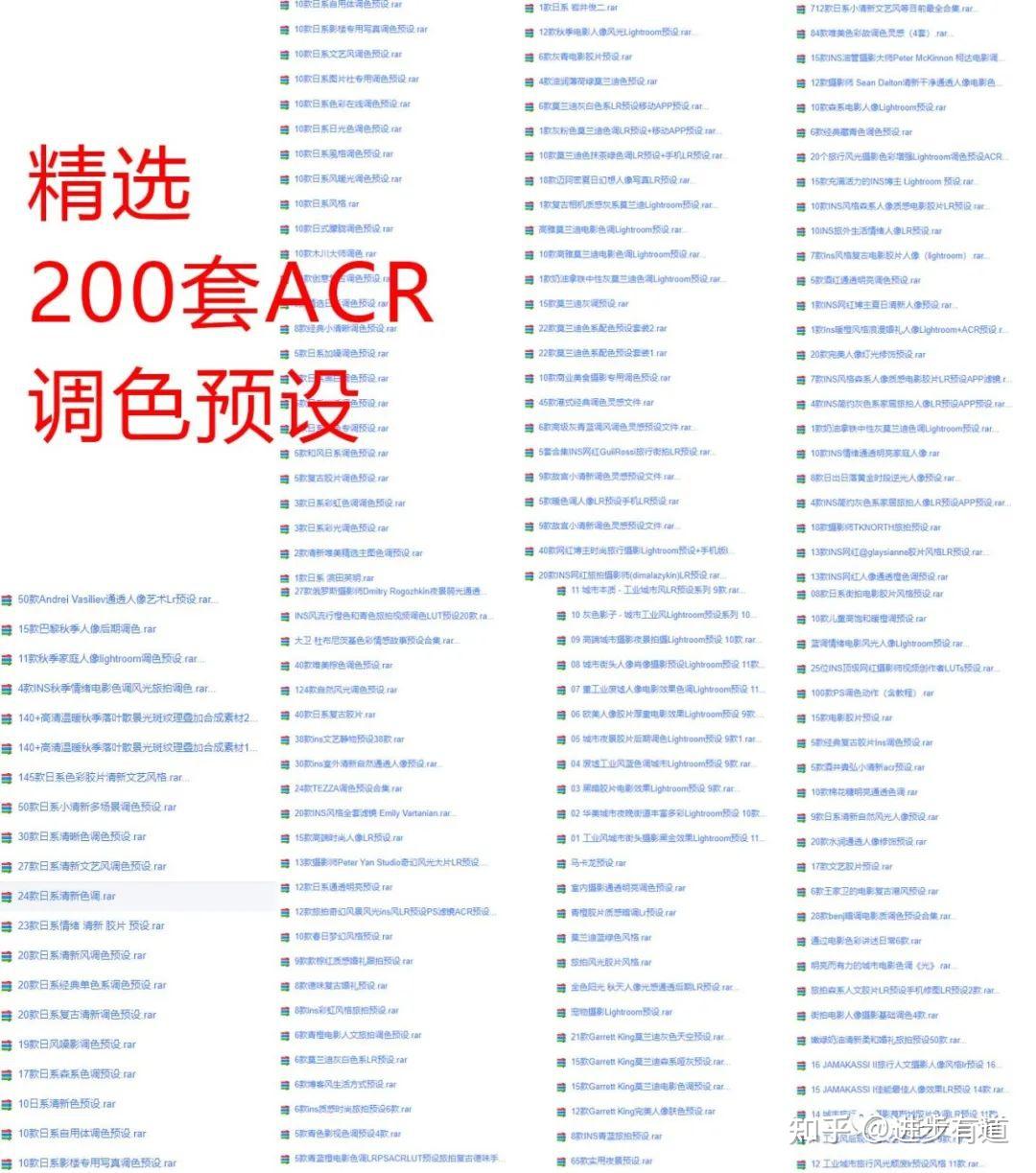
很多新手对预设有一些误解,总以为预设就是滤镜,所以对预设避而不谈,白白错失了很好的学习路径。
好了,以上就是今天的内容,如果对你有所帮助,请点赞支持一下,反正是免费的,你的点赞支持,也是我为大家坚持分享的原动力。
最常用的是电脑中用Photoshop软件打开,如果还是打不开,可能是相机中的raw格式文件版本新,需要下载最新的raw格式版本,然后就能打开了。再储存为jpg格式。然后导入手机。一般情况下,为了方便后期浏览,可以在相机中设定照片格式为raw+jpg基本,这样拍片一次可以同时获得一张无损的raw格式文件和一张jpg基本的文件,这是一种不错的选择。供参考。
















