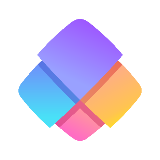如何将多个同样式的excel表汇总成一个?
30 个回答
教大家一个直接用Excel,无需插件和VBA代码的方法,即可批量合并工作簿。建议点赞▲收藏★,日后工作一定能用得上。
首先,给大家科普一下工作簿和工作表的概念。一个完整的表格文件,叫工作簿。工作簿里面的一页/sheet,叫工作表。
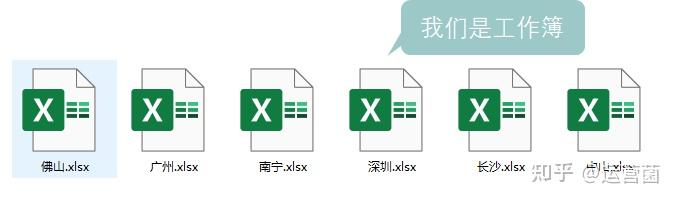
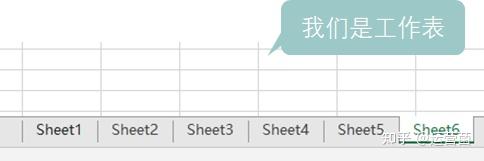
合并工作簿主要使用到Power Query的功能,这个功能除了在Power BI有,在2016版本以上的Excel也有。
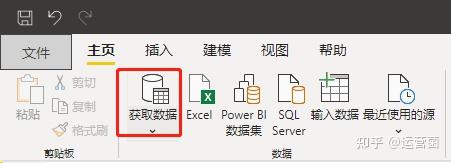
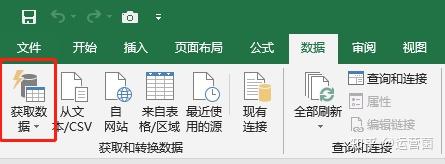
此处我们以Excel工具作为讲解,把下面6个工作簿合并在一个工作簿中。首先把要合并的工作簿放置在一个文件夹里面。在文件夹外面新建一个空白工作簿,打开这个空白工作簿。
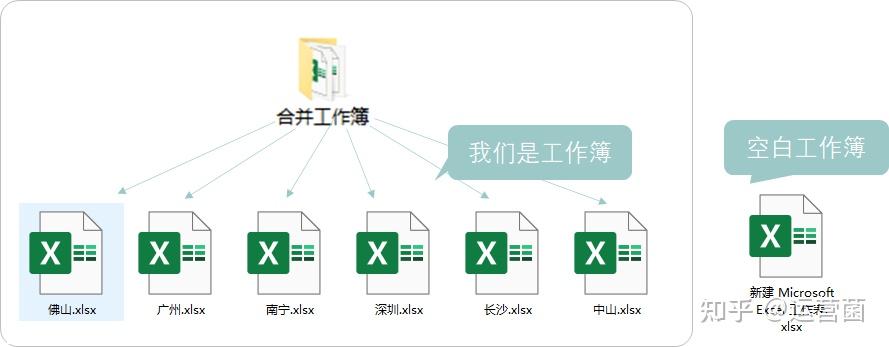
打开这个空白工作簿,在【数据】找到获取数据,选择文件夹,找到要合并工作簿所在的文件夹。
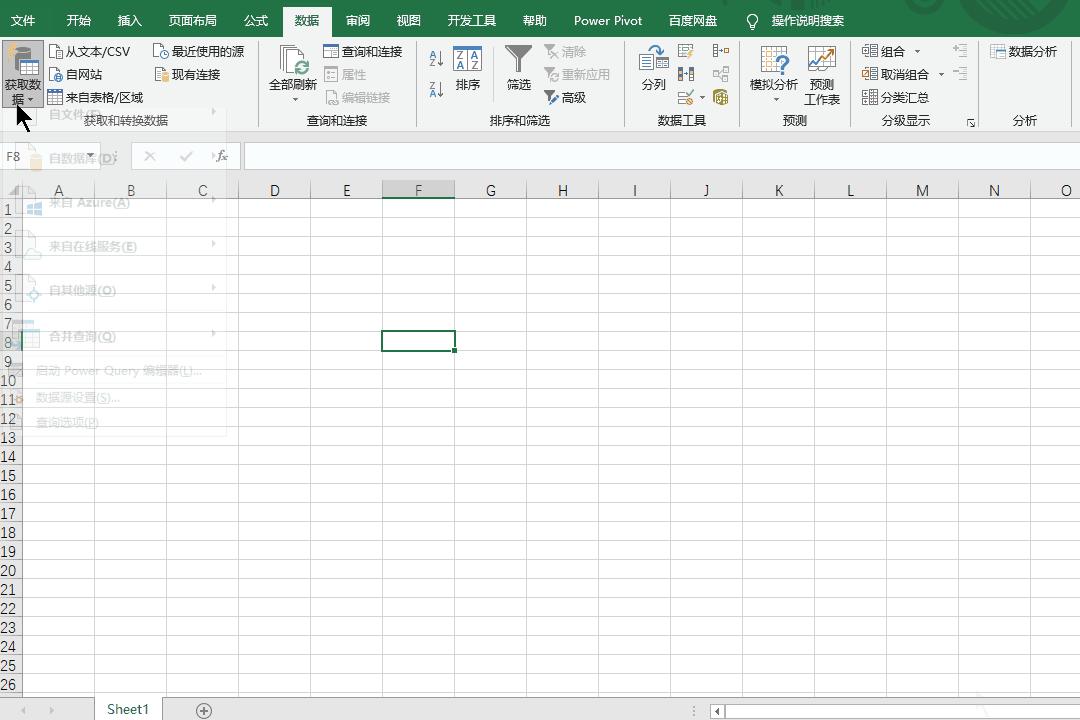
选择【转换数据】。
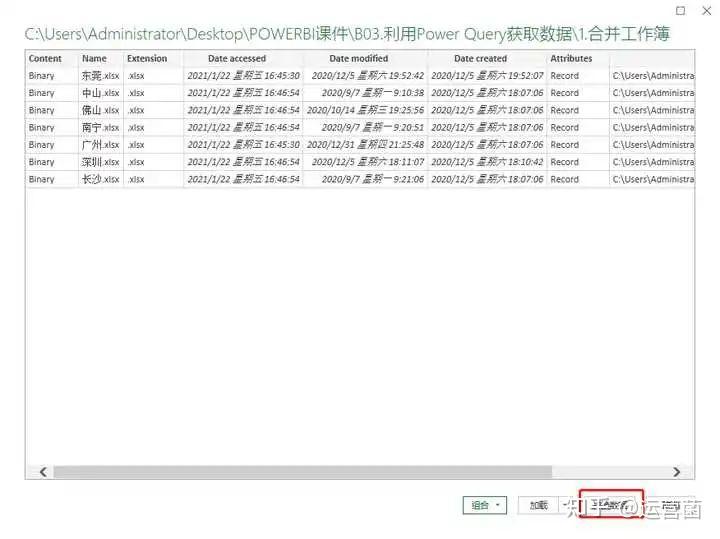
选择Content表头旁边的双箭头。
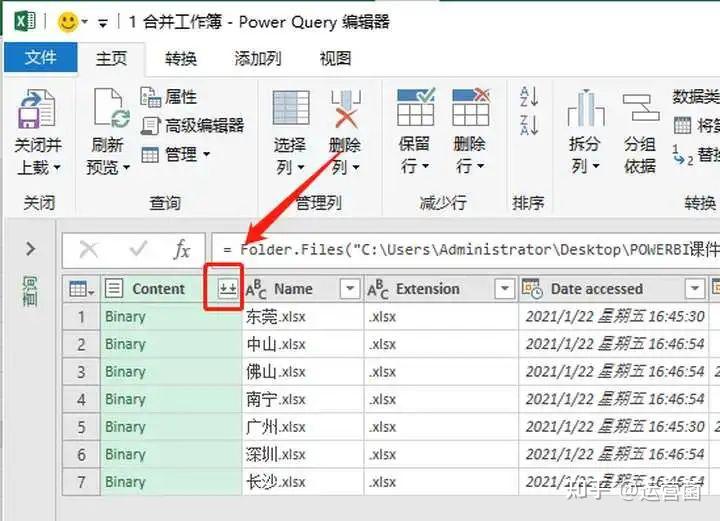
选择【参数1】,按下确定。千万不要选中下面的sheet1哦~
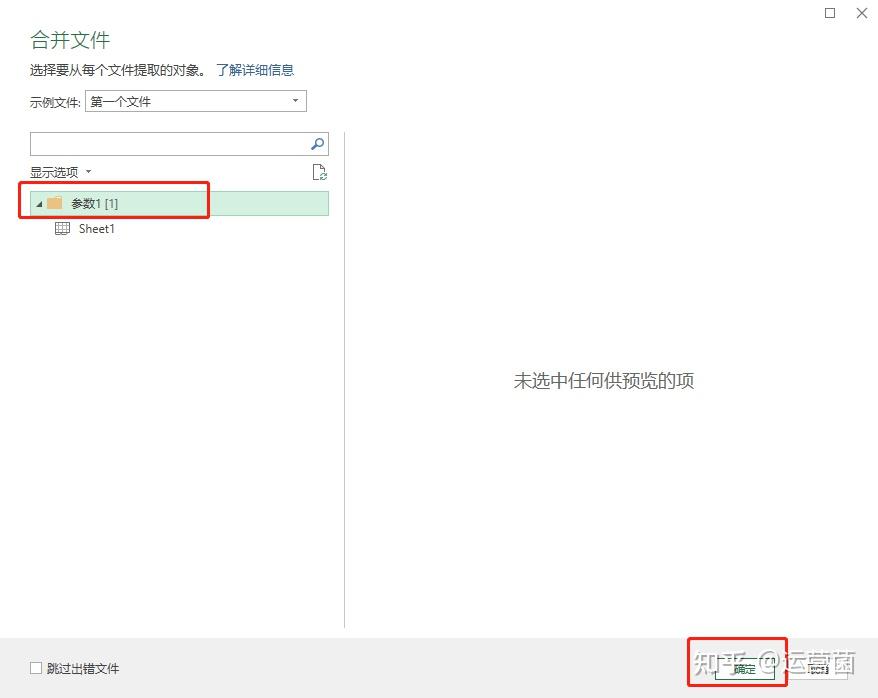
点击Data的箭头,选择展开。
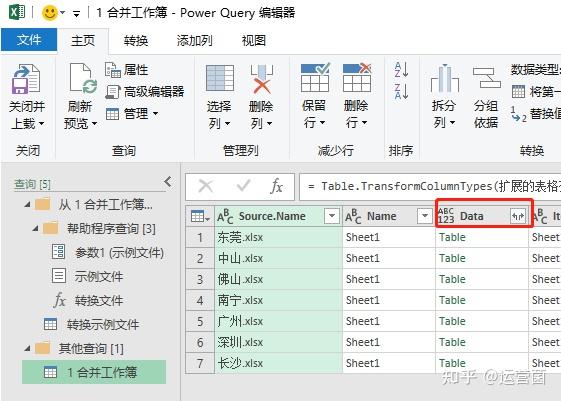
展开里面,把所有的列勾上。
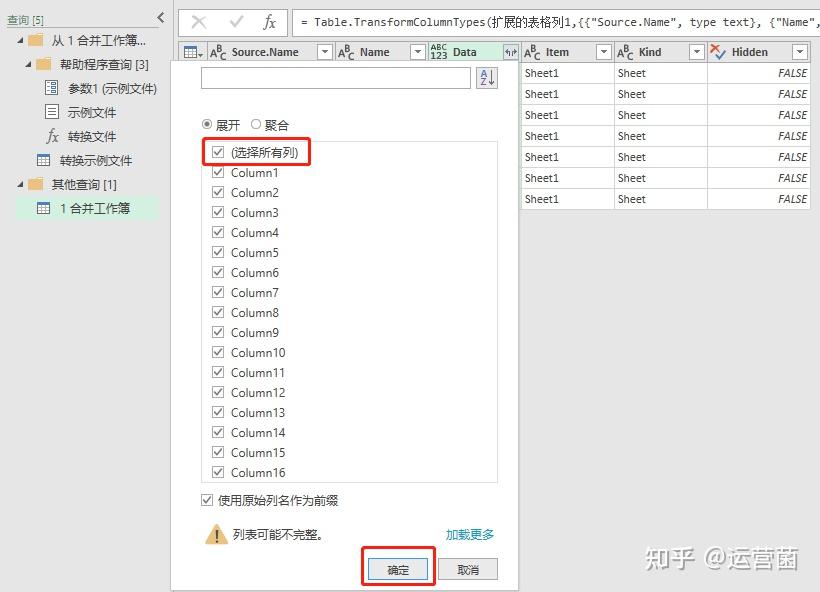
最后在PQ里面整理一下数据,第一行应用标题,删除列等,这部分PQ操作技巧会在下面章节详细讲。
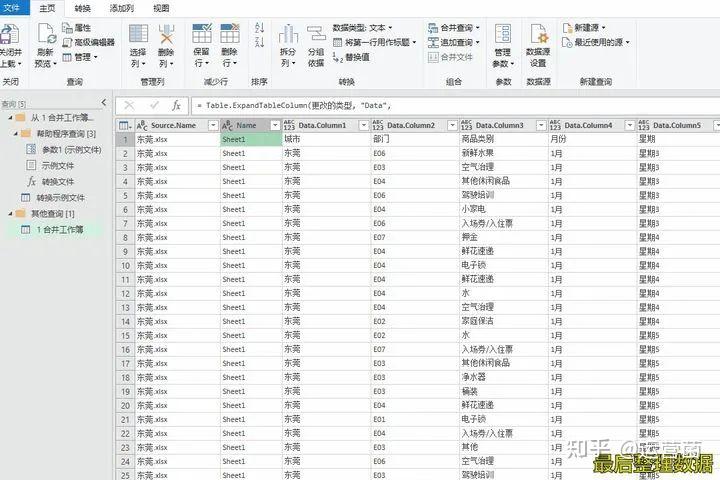
最后选择【关闭并上载】,这就把所有数据都上载到Excel了。
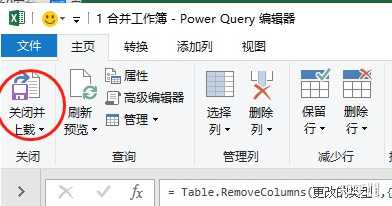
最后呈现的就是把所有城市均合并在该工作簿上。如果原来的6个工作簿更新,该合并工作簿只需点击【数据】【刷新】即可同步更新内容。
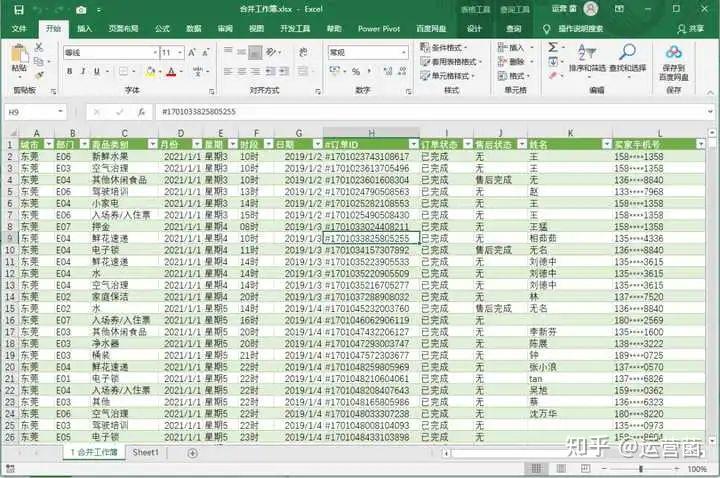
合并完成。
除了合并工作簿,也经常遇到合并工作表和批量提取文件名、批量改名、发工资条等一系列批量处理的问题。想了解更多实战内容,记得给点赞留言哦~
可以使用《逸凡工作簿合并助手》,轻松合并多工作表
我在#微盘#分享了一个超赞的文件:"逸凡工... 来自龙逸凡贴一个原来写的合并文件的宏,其实这些宏代码可以在网上找到自己改写的,如果题主你不会,我就摊摊手。。。
Option Explicit
'对文本中的大小写是敏感的
Private Sub DataMergeToFile()
'通用文件合并程序
Dim i As Long
Dim j As Long
Dim k As Long
Dim myPath As String
Dim MyName As String
Dim OutFile As Variant '合并后的主文件名
Dim strFolder As String '合并后主文件所在的目录
Dim SecFolder As String '次要文件所在目录
Application.DisplayClipboardWindow = False
'要求输入合并之后的文件名称,如果取消,就退出程序
OutFile = Application.InputBox("请输入合并后的文件名称!", "文件名")
If OutFile = False Then Exit Sub
'插入一个新工作表
Workbooks.Add
'打开文件框窗口,选取合并的主文件保存的目录
With Application.FileDialog(msoFileDialogFolderPicker)
'用对话框选择一个目录
.Title = "请选择合并后文件保存所在的目录!"
.Show
If .SelectedItems.Count = 0 Then Exit Sub
strFolder = .SelectedItems(1)
End With
'存储合并的主文件
If Not Right(strFolder, 1) Like "\" Then strFolder = strFolder & "\"
ActiveWorkbook.SaveAs fileName:=strFolder & OutFile & ".xlsx"
ActiveWorkbook.Close
'重新打开合并的主文件
Workbooks.Open fileName:=strFolder & OutFile & ".xlsx"
'打开文件框窗口,选取合并的次文件所在目录
With Application.FileDialog(msoFileDialogFolderPicker)
'用对话框选择一个目录
.Title = "请选择需要合并的文件所在的目录!"
.Show
If .SelectedItems.Count = 0 Then Exit Sub
SecFolder = .SelectedItems(1)
End With
'指定合并开始
myPath = SecFolder & "\" ' 指定路径。
MyName = Dir(myPath, vbNormal) ' 找寻第一项。
Do While MyName <> "" ' 开始循环。
' 跳过当前的目录及上层目录。
If MyName <> "." And MyName <> ".." Then
' 使用位比较来确定 MyName 代表一目录。
If (GetAttr(myPath & MyName) And vbNormal) = vbNormal Then
Debug.Print MyName ' 如果它是一个文件,将其名称显示出来。
Workbooks.Open fileName:=myPath & MyName '打开需要合并的文件
Range("A1").Select
Selection.CurrentRegion.Select
i = ActiveSheet.UsedRange.Rows.Count
j = ActiveSheet.UsedRange.Columns.Count
Selection.Copy '拷贝数据
Workbooks(OutFile & ".xlsx").Activate
k = ActiveSheet.UsedRange.Rows.Count
If k > 1 Then k = k + 1
Debug.Print k '定位到总合并文件的最后一行
Range("A" & k).PasteSpecial xlPasteValues
Application.CutCopyMode = False '关闭剪贴板
'Range(Cells(k, j + 1), Cells(k + i - 1, j + 1)).Value = MyName
Workbooks(MyName).Close False '不保存原文件
Kill myPath & MyName
End If
End If
MyName = Dir ' 查找下一个。
Loop
Windows(OutFile & ".xlsx").Activate
'自定义部分,随时修改符合个性需求
' i = Cells(1, 1).CurrentRegion.Rows.Count
' Columns("J:J").NumberFormatLocal = "yyyy/m/d"
' Range("s1") = "成本金额"
' Range("t1") = "零售金额"
' Range("s2").FormulaR1C1 = "=RC[-2]*RC[-7]"
' Range("t2").FormulaR1C1 = "=RC[-8]*RC[-2]"
' Range("s2:t2").Select
' Selection.AutoFill Destination:=Range("s2:t" & i)
' Range("s2:t" & i).Select
' Selection.Copy
' Selection.PasteSpecial Paste:=xlPasteValues, Operation:=xlNone, SkipBlanks _
' :=False, Transpose:=False
' Application.CutCopyMode = False
'
' For j = i To 2 Step -1
' If Range("A" & j) = "序号" Then Rows(j & ":" & j).Delete Shift:=xlUp
' Next
ActiveWorkbook.Save
End Sub
这个还是比较简单的,参考我的回答:
如何将多个 Excel 工作簿的工作表合并成一个工作表?
搞不定的话可私信问我
有用记得点赞
上面的回答可能会有些复杂!
不是Power Query就是VBA代码,难道就没有简单点的办法吗?
还真的有!今天教大家一个懒人办法,使用伙伴云,只要三步就可以快速把多个excel表合并成一个excel表,具体操作步骤如下:
1、登入伙伴云后,将多个excel工作表一键导入伙伴云
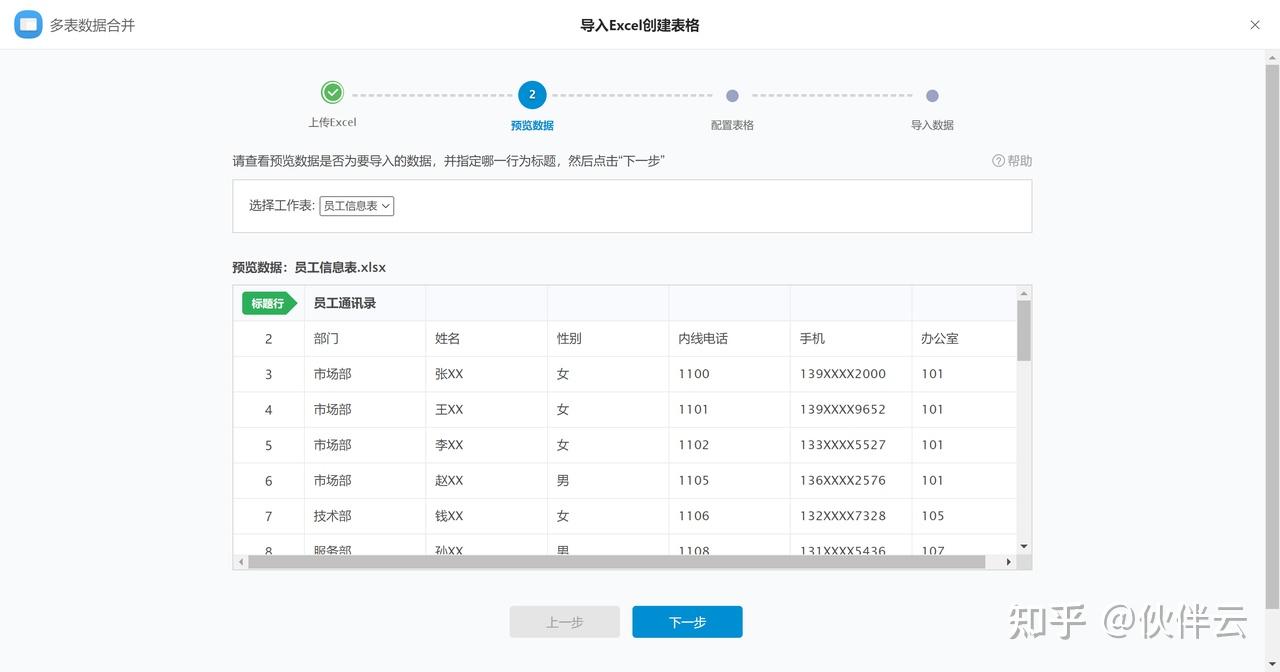
2、点击右侧 “创建聚合表”按钮
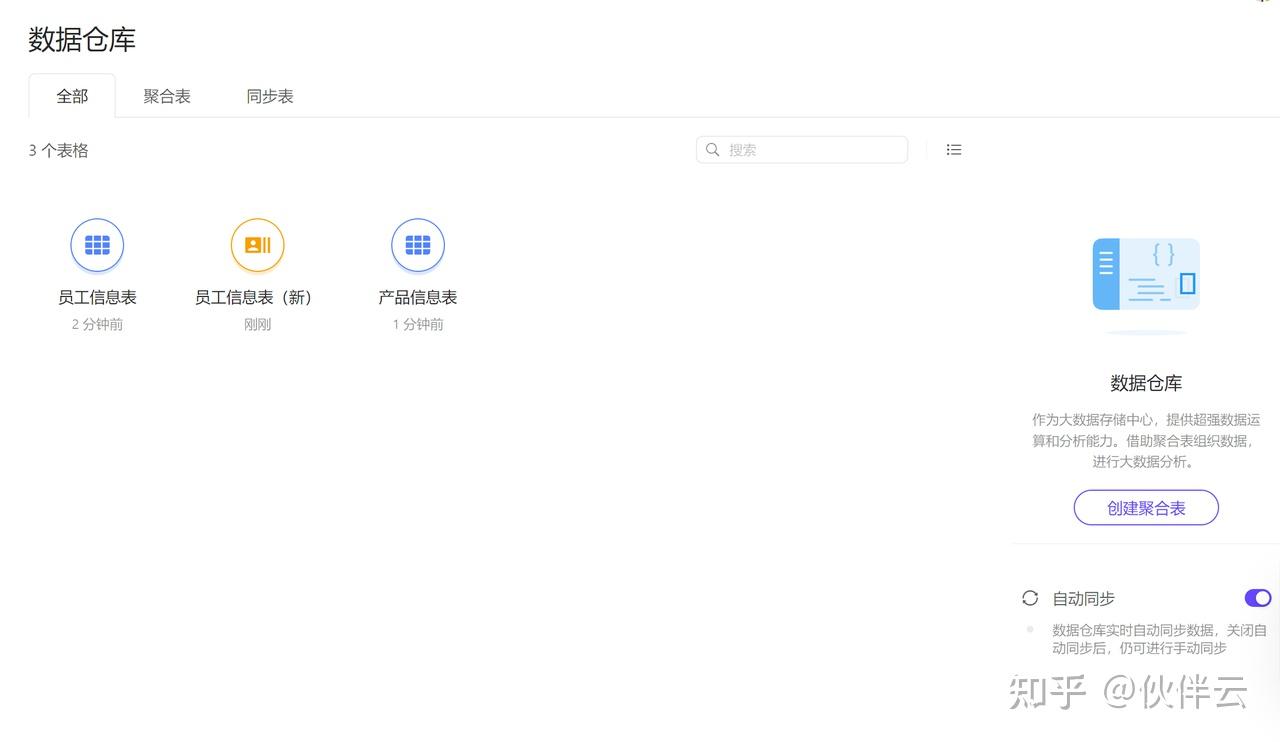
3、勾选需要合并的多张excel表格,点击“追加合并”,可根据自己的需求筛选一下要展示的列表,然后点击右上角“创建”即可~
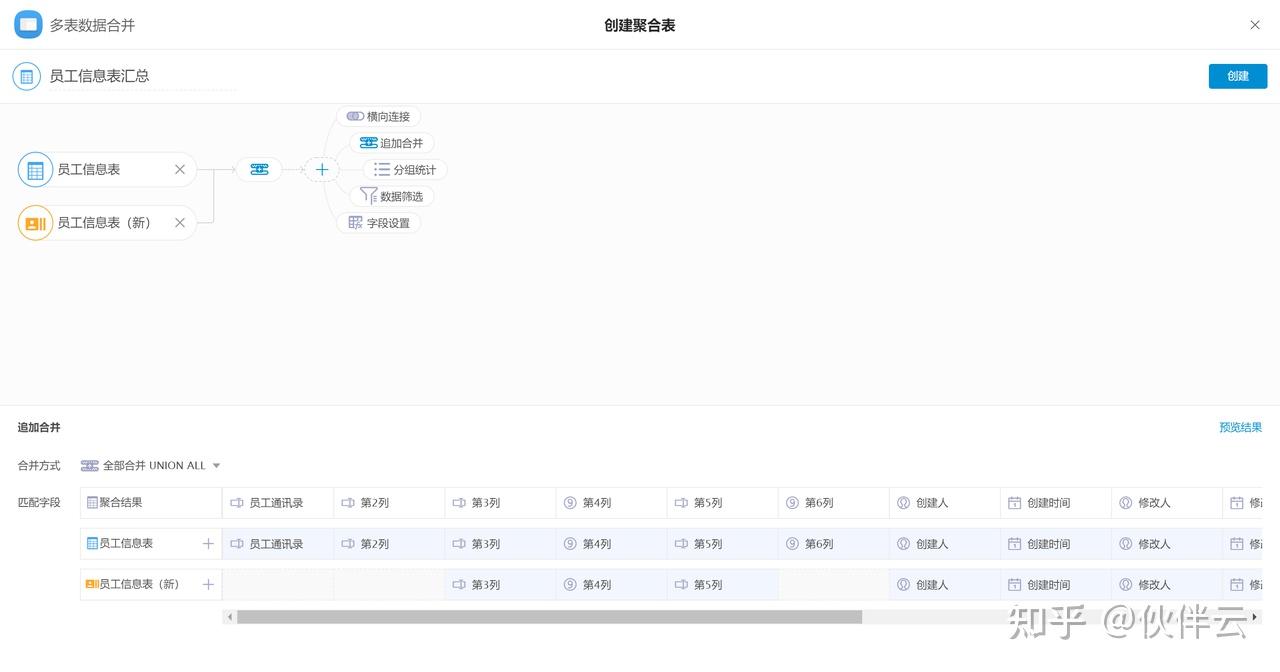
4、最后,“一键导出”汇总后的表格数据就大功告成啦~
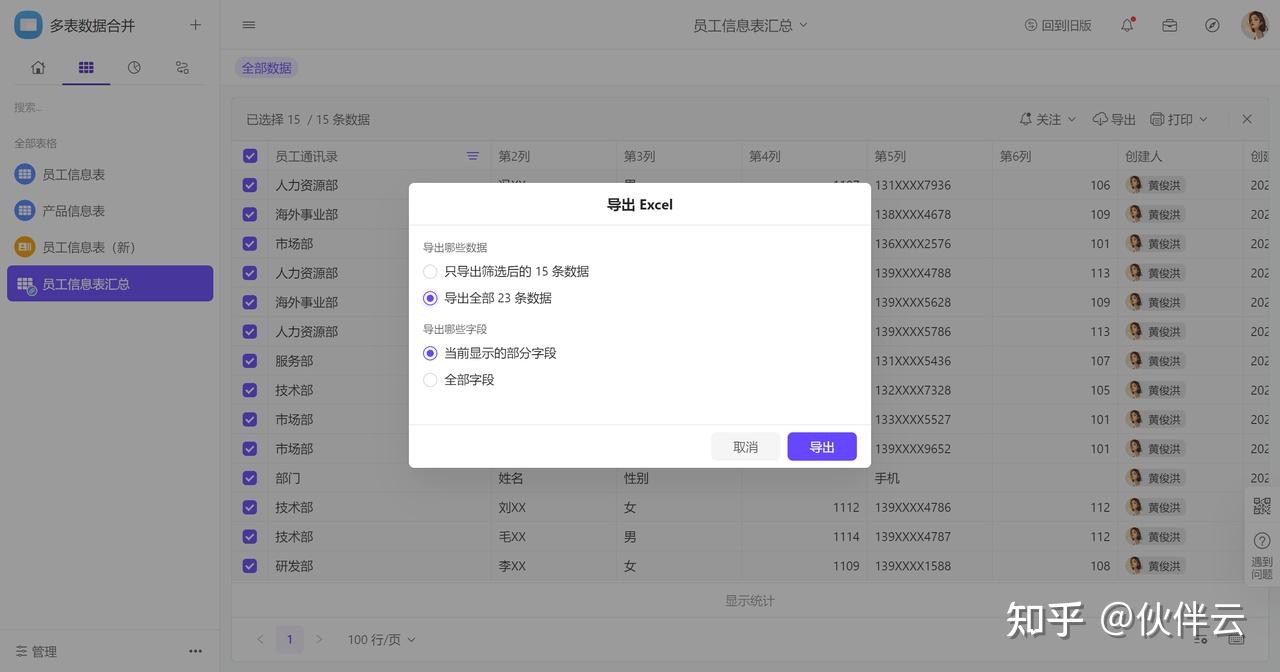
悄悄的说,伙伴云不仅可以合并多张表格数据,还可以对汇总后的表格做数据分析,重点是个人用户及20人以下的团队可以免费使用,伙伴云体验地址戳 >>> 「伙伴云」零代码在线数据协作平台,20人以内免费使用
除了合并Excel,伙伴云还还可以把数据可视化。伙伴云仪表盘中不只有柱状图、条形图,更是包含折线图、散点图、面积图、双轴图、饼图、漏斗图、地图等20余种图表组件,你可以根据不同的应用场景自由选择,点击组件可快速添加图表、拖拽即可完成布局。
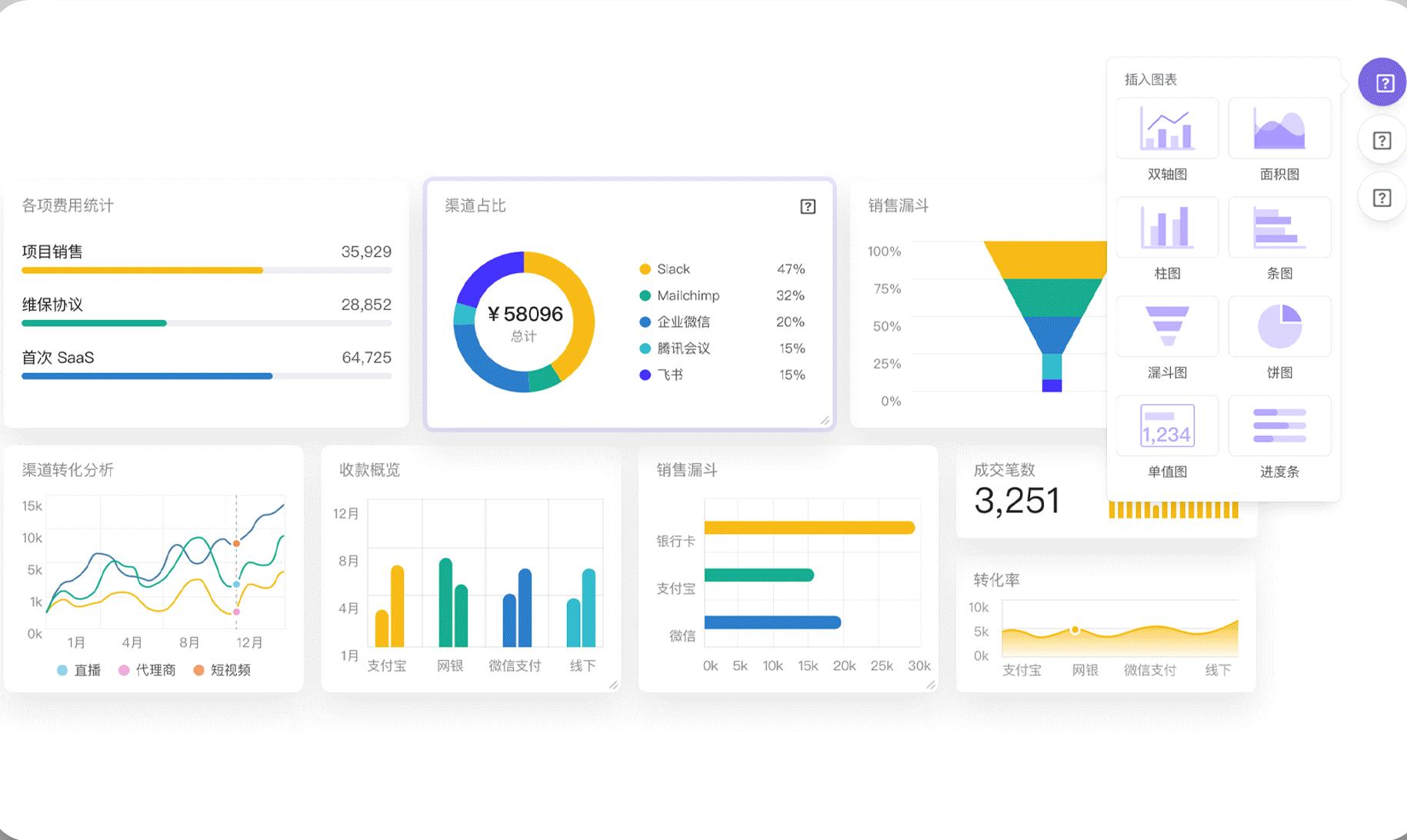
下面,小编自动切换 伙伴云可视化报表的鉴赏频道,请好好欣赏,千万别眨眼~
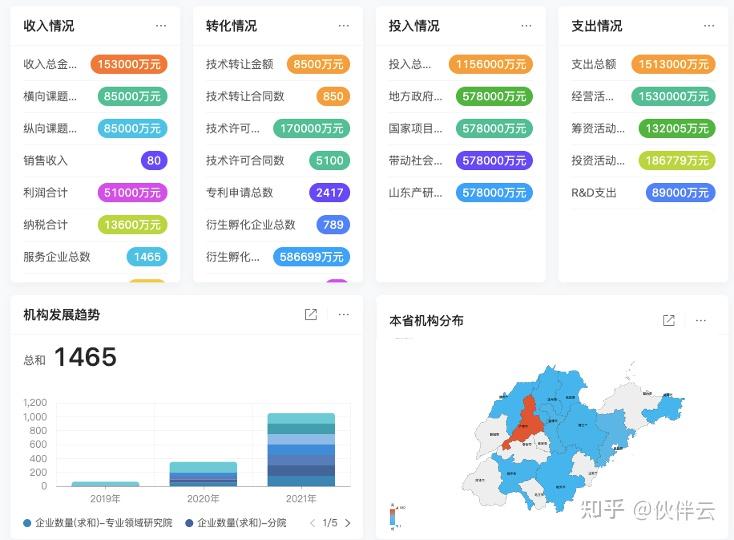
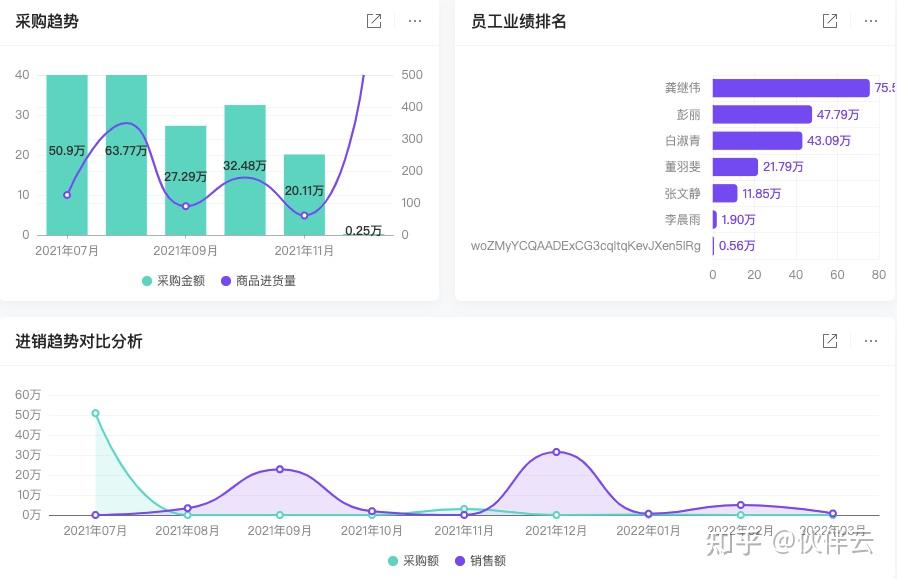
怎么样,是不是比excel的统计图好看忆点点了呢?
如果觉得还不错,就可以马上尝试体验起来咯~
如果还是想用Excel做可视化报表,这里给大家整理了 2000+套Excel可视化模板,戳这里下载: 【数据分析可视化模板】但还是推荐用伙伴云制作,方便又快捷~
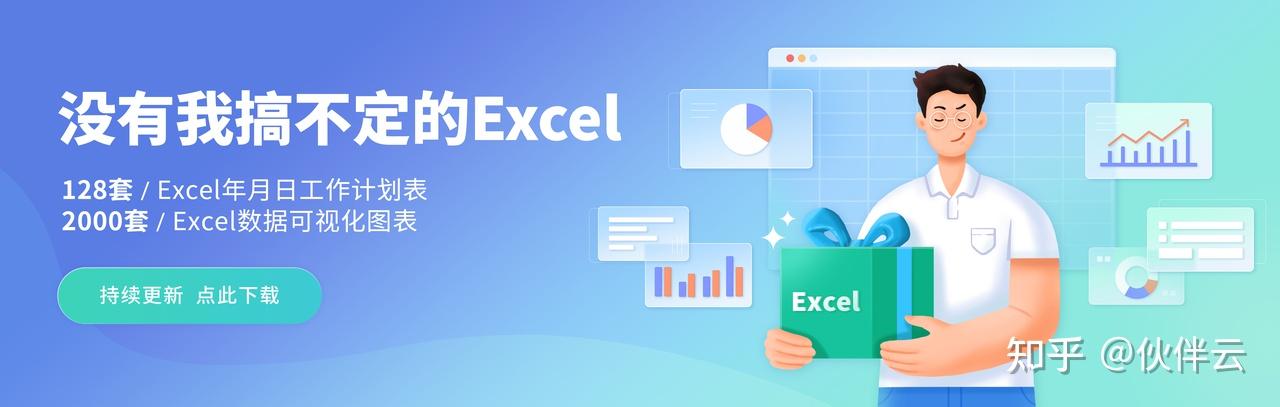
以上,点赞加关注 @伙伴云,持续更新更多实用Excel技巧~
下载excel易用宝,excelhome出品的,免费
建议去excelhome下载各式插件或者各种宝,每天准时下班不是梦
摸索过这个问题,当初考虑过学习VBA来解决,最后觉得过于复杂。最终找到了一款足够让人满意的插件轻松解决问题。
本答案唯一重点:kutools-for-excel插件
-----------------------------------------------------------
简要介绍一下这个插件:看图


仔细看一下,里面有很多非常方便的功能,这里我们使用的主要是企业选项卡中的“会总”和“分割数据”功能。更多功能等待开发,不过我还是学生很多功能都用不上。
-------------------------------------------------------------
具体的合并步骤:继续看图
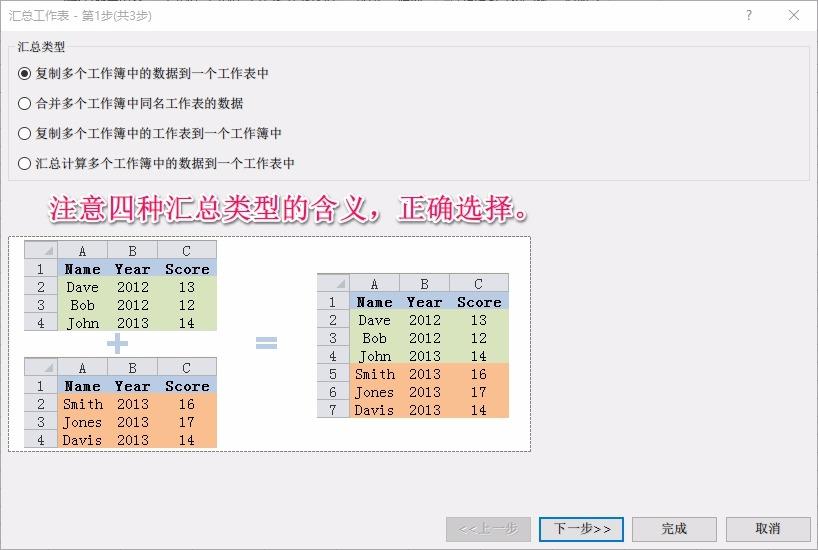
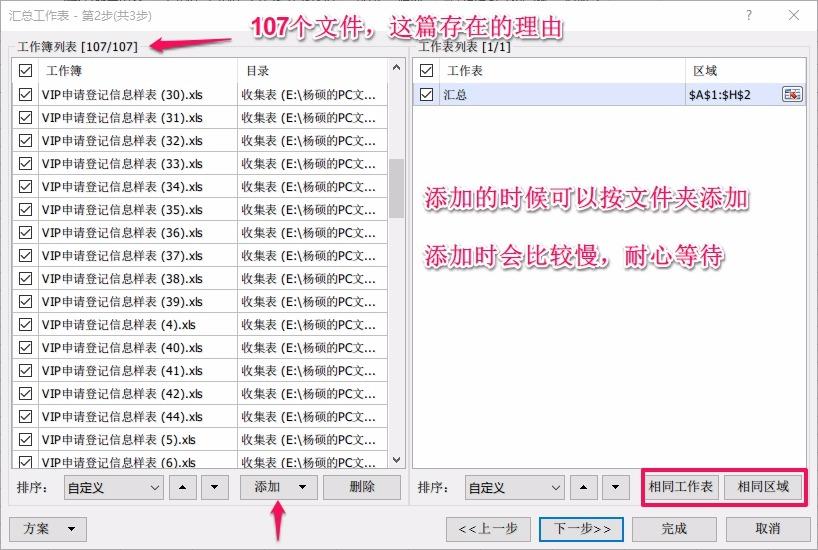
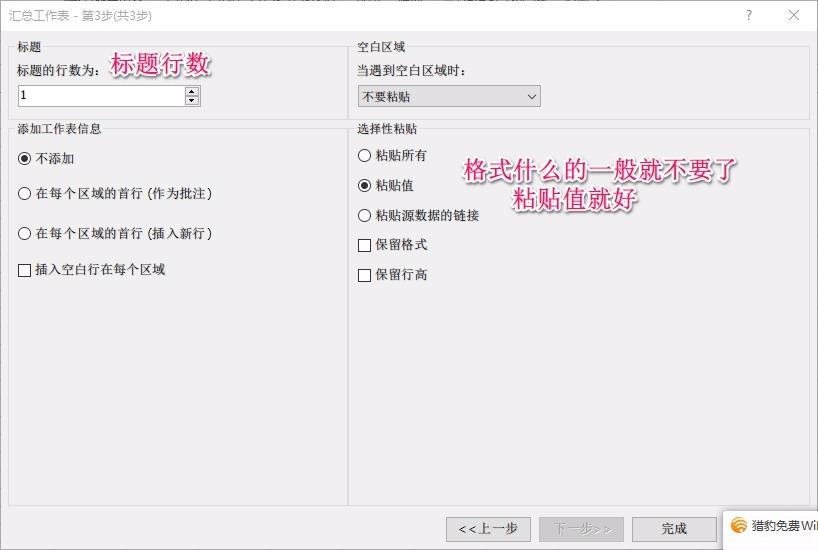
已经提供了表头行数等各种设置选项,四种汇总方式想必是够用了。照着步骤来,很容易就能完成合并生成一张新表(准确地说是两张,还有一张是各个源文件的名称和链接)。
-------------------------------------------------------------
后续操作和处理
虽然提供了标题行数等选项,还是很可能有很多不需要的内容被合并进了新表。一般再简单地处理就可以搞定。
具体的操作基本上就是筛选、排序、F5定位功能键找到空行或者不需要的行,再直接删除整行即可,题主应该很容易就能处理好。
-------------------------------------------------------------
其他问题:
- kutools是收费工具,但是提供了210天的免费试用(真-良心),而且目前也没有发现直接使用有任何限制。
- 速度的问题,在选择文件加载进去和合并文件的时候会有点慢,电脑配置低、文件特别巨大的时候等待时间可能有点长,当然这不是插件的问题。
-------------------------------------------------------------
最近在写简易的Excel教程给完全不懂Excel的学弟学妹,有一篇恰巧就是这一部分内容。
下面是链接:
Excel学习:03-邮箱附件下载&文件合并市面上各种汇总的小软件非常多,但要想真正自己学到东西,还得靠自己,这里介绍种方法:
1、明细清单多合一。(一劳永逸的方案)
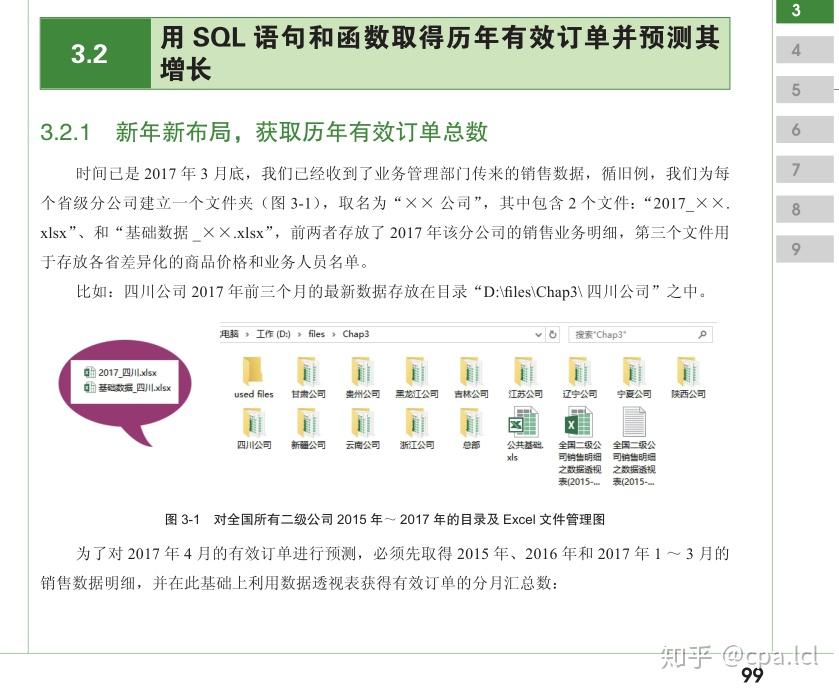
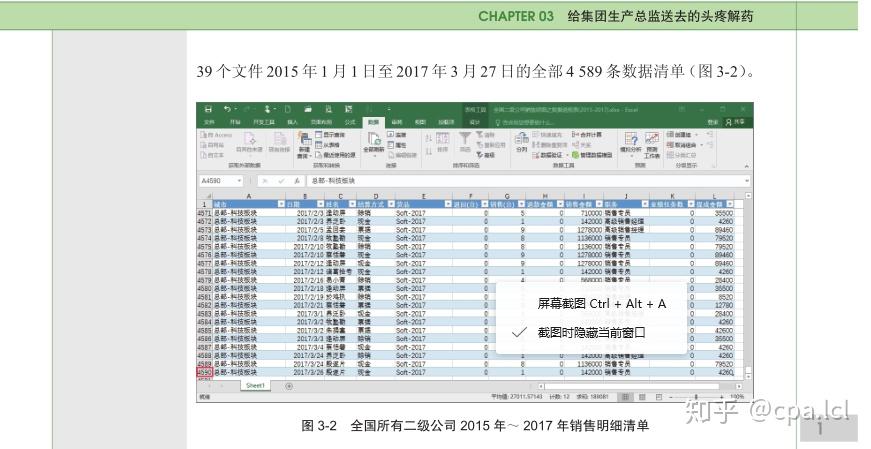
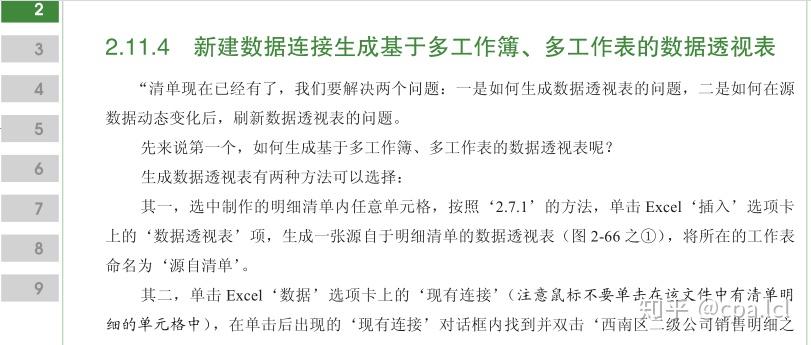
2、分支机构报表汇总。(随时刹那间生成)
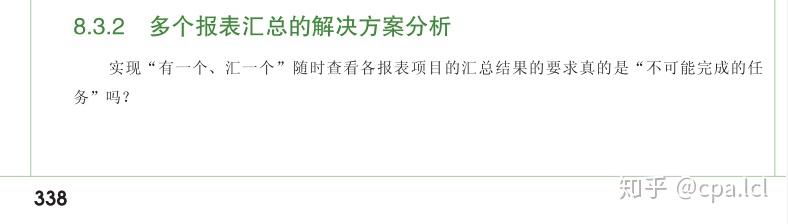
摘自2018.5《财务精英都是EXCEL控》,全文彩印,书中彩图和配套文件下载地址:
http://excelfzj.com/lcl/book/
很多插件都能解决,包括我们家自己开发的免费插件。看我的状态,那个号下,回复插件就能获得哦
对多个同样式的表格汇总成为一个
那首先要保证表头的样式要是一样的
PS:下面的长代码参考于CSDN安吉尼尔
1、假如我们要合并几个同类型表格,在同一文件夹内
新建一个汇总表格,打开汇总表格,在sheet1上右键
然后点击查看代码
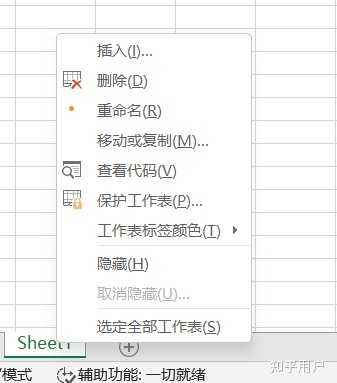
2、出现VBA窗口,在代码框中输入下面的代码
Sub all_contents()
Dim MyPath, MyName, AWbName
Dim Wb As Workbook, WbN As String
Dim G As Long
Dim Num As Long
Dim BOX As String
Application.ScreenUpdating = False
MyPath = ActiveWorkbook.Path
MyName = Dir(MyPath & "\" & "*.xls")
AWbName = ActiveWorkbook.Name
Num = 0
Do While MyName <> ""
If MyName <> AWbName Then
Set Wb = Workbooks.Open(MyPath & "\" & MyName)
Num = Num + 1
With Workbooks(1).ActiveSheet
.Cells(.Range("B65536").End(xlUp).Row + 2, 1) = Left(MyName, Len(MyName) - 4)
For G = 1 To Sheets.Count
Wb.Sheets(G).UsedRange.Copy .Cells(.Range("B65536").End(xlUp).Row + 1, 1)
Next
WbN = WbN & Chr(13) & Wb.Name
Wb.Close False
End With
End If
MyName = Dir
Loop
Range("B1").Select
Application.ScreenUpdating = True
MsgBox "共合并了" & Num & "个工作薄"
End Sub
Sub all_contents()
Dim MyPath, MyName, AWbName
Dim Wb As Workbook, WbN As String
Dim G As Long
Dim Num As Long
Dim BOX As String
Application.ScreenUpdating = False
MyPath = ActiveWorkbook.Path
MyName = Dir(MyPath & "\" & "*.xls")
AWbName = ActiveWorkbook.Name
Num = 0
Do While MyName <> ""
If MyName <> AWbName Then
Set Wb = Workbooks.Open(MyPath & "\" & MyName)
Num = Num + 1
With Workbooks(1).ActiveSheet
.Cells(.Range("B65536").End(xlUp).Row + 2, 1) = Left(MyName, Len(MyName) - 4)
For G = 1 To Sheets.Count
Wb.Sheets(G).UsedRange.Copy .Cells(.Range("B65536").End(xlUp).Row + 1, 1)
Next
WbN = WbN & Chr(13) & Wb.Name
Wb.Close False
End With
End If
MyName = Dir
Loop
Range("B1").Select
Application.ScreenUpdating = True
MsgBox "共合并了" & Num & "个工作薄"
End Sub
3、然后点击运行代码,合并结果出现
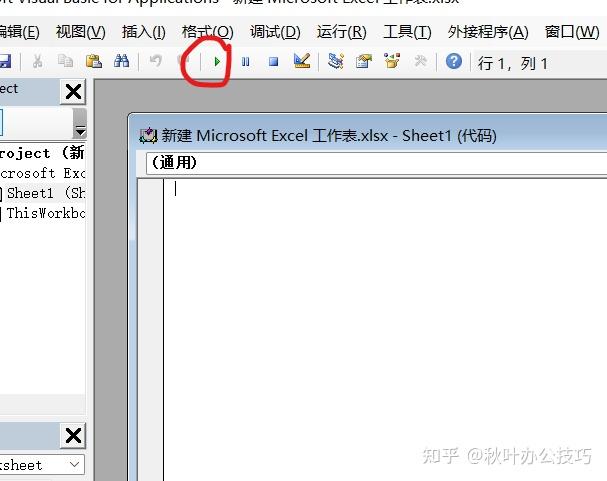
4、查看汇总的表格可以看到会有重复的表头,直接选中删除就好了
代码较长,直接复制粘贴就好啦~
今天的分享结束了!
如果还有什么更好的方法欢迎在评论区留言~
下次再见!
想从Excel新手变成高手吗?
秋叶的《秒懂Excel》很适合你哦!
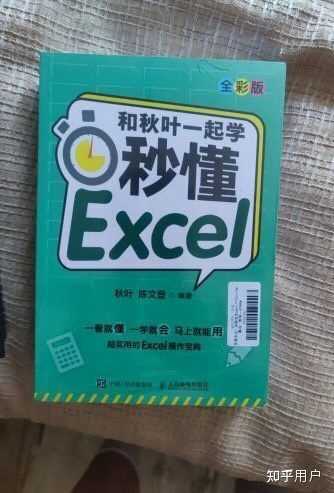
可以更好更快地帮助你解决职场中各种各样的数
据处理与分析难题
这本书中有非常多的案例且多来源于真实职场
非常实用!
原作者姓名:秋叶办公技巧
原作者:知乎
原文链接:
在我们工作的时候,经常会遇到需要【多表合并】的情况
如果多个表格都在不同的工作薄,那就很头疼...
比如收集员工信息,一人一表,最后要汇总合并,
全年每个月的财务收款,年底要汇总到一张表格上面...
其实,多表合并的批量操作并不是很难,相反还能帮我们节省很多时间!
主要介绍的是【插件法】
就以较为常用的 PQ 插件为例吧,免得大家再去重新安装其他插件~
PS:本文使用的 Excel 版本是 Office 2016。
Power Query 是 Excel 里一款插件。
可以从需要的数据来源提取数据、把不同来源的数据源整合在一起,能够大大方便我们分析处理数据!
用它来合并表格,效率也是杠杠 der~
要注意的是,PQ 对版本有一定限制:
用 Office 2013 和 2010 版本的同学,可以在后台回复关键词【插件】,下载使用 PQ。
Office 2016 及以上版本的同学,恭喜你们,软件已经自带 PQ 功能啦!
而 Office 2010 以前的版本、WPS 目前还不能使用 PQ 功能~
来看看 PQ 合并同一个工作簿里的多个工作表
——合并多个工作表
①新建文件,依次单击【数据】-【新建查询】-【从文件】-【从工作簿】,导入相应的工作簿文件。
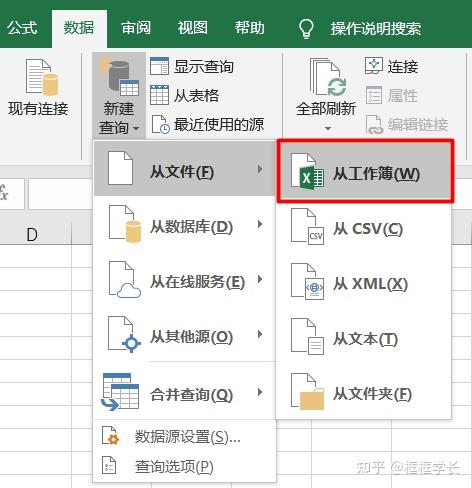
② 在弹出来的导航器中,直接选择整个文件:

③ 这里我们可以看到后三列数据,Sheet、Sheet 的名称,都是多余的,可以直接删除。
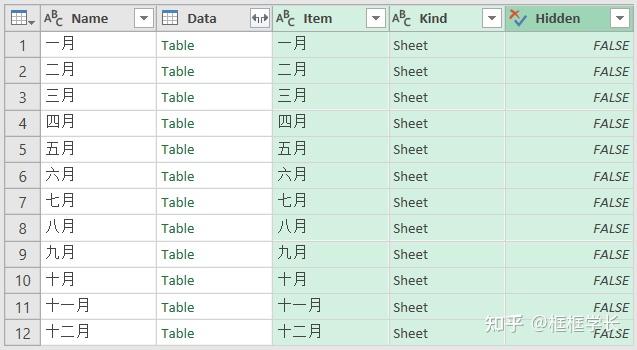
④ 然后点击「Data」右侧的小图标,展开我们需要的数据。

这个时候可以看到,展开后的数据,
标题行和我们想要的不一样,下方第一行的数据才是我们想要的标题:
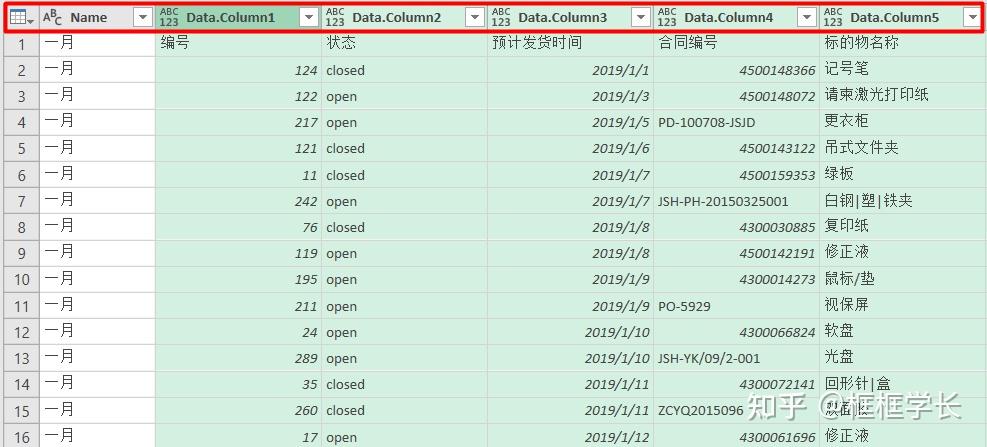
所以要在【转换】中选择【将第一行用作标题】:
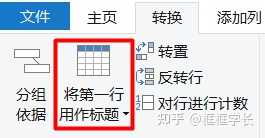
这样标题也 ok 了,数据合并也 ok 了,是不是可以完事啦?
等等!
由于我们的「暴力合并」,表格中还会躲藏着一些重复的标题行!
我们选择任意一个重复的行,任选一个单元格,右键【筛选器】-【不等于】,所有重复的行都被删除啦~
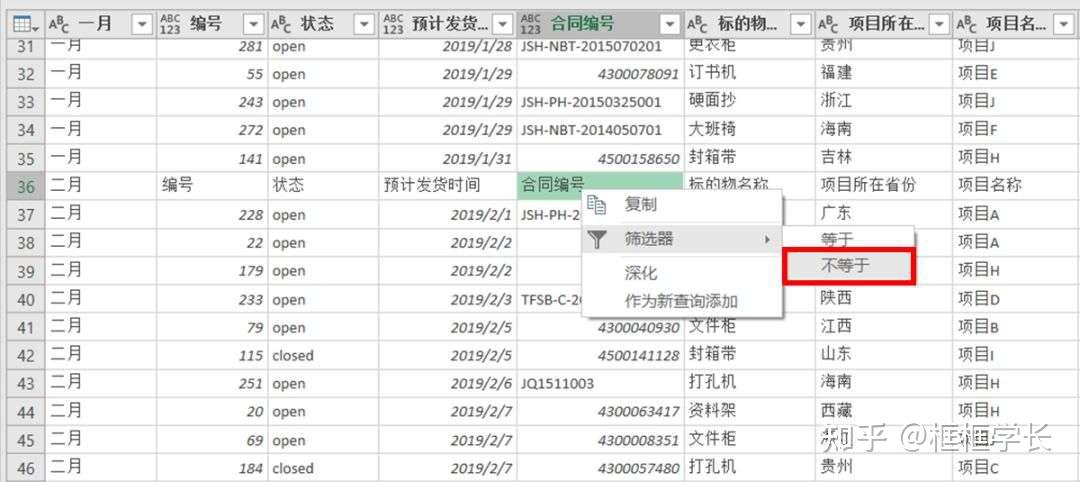
⑤最后点击左上角的【关闭并上载】,搞定!
虽然步骤有 5 步,但整个过程完全是傻瓜式操作,简单易上手!
——合并多个工作簿
用 Power Query 合并工作簿的步骤也类似~
先做好准备工作,把工作簿都放进一个文件夹:

然后我们就可以开始愉快地合并啦!
操作步骤:
① 新建文件,依次单击【数据】-【新建查询】-【从文件】-【从文件夹】,导入工作簿所在文件夹,点击【确定】-【转换数据】。
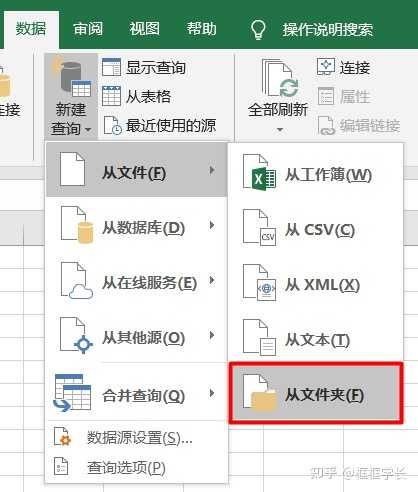
② 然后我们会看到类似这样的界面,这里我们只需要第一列的「Content」数据(也就是每个工作簿里的内容);
后面的工作簿名称、创建时间、文件路径 balabala,都不需要,直接删除就好。
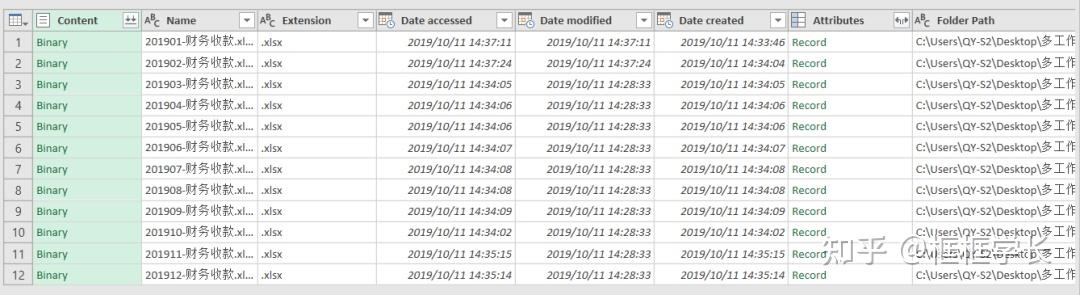
所以我们选中第一列,依次单击【删除列】-【删除其他列】:
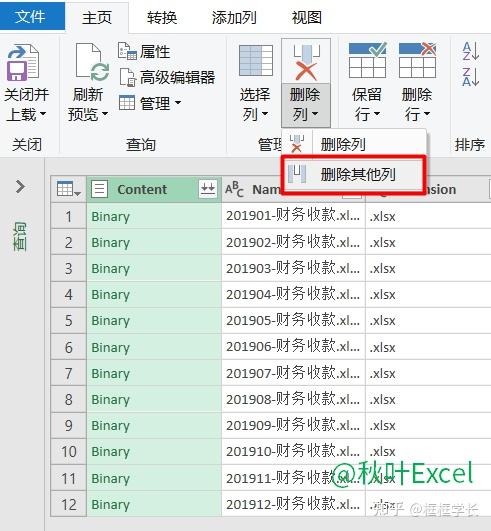
③依次单击【添加列】-【自定义列】:
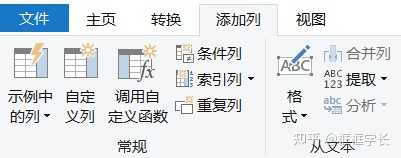
在弹出来的对话框中输入公式,点击【确定】:
=Excel.Workbook([Content])
公式表示从 Excel 工作簿返回工作表的记录。
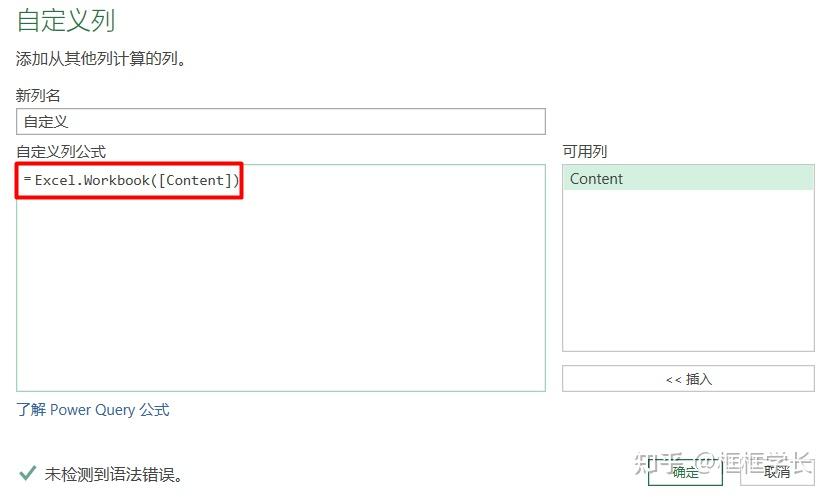
④点击【自定义】右上角的图标 -【确定】,这样就把所有数据加载进来啦。
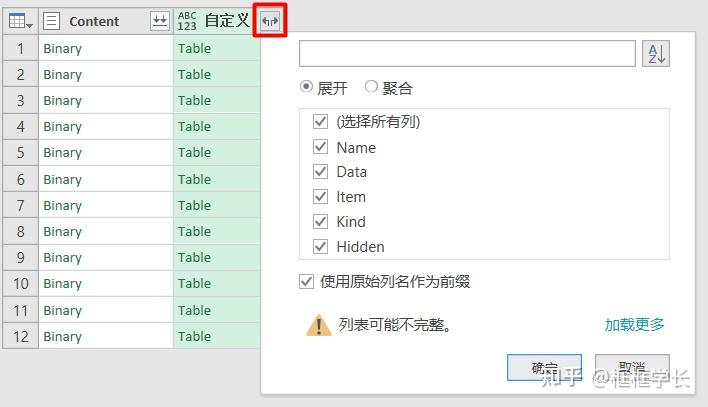
同样地,其他列的数据也需要点击小图标展开。
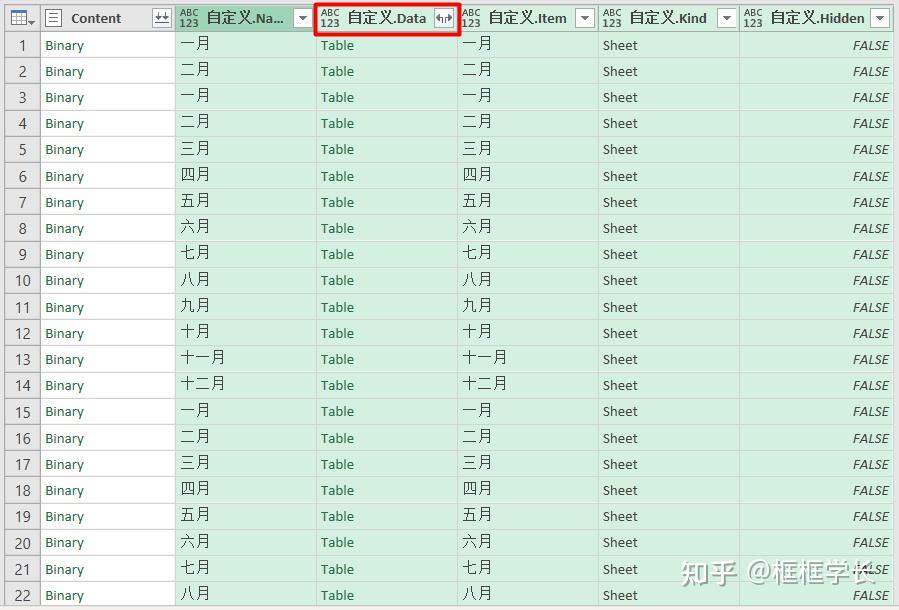
此时用不上的数据列可以通通删除!
现在是不是可以上载表格了呢?
再等等!
仔细看我们会发现,表头的名称全是「自定义 XXX」,这里点击【转换】-【将第一行用作标题】就好啦。
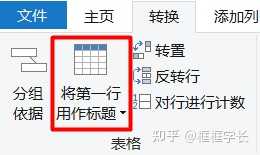
然后选择【关闭并上载】,搞定!
如果数据有修改,在合并后的表格中右键刷新一下,就能自动同步修改后的数据,可以说是很方便了!
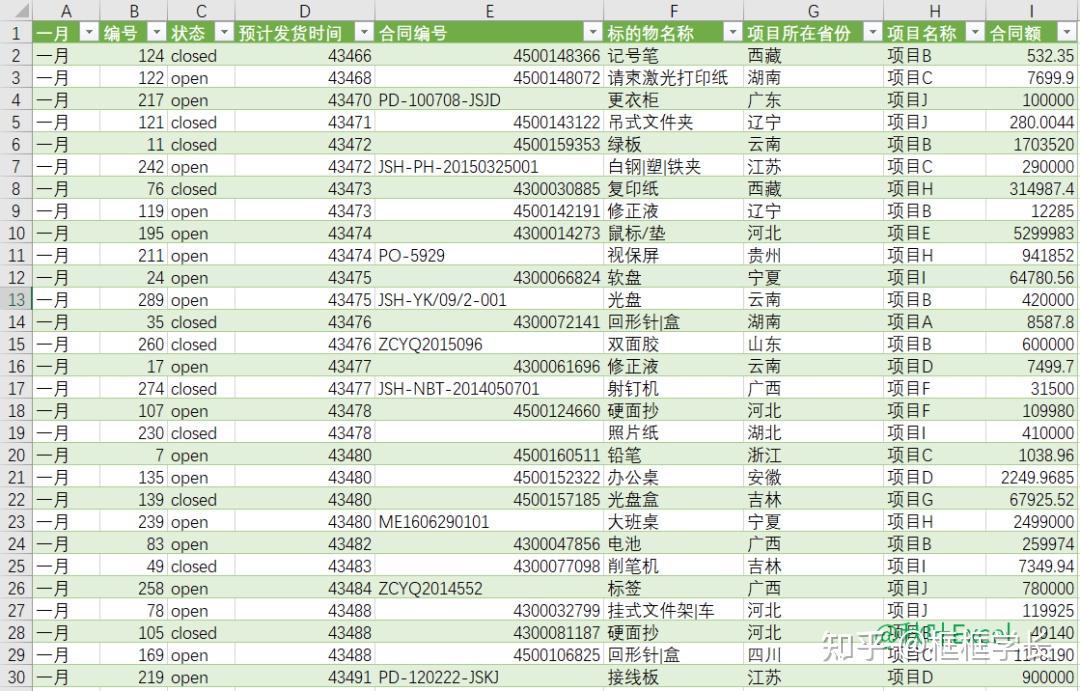
总体来说 PQ 法表现还是 hin 不错的,灵活性也很高,推荐!
怎么样,是不是很不错!
关注我获得更多Excel干货,不再加班!
拜托拜托拜托点个赞,谢谢您。
对于处理Excel、PPT和Word问题,快去用《秒懂office》,书如其名,第一次看到这类书,我就跪了,而且是长跪不起的那种。
我以前从未看过这么有用的实用书籍。它不同于市面上的那些书籍,这本书里面的案例,既生动,又让人觉得收获满满。
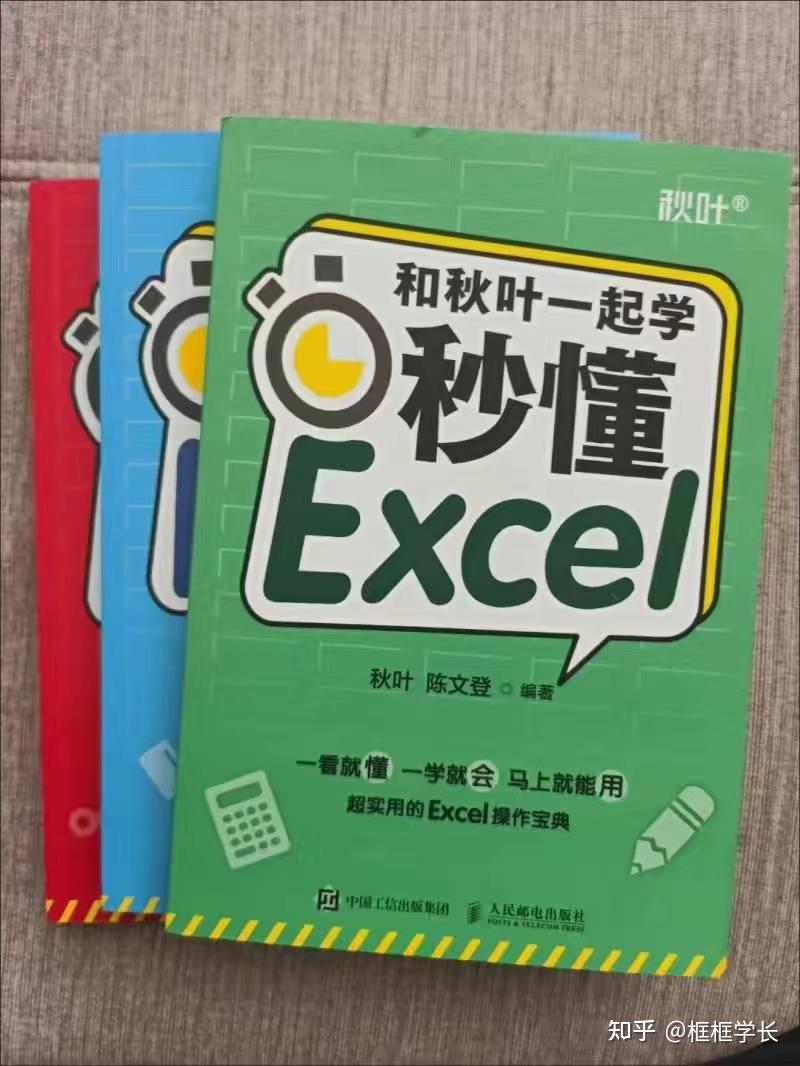
在这类书的干货下,解决Excel、PPT和Word问题就跟玩一样,这书有实用的 Excel 使用技巧,结合实际应用,高效使用软件,快速解决工作中遇到的问题。
我朋友平时没用Office,经常用的是WPS,经我推荐用的下面这套。
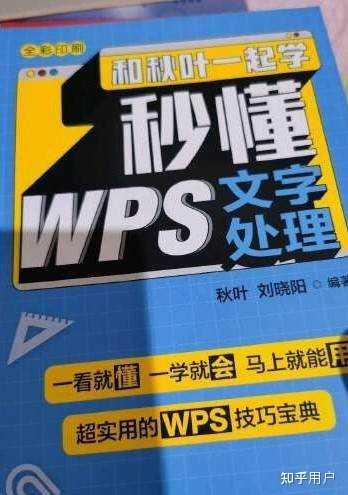
推荐阅读:
1、 如何入门excel 宏?
2、 excel的vlookup函数怎么使用?
3、 Excel 有哪些和 vlookup 一样重要的函数或功能?
4、 Excel中怎样计算带文字的计算式?
5、 Excel 中怎么用数据做出极具观赏性的图表?
6、 你见过最漂亮的 Excel 表格什么样?
7、 excel的if函数,如果判断对象不是空值则返回某数值,如果对象为空值怎么设置不返回?
作者:框框学长
来源:知乎
转载链接:
随便百度一段儿代码,贴到vbe里面,运行就可以了,不行就再换一段儿试试,最多试两次就成功了
马上下班了,老板要求新来的实习生把100个同样式的Excel表汇总成一个,完成后才能下班。相信很多初入职场的小白都遇到过类似问题,那应该如何快速完成汇总呢?今天分享一个简单便捷的方法。
一、新建文件夹,将我们需要汇总的表格移入文件夹内
二、新建工作表,命名为“汇总”,并在上方导航栏中找到【数据】选项
三、点击【数据】-【获取数据】-【自文件】-【从文件夹】
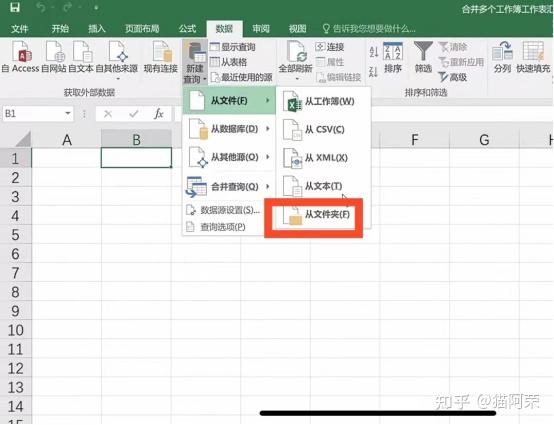
四、打开文件夹后,在页面下方点击【转换数据】
五、点击【content】双箭头-选择参数1-确定
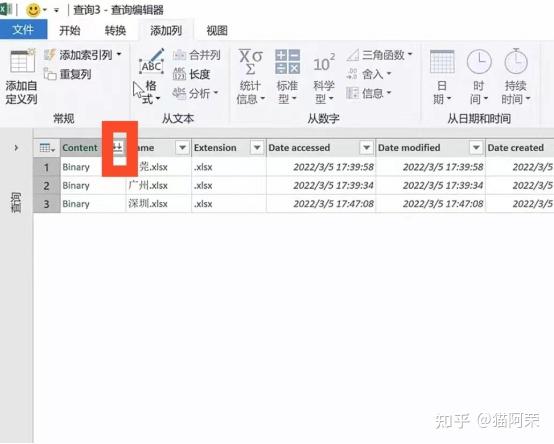
六、点击【Data】旁边的箭头,展开后【选择所有项】,最后数据检查无误后,点击【关闭并上载】即可
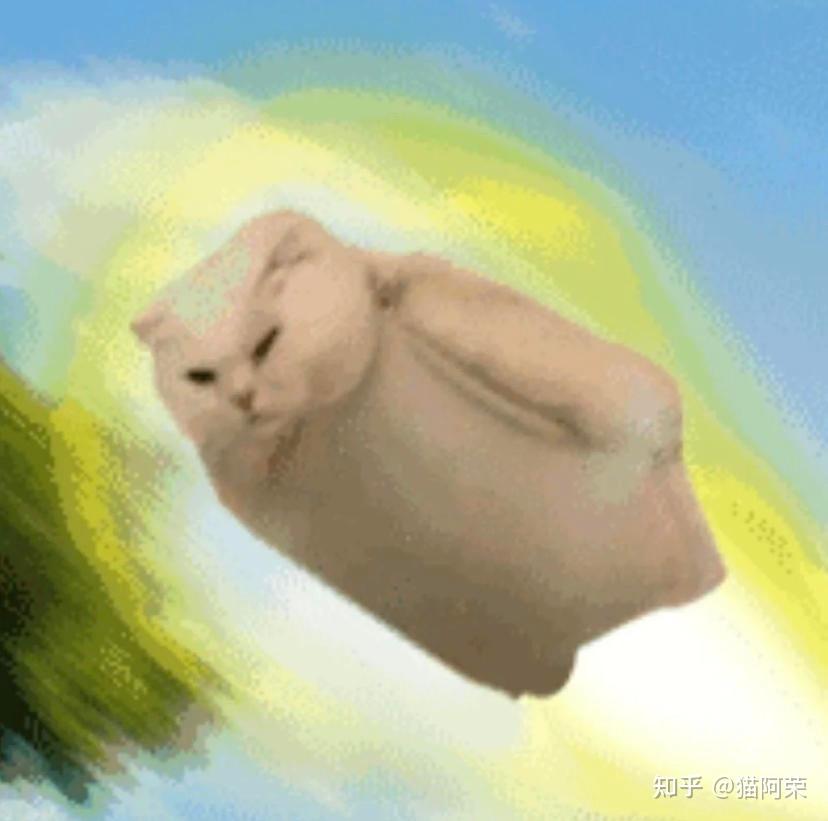
这种简单便捷的方法,希望对你也有帮助,也期待一起来评论区交流更快捷的方法呀!
有谁和我一样,学Word、Excel、PPT,最怕理论知识一大筐,看着就头疼。
前前后后也买了不少书和课程,要说实操性强、好上手的,我特有发言权,大家可以关注一下秋叶家。
秋叶的《秒懂Office》系列,我真的吐血推荐。
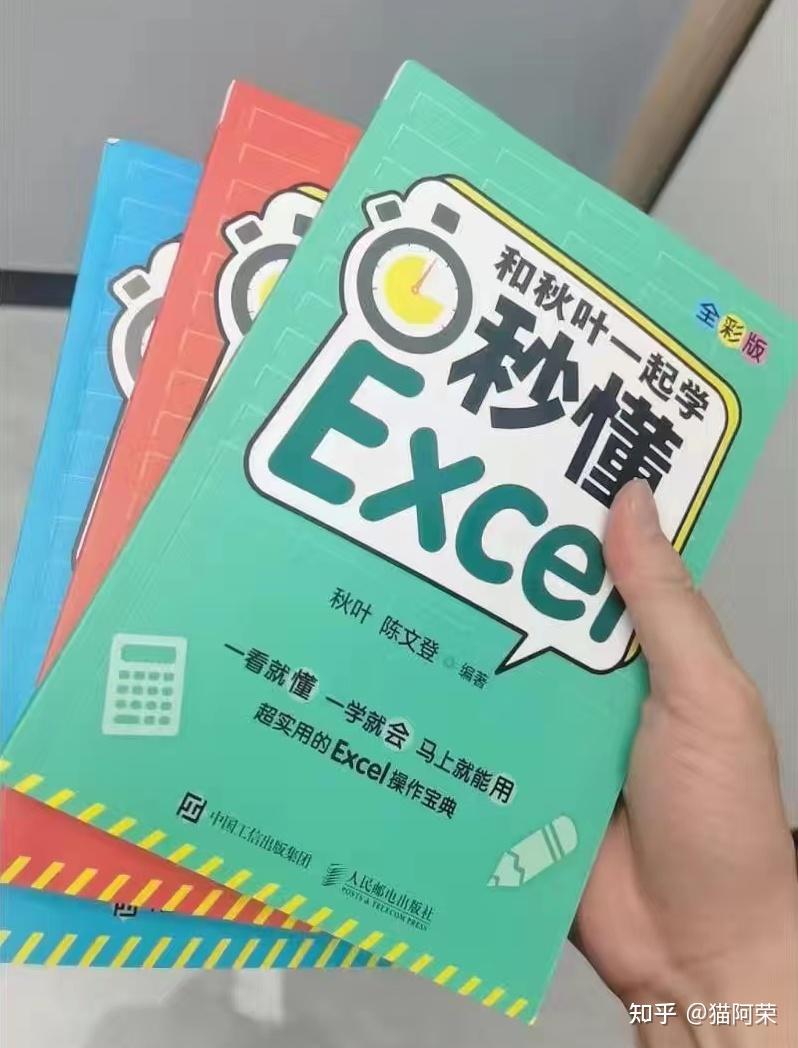
它是一问一答的形式,我遇到操作的问题,就会立马去翻这套书找解决方案,全部都是操作指南,非常实用,一直都在我办公桌上,像工具书一样。
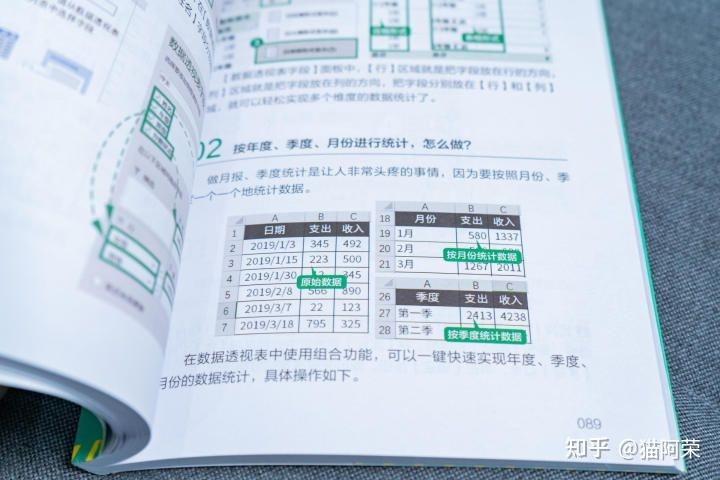
扫一扫书上的二维码,还有视频教学,想的很周到。
每到年底,公司都要统计年度数据。
需要把一月到十二月份,十二张表格的数据,全部汇总到一个表格内。
这样的数据汇报每年都会有,每到年末,都要上演一出复制粘贴的加班好戏。

然鹅......真的有这么复杂吗?
将多个表格合并为一个,其实是有捷径可走的!
不信你看!
❶ 将需要合并的表格放在一个文件夹里。
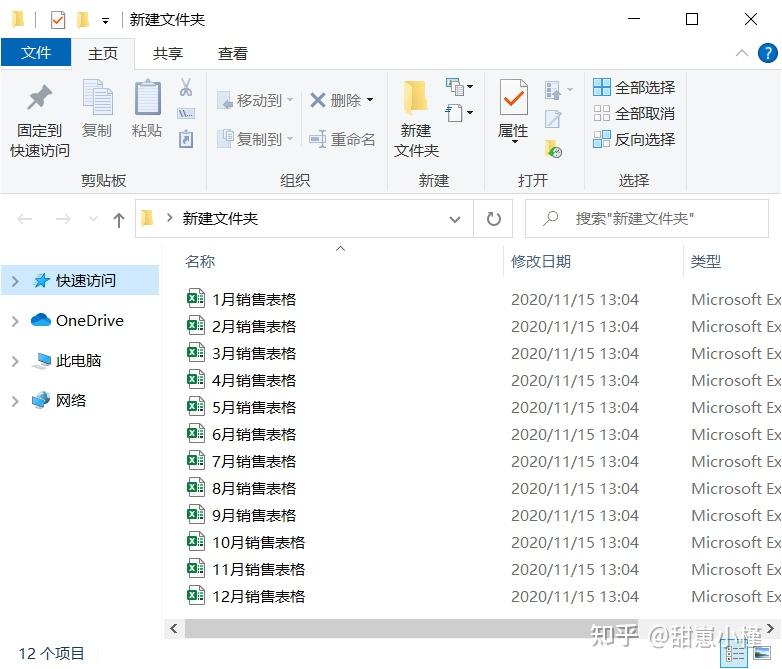
❷ 点击【数据】选项卡-【新建查询】-【从文件】-【从文件夹】。
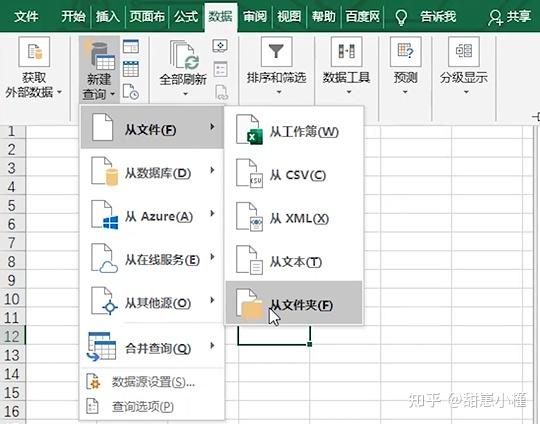
❸ 点击【浏览】,选择表格所在的文件夹-【打开】。
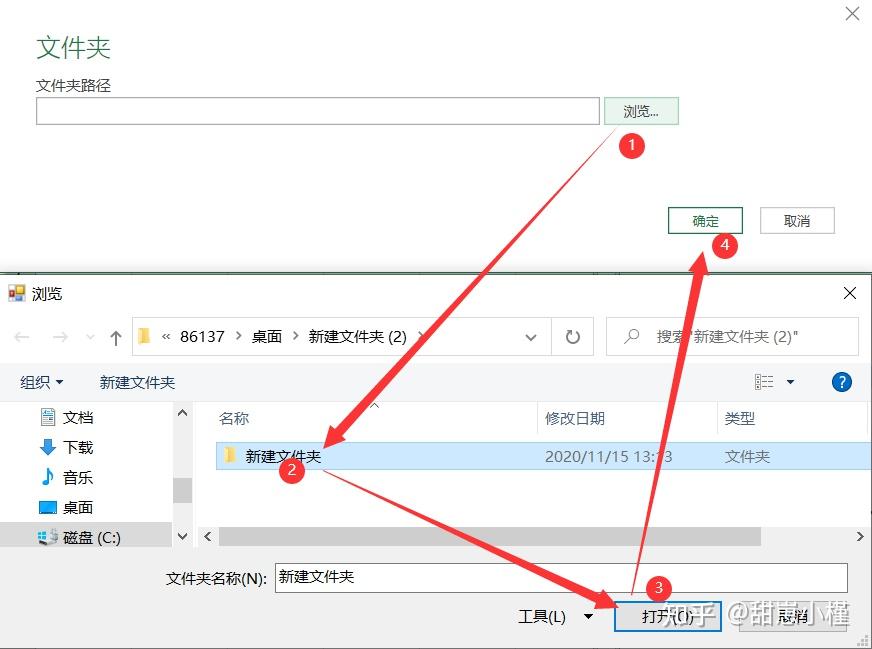
❹ 点击【组合】-【合并和加载】-选中【sheet1】-【确定】,表格就都合并好啦~
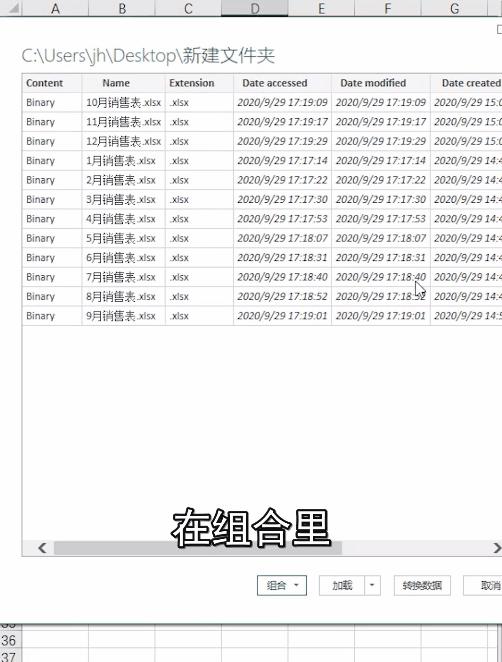
怎么样,这么简单又实用的小技巧,你学会了吗?
想要更加系统地学习Office,可以看看秋叶家的爆款好书《 秒懂Excel/Word/PPT》。
悄悄对比了一下其他平台, 只有下面这家是可以送价值169的office网课!!
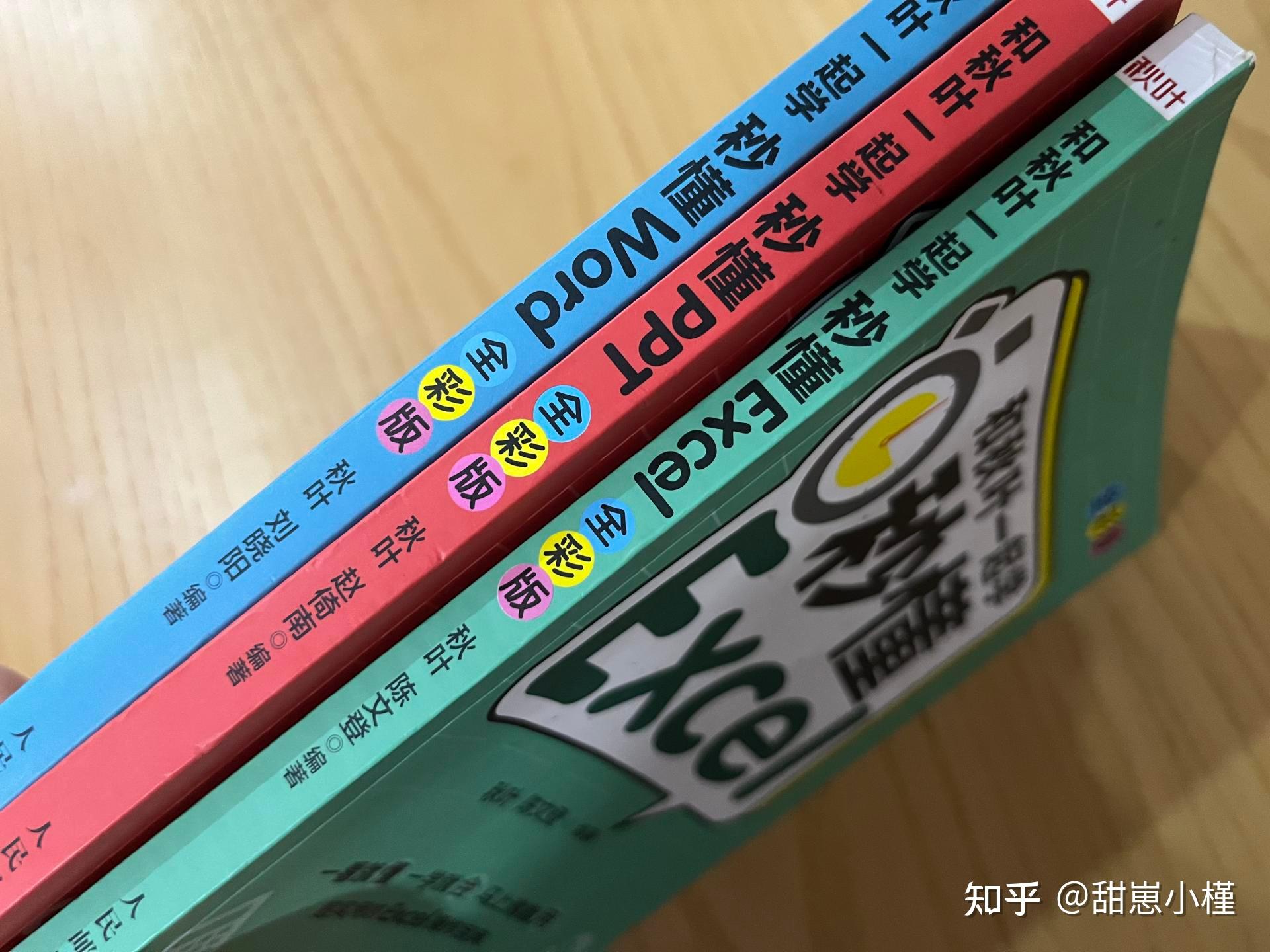
书本印刷很清晰,看起来很舒适,看了几天,内容非常丰富,作为新手也很容易上手,有基础的,可以查缺补漏,提高效率,完全可以当做速查手册。
用WPS比较多的可以看下面这本,特别适合做WPS字典工具,需要的时候查一下,按着解决方案操作就搞定了。 全彩印刷,截图也很清晰 ,有详细的文字+图片步骤图,视频教程,太良心了。
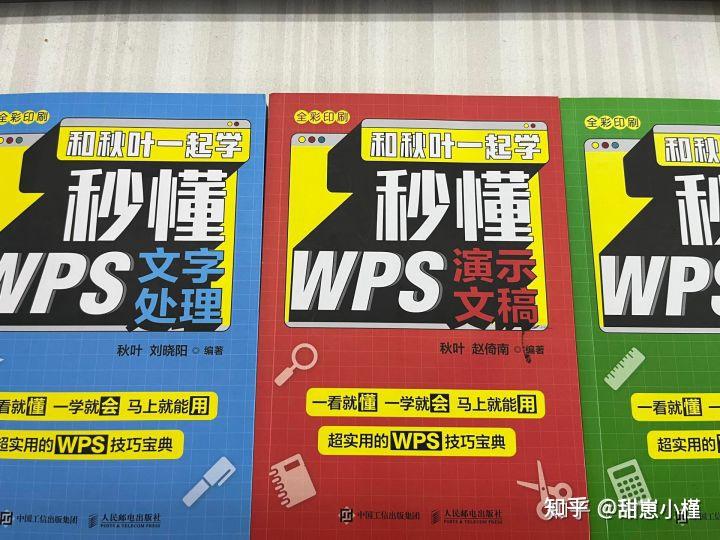
推荐阅读:
怎样做一个比较好的人物介绍ppt?
怎么做好一份竞聘的PPT?
PPT转PDF时图片像素变低,求问要怎么解决?
把PPT做得好是如何挣钱的?
好看的PPT背景图,应该去哪里找?
如何制作项目产品介绍的PPT?
本文转载自: